Редактируемые полигональные сетки (Editable Poly)
Редактируемые полигональные сетки (Editable Poly)
В отличие от редактируемых сеток Editable Mesh (Редактируемая сетка) инструменты редактирования подобъектов Editable Poly (Редактируемая полисетка) собраны в двух свитках. Первый имеет имя Edit Geometry (Правка геометрии), название второго изменяется в зависимости от того, в каком режиме подобъектов вы находитесь: Edit Polygons (Правка полигонов), Edit Vertices (Правка вершин), Edit Edges (Правка ребер), Edit Borders (Правка границ) и Edit Elements (Правка элементов) (рис. 5.13).
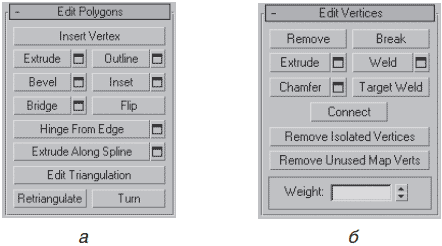
Рис. 5.13. Свитки редактирования подобъектов Edit Polygons (Правка полигонов) (а) и Edit Vertices (Правка вершин) (б)
Набор инструментов в этих свитках различный. Кроме того, если внимательно посмотреть на свитки редактирования подобъектов, можно обнаружить, что в свитках практически нет счетчиков. Что же делать, если требуется выполнить операцию с использованием точных числовых значений? При редактировании подобъектов Editable Poly (Редактируемая полисетка) применять инструменты моделирования можно следующими способами:
• нажать кнопку с названием инструмента в свитке редактирования подобъекта;
• выбрать соответствующий инструмент в контекстном меню;
• щелкнуть на маленькой квадратной кнопке Settings (Настройки)

расположенной справа от кнопки с названием инструмента в свитке редактирования подобъекта.
В первых двух случаях выполнение операции производится «на глаз» с помощью мыши. Вызвав же окно с настройками инструмента, можно установить числовые значения параметров операции (рис. 5.14).
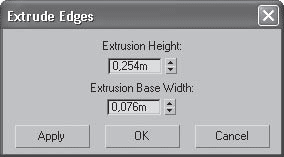
Рис. 5.14. Диалоговое окно для ввода числовых значений
Примечание
Пока вы не щелкнете на кнопке Apply (Применить) или OK, изменения не будут приняты. Нажатие кнопки Apply (Применить) приводит к выполнению операции, но окно при этом не закрывается, и операцию можно проводить снова. Это удобно, если нужно, например, несколько раз выполнить выдавливание одного и того же полигона. Причем результат операции при нескольких нажатиях Apply (Применить) будет не таким же, как если бы вы несколько раз открыли окно, ввели нужное значение и закрыли его, щелкнув на кнопке OK.
Свиток Selection (Выделить) настроек редактируемой полисетки также отличается от аналогичного свитка редактируемой сетки. На уровнях редактирования подобъектов Edge (Ребро) и Border (Граница) доступны инструменты Ring (Кольцо) и Loop (Цикл) (рис. 5.15).
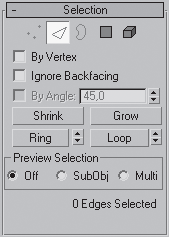
Рис. 5.15. Свиток Selection (Выделить)
Инструмент Ring (Кольцо) дает возможность выделить подобъекты по периметру модели, а Loop (Цикл) – подобъекты, которые расположены на одной линии с выделенными. На рис. 5.16 показан пример использования инструмента Loop (Цикл) свитка Selection (Выделить) на уровне редактирования Edge (Ребро). Рядом с кнопками для вызова этих инструментов находятся небольшие кнопки в виде стрелок, с помощью которых можно перенести выделение на прилегающие области. Один щелчок на такой кнопке – и выделение сместится на одну границу или ребро.
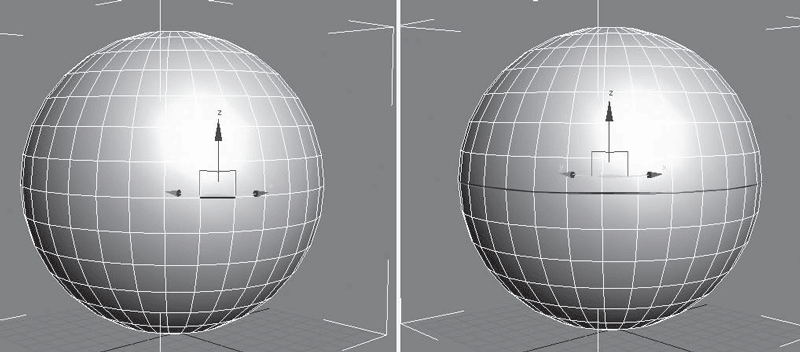
Рис. 5.16. Использование инструмента Loop (Цикл): слева – выделено одно ребро, справа – результат нажатия кнопки Loop (Цикл)
Инструменты Shrink (Сокращать) и Grow (Увеличить) также предназначены для выделения подобъектов. Они позволяют, соответственно, уменьшить и увеличить радиус выделения. При нажатии кнопки Grow (Увеличить) к выделению добавляются подобъекты, которые примыкают к выделенным, а при щелчке на кнопке Shrink (Сокращать), наоборот, из выделения убираются крайние подобъекты.
Кроме того, редактируемые полисетки содержат следующие инструменты:
• Connect (Соединить) – позволяет соединять выделенные вершины, ребра и границы, соответственно, используется на уровнях Vertex (Вершина), Edge (Ребро) и Border (Граница). Самое главное при этом – не запутаться: вертикальные ребра, например, соединяются горизонтальными, а горизонтальные – вертикальными (рис. 5.17);
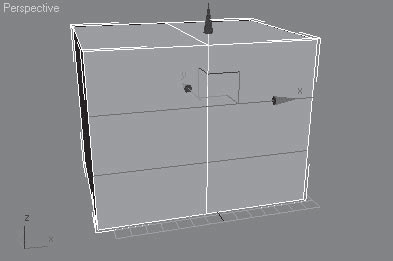
Рис. 5.17. Результат применения команды Connect (Соединить) к ребрам
• Chamfer (Фаска) – дает возможность создать фаску на месте ребра или вершины, соответственно используется на уровнях Vertex (Вершина) и Edge (Ребро). Как вы уже знаете, чтобы задать точные значения преобразования, следует щелкнуть на кнопке Settings (Настройки) справа от кнопки Chamfer (Фаска) и ввести нужные значения в появившемся окне. С помощью параметра Chamfer Amount (Размер фаски) можно определить размер фаски, а если установить флажок Open (Открыть), то поверхности, образованные в результате применения инструмента, будут удалены;
• Remove (Удаление) – дает возможность удалить вершину или ребро без разрыва поверхности объекта. Если же удалить подобъект, нажав клавишу Delete, то в поверхности объекта появится отверстие;
• Extrude (Выдавить) – работает аналогично инструменту для преобразования Editable Mesh (Редактируемая сетка). Основным параметром является Extrusion Height (Высота выдавливания). Кроме того, можно выбрать положение переключателя Extrusion Type (Тип выдавливания). Если переключатель установлен в положение Group (Группа), то выделенные подобъекты выдавливаются в одном направлении. При выборе положения Local Normal (Локальное направление) выдавливание происходит в собственном направлении каждого выделенного подобъекта. Если выделить, например, на уровне Polygon (Полигон) половину сферы и установить переключатель в положение Group (Группа), то все выделенные полигоны будут выдавливаться вверх, а если установить переключатель в положение Local Normal (Локальное направление) и проделать такую же операцию, то полигоны будут выдавливаться каждый в свою сторону. В результате получится объект, напоминающий желудь. Если переключатель установлен в положение By Polygon (По полигонам), то каждый полигон выдавливается отдельно;
• Inset (Врезать) – дает возможность уменьшить выделенные полигоны. Используется только для редактируемых полисеток и доступен на уровне редактирования Рolygon (Полигон) (рис. 5.18). Для практического закрепления теоретического материала выполните упражнения «Упражнение 2. Корпусная мебель. Часть 2» и «Упражнение 3. Окно» из раздела «Практика» данной главы;
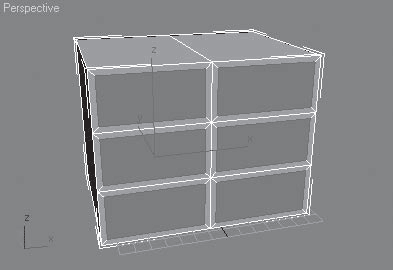
Рис. 5.18. Пример применения команды Inset (Врезать)
• Bevel (Выдавить со скосом) – также работает аналогично соответствующему инструменту редактируемой сетки. Имеет следующие параметры: Height (Высота) и Outline Amount (Величина контура), а также переключатель Bevel Type (Тип выдавливания со скосом), имеющий такое же назначение, как и переключатель Extrusion Type (Тип выдавливания). Для практического закрепления теоретического материала выполните упражнения «Упражнение 4. Дверь» и «Упражнение 5. Телевизор» из раздела «Практика» данной главы;
• Outline (Контур) – позволяет уменьшить или увеличить площадь выделенного полигона. Инструмент характерен только для Editable Poly (Редактируемая полисетка). Этим инструментом можно пользоваться, находясь на уровне редактирования подобъектов Рolygon (Полигон);
• Hinge From Edge (Поворот вокруг ребра) – используется для поворота полигона вокруг выделенного ребра. Применяется только для редактируемых полисеток и доступен в режиме редактирования Рolygon (Полигон) (рис. 5.19);
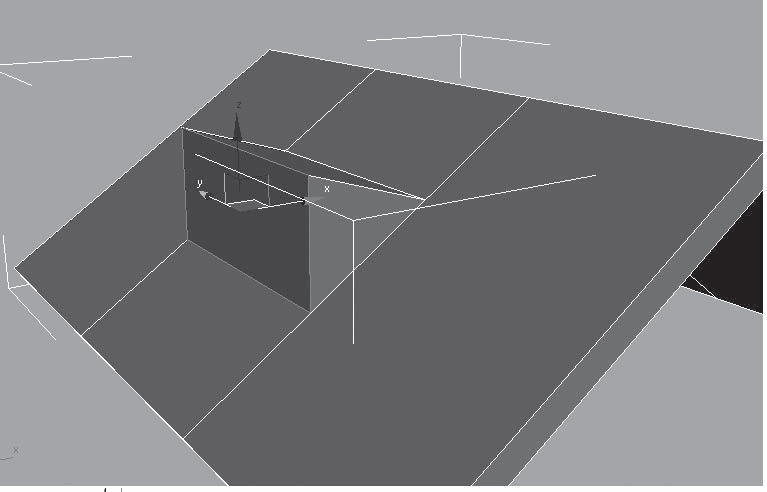
Рис. 5.19. Пример использования команды Hinge From Edge (Поворот вокруг ребра)
• Extrude Along Spline (Выдавить по сплайну) – позволяет выполнить выдавливание полигона по форме сплайна. Доступен только в режиме редактирования Рolygon (Полигон). В настройках инструмента можно указать угол, на который будет повернут полигон (рис. 5.20);
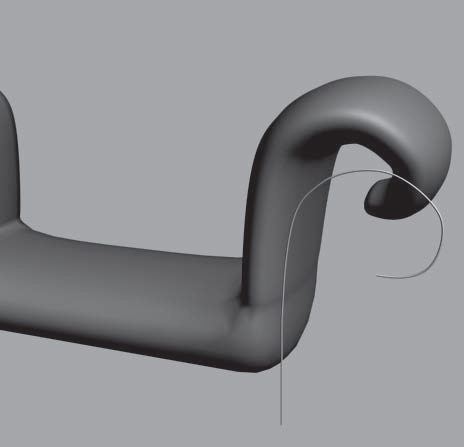
Рис. 5.20. Пример использования команды Extrude Along Spline (Выдавить по сплайну)
Отдельно стоит сказать о сглаживании подобъектов. Объекты, представленные в виде полигональных сеток, могут сглаживаться без применения модификатора MeshSmooth (Сглаживание сетки). Часто данный модификатор с успехом может заменить команда MSmooth (Сглаживание) из свитка Edit Geometry (Правка геометрии). Кроме того, сгладить полигональную модель можно с помощью свитка Subdivision Surface (Разбиение поверхности). Для этого нужно установить флажок Use NURMS Subdivision (Использовать NURMS-разбиение) и указать количество итераций сглаживания (то есть количество итераций применения сглаживания к объекту) в счетчике Iterations (Количество итераций) в области Display (Отображение). Результат сразу будет виден в окнах проекций (рис. 5.21).
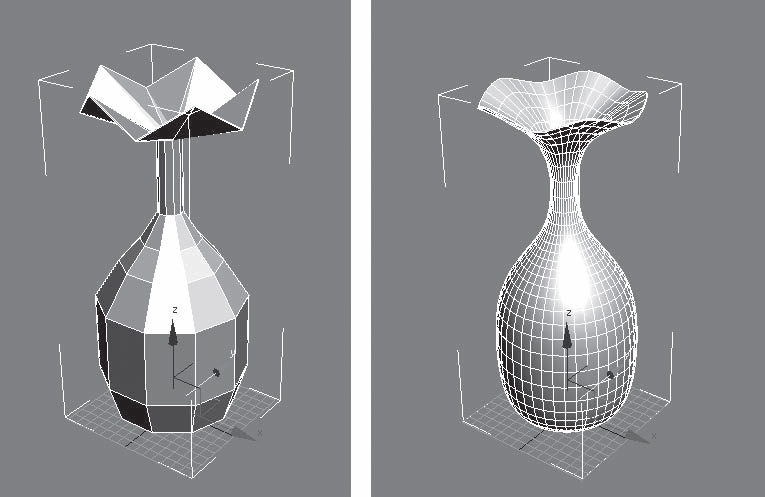
Рис. 5.21. Поверхность модели сглажена при помощи свитка Subdivision Surface (Разбиение поверхности)
Более 800 000 книг и аудиокниг! 📚
Получи 2 месяца Литрес Подписки в подарок и наслаждайся неограниченным чтением
ПОЛУЧИТЬ ПОДАРОКДанный текст является ознакомительным фрагментом.