Начнем с трансформаций
Начнем с трансформаций
Трансформации в 3ds Max бывают простыми и сложными. К простым относятся перемещение, вращение и масштабирование. К сложным – выравнивание, создание массива, зеркальное отображение и распределение объектов по заданной траектории. Все трансформации производятся в трехмерном пространстве и имеют три измерения: высоту, ширину и глубину. Следовательно, трансформировать объекты можно по трем осям: Х, Y и Z (рис. 2.3).
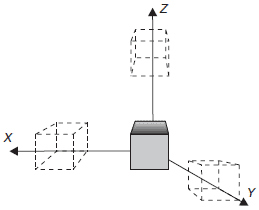
Рис. 2.3. Оси трансформаций
Согласно мировой системе координат, по оси Х объекты перемещаются слева направо и справа налево, то есть горизонтально. По оси Y объекты перемещаются к наблюдателю и от наблюдателя, то есть к нам и от нас. Ось Z соответствует перемещению вверх и вниз, то есть по вертикали.
Все оси имеют определенный цвет: ось Х – красный, осьY– зеленый, а ось Z – синий. Ось, по которой можно совершать трансформацию, имеет желтый цвет. Желтый цвет в 3ds Max означает активность.
За перемещение объектов отвечает инструмент Select and Move (Выделить и переместить)

расположенный на главной панели инструментов.
Главная функция инструмента – перемещение объектов, кроме того, данный инструмент можно использовать для выделения объектов.
При щелчке на инструменте в центре выделенного объекта появляется изображение осей координат. Они указывают ориентацию текущей координатной системы. Место, в котором оси сходятся, называется опорной точкой объекта. Все трансформации выполняются относительно опорной точки объекта (рис. 2.4).
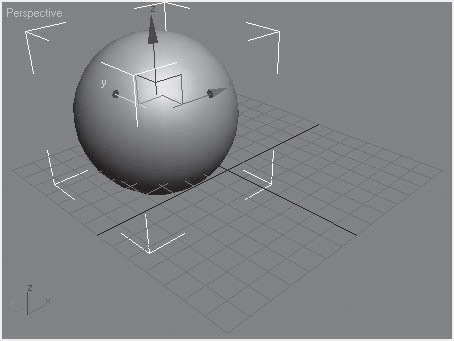
Рис. 2.4. Оси трансформации внутри объекта
Внимание!
Центр объекта и опорная точка могут не совпадать.
При трансформациях необходимо удерживать нажатой левую кнопку мыши и перемещать мышь в нужном направлении. Если между осями появился желтый прямоугольник, это значит, что активны сразу две оси и можно перемещать объект в соответствующей плоскости. Как правило, такие трансформации (сразу по нескольким осям) в 3ds Max используются нечасто. Для ограничения перемещения по одной оси щелкните на ней кнопкой мыши. Ось приобретет желтый цвет и станет активной.
За вращение объектов отвечает инструмент Select and Rotate (Выделить и вращать)

расположенный на панели инструментов.
Внимание!
Вращение осуществляется вокруг оси.
Вращение происходит по активной оси, которая имеет желтый цвет. Например, если нужно повернуть объект относительно оси Z, подведите указатель мыши к оси синего цвета. Когда цвет оси изменится на желтый, а указатель приобретет соответствующий вид

можно выполнять вращение. При вращении по определенной оси вы увидите сектор соответствующего цвета и текстовую подсказку (рис. 2.5).
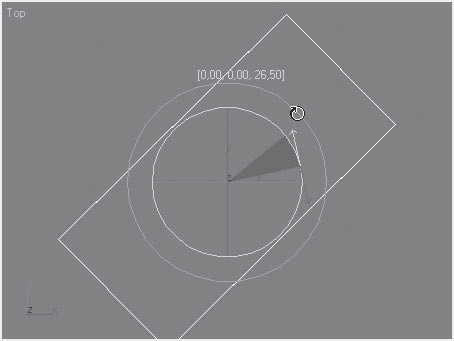
Рис. 2.5. При вращении по заданной оси (ось Z) видны сектор поворота и текстовая подсказка
Масштабирование объектов осуществляется при помощи группы инструментов (рис. 2.6).

Рис. 2.6. Инструменты, отвечающие за масштабирование
В данную группу входят следующие инструменты:
• Select and Uniform Scale (Выделить и равномерно масштабировать) – масштабирование по всем осям;
• Select and Non-uniform Scale (Выделить и неравномерно масштабировать) – масштабирование по двум активным осям;
• Select and Squash (Выделить и сплющить) – масштабирование по одной оси.
Масштабирование можно выполнять, используя оси:
• если между осями активен желтый треугольник, то масштабирование осуществляется равномерно по всем трем осям;
• если активна желтая полоса между осями, то масштабирование происходит неравномерно, только по двум активным осям;
• если необходимо масштабировать по одной оси, то желтым цветом должна быть окрашена только нужная ось.
Масштабирование не связано с изменением значений параметров объекта. Убедиться в этом можно очень просто: постройте куб (объект Вох (Параллелепипед) с одинаковыми значениями длины, ширины и высоты), масштабируйте его при помощи инструмента Select and Uniform Scale (Выделить и равномерно масштабировать), а затем посмотрите на значения его параметров. Они не изменились. А теперь представьте, что в созданном интерьере заказчику диван показался слишком большим. Исправить размеры дивана на экране монитора очень просто: следует просто задать нужный процент масштаба. Но по каким размерам изготавливать диван? Чтобы узнать истинные размеры объекта после масштабирования, перейдите на командной панели на вкладку Utilities (Сервис) и нажмите кнопку Measure (Измерения). В одноименном свитке в области Dimensions (Размеры) указаны реальные размеры объекта по осям (как вы уже знаете, ось Х определяет ширину, ось Y – длину, ось Z – высоту объекта). Кроме того, в области Objects (Объекты) указаны суммарная площадь поверхности (Surface Area), которая задается в квадратных единицах, и объем (Volume) в кубических единицах.
Программа 3ds Max является параметрической, то есть все объекты в ней описываются с помощью параметров. Поскольку объекты создаются с указанием точных единиц построения, логично предположить, что можно точно задать значения трансформаций.
Точные значения трансформации можно указать с помощью диалогового окна, которое открывается при активизации инструмента трансформации и нажатии клавиши F12 (рис. 2.7).
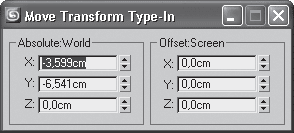
Рис. 2.7. Окно для ввода точных значений перемещения
Открыть это диалоговое окно можно также, просто щелкнув правой кнопкой мыши на любом инструменте трансформации на панели инструментов.
Окно ввода значений трансформации состоит из двух областей. В области Absolute:World (Абсолютные: мировые) значения задаются в соответствии с мировой системой координат. В области Offset: Screen (смещение относительно экрана) учитывается экранная система координат. Мы будем рассматривать область Absolute:World (Абсолютные: мировые).
Перед началом трансформации следует определить положение точки отсчета. Координаты задаются относительно точки начала координат, то есть точки с координатами (0; 0; 0). Определить положение точки можно даже визуально. В окнах проекций Тор (Вид сверху), Front (Вид спереди) и Left (Вид слева) имеются черные пересекающиеся линии – оси. Точка пересечения этих осей и является точкой начала координат.
Теперь вспомним начальный курс геометрии: объект перемещается по оси Х вправо со знаком «плюс», влево – со знаком «минус»; объект перемещается вверх по оси Y со знаком плюс, вниз – со знаком «минус». При этом не забываем, что перемещение задается относительно опорной точки объекта. Для точного перемещения достаточно ввести нужное значение в счетчик, соответствующий определенной оси.
Кроме того, вводить точные значения можно в счетчиках, расположенных в нижней части окна 3ds Max (рис. 2.8).

Рис. 2.8. Счетчики для ввода значений трансформаций
Для практического закрепления теоретического материала выполните упражнение «Упражнение 1. Журнальный столик» из раздела «Практика» данной главы.
Условно процесс создания трехмерной сцены можно разбить на пять этапов: моделирование, текстурирование, освещение, анимация (если необходима) и визуализация. Визуализация заключается в большинстве случаев в получении двухмерной картинки-фотографии трехмерной сцены. Пропустим три этапа (текстурирование, освещение и анимацию) и выполним визуализацию. Интересно же посмотреть, что получилось. Визуализация бывает чистовая и черновая. Сейчас не имеет смысла делать чистовую визуализацию, так как нет ни материалов, ни освещения. Черновая визуализация выполняется при щелчке на кнопке Quick Render (Production) (Быстрая визуализация (итоговая))

которая находится на главной панели инструментов, или при нажатии сочетания клавиш Shift+Q. Обратите внимание: визуализируется активное окно проекции, причем расположение объектов в окне визуализации и в окне проекции совпадают.
В результате выполнения программой просчета сцены происходит генерация кадра изображения в окне с небольшой панелью кнопок, которое называется виртуальным буфером кадров.
Более подробно процесс визуализации и данное окно будут рассматриваться в главе 8.
Более 800 000 книг и аудиокниг! 📚
Получи 2 месяца Литрес Подписки в подарок и наслаждайся неограниченным чтением
ПОЛУЧИТЬ ПОДАРОКДанный текст является ознакомительным фрагментом.