Вырезание, копирование и вставка регионов изображения
Вырезание, копирование и вставка регионов изображения
Вырезание, копирование и вставка отдельных регионов изображения – операции, на которых основан практически весь монтаж. Разумеется, прежде чем совершать их, нам необходимо выделить какой-либо регион, чтобы далее продолжать работу уже в отношении него.
1. Откройте какое-либо изображение, любой клипарт (например, как на рис. 6.17).
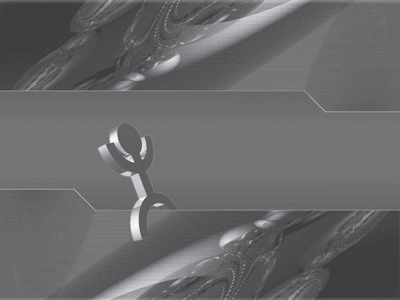
Рис. 6.17. Клипарт с небольшим силуэтом
2. Найдите силуэт какого-либо элемента и выделите его при помощи любого из уже рассмотренных нами инструментов. В нашем случае мы выделяем стилизованный силуэт человека.
3. В выпадающем меню Edit (Редактировать) выберите пункт Copy (Копировать) (рис. 6.18). Данным действием мы указываем, что копируем выделенную область.
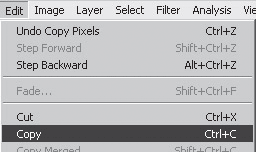
Рис. 6.18. Пункт Copy (Копировать) выпадающего меню Edit (Редактировать)
4. В выпадающем меню Edit (Редактировать) выберите пункт Paste (Вставить) (рис. 6.19). Рамка выделения пропадает, а на панели Layers (Слои) вы видите новый слой – Layer 1 (Слой 1), который содержит в себе скопированное изображение.
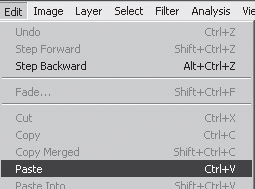
Рис. 6.19. Пункт Paste (Вставить) в выпадающем меню Edit (Редактировать)
Месторасположение вставленной копии выделенного региона совпадает с оригиналом, поэтому мы его фактически не видим. Но попробуйте взять инструмент Move Tool (Движение) (см. рис. 5.5) и подвигать вставленный элемент в разные стороны.
5. Итак, мы скопировали и вставили определенный регион в рамках одного изображения (рис. 6.20).
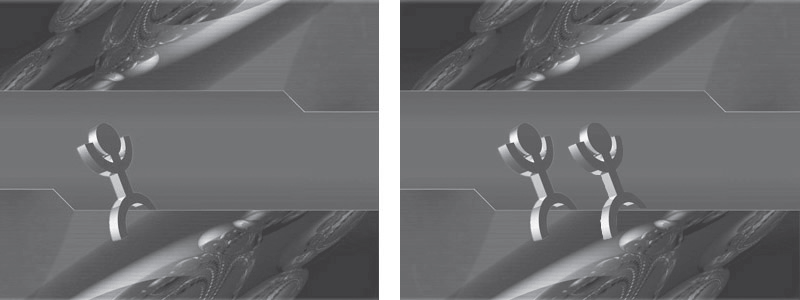
Рис. 6.20. Клипарт до и после копирования элемента
Теперь попробуем совместить элементы из разных изображений.
1. Откройте два разных изображения: первое должно содержать какой-либо силуэт, например силуэт человека, который мы выделим и скопируем, а во втором будет какой-либо фон, например абстрактное изображение или изображение природы, куда мы впоследствии вставим силуэт (например, как на рис. 6.21).

Рис. 6.21. Клипарты: с копируемым элементом и задним фоном
2. Сначала обращаемся к изображению, содержащему в себе копируемый силуэт. Нам необходимо аккуратно выделить его, точно повторяя контуры силуэта любым из рассмотренных нами инструментов выделения. Помните, что для удобства точного выделения при помощи, например, Лассо, мы можем пользоваться кнопками Shift и Alt соответственно для добавления и вычитания выделения. В данном случае, например, наиболее удобным инструментом будет инструмент Волшебная палочка с последующим применением инверсии выделения.
3. Выделив силуэт, нажимаем Edit ? Copy (Редактировать ? Копировать) (см. рис. 6.18).
4. Переходим к изображению с фоном. Нажимаем здесь Edit ? Paste (Редактировать ? Вставить) (см. рис. 6.19).
5. Скопированный силуэт вставляется в изображение с фоном, заняв здесь отдельный слой – Layer 1 (Слой 1).
6. При помощи инструмента Move Tool (Движение) устанавливаем скопированный элемент в нужное место на фоне (см. рис. 5.5).
7. В большинстве случаев после вставки элемента в изображение имеет смысл обработать контуры вставленного при помощи инструмента Blur Tool (Размытие). Это позволит сгладить края элемента, сделать копирование и вставку не столь заметными. Возьмите этот инструмент, задайте значение параметра Strength (Сила) не более 40 и обведите внешний контур вставленного элемента. Вы увидите, что силуэт как будто «вживляется» в фон (рис. 6.22).

Рис. 6.22. Совмещенное изображение
Вырезание производится так же, как и копирование, но при вырезании выделенное изображение-оригинал мы удаляем полностью и вставляем уже в другом месте.
1. Откройте какое-либо изображение, содержащее в себе силуэт.
2. Выделите силуэт и нажмите кнопку Cut (Вырезать) в выпадающем меню Edit (Редактировать) (рис. 6.23). Выделенный регион окажется монотонно залитым цветом заднего фона.
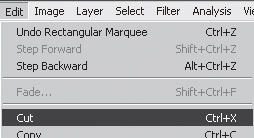
Рис. 6.23. Пункт Cut (Вырезать) в выпадающем меню Edit (Редактировать)
3. Нажмите Edit ? Paste (Редактировать ? Вставить) (см. рис. 6.19). Вырезанная область вставится в центре изображения. При помощи инструмента Движение ее можно установить в любую точку.
Опция вырезания элемента используются реже, чем копирования. Как правило, она применяется тогда, когда необходимо влиять не только на вновь создаваемое изображение, но и на изображение-оригинал.
Больше книг — больше знаний!
Заберите 30% скидку новым пользователям на все книги Литрес с нашим промокодом
ПОЛУЧИТЬ СКИДКУДанный текст является ознакомительным фрагментом.