Работа с Интернетом
Работа с Интернетом
В этом подразделе рассмотрено создание и редактирование гиперссылок.
Как в Microsoft Word создать гиперссылку?
Для этого используется команда Вставка гиперссылки. Для вызова окна Вставка гиперссылки воспользуйтесь сочетанием клавиш Ctrl+K или перейдите на вкладку Вставка, в группе Связи щелкните на кнопке Связи и выберите в появившемся меню команду Гиперссылка (рис. 11.90).

Рис. 11.90. Меню кнопки Связи
В области Связать с окна Вставка гиперссылки (рис. 11.91) есть четыре параметра, которые позволяют быстро создавать гиперссылки на различные элементы:
• существующий файл или на веб-страницу;
• другое место в этом же документе;
• новый документ;
• адрес электронной почты.
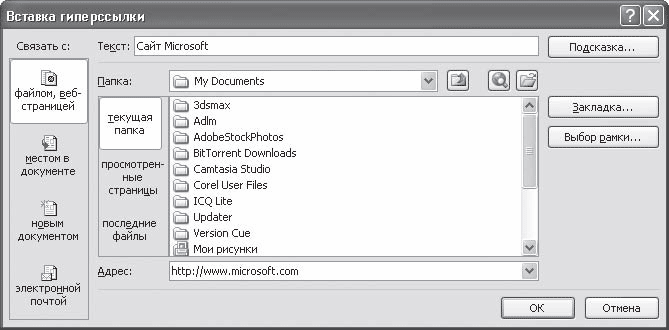
Рис. 11.91. Окно Вставка гиперссылки
Независимо от вида создаваемой гиперссылки вы можете упростить ее использование, заполнив поле Текст. В этом случае вместо URL или сетевого адреса файла или каталога, пользователь увидит текст, который вы введете. При нажатии кнопки Подсказка открывается окно Подсказка для гиперссылки. Заданный здесь текст (длиной до 255 символов) будет отображен на всплывающей подсказке, которая появится при наведении (без щелчка) указателя мыши на ссылку. Если вы не введете подсказку, Word отобразит в этом окне URL или другой адрес, связанный с этим текстом.
Как в документе Word создать ссылку на электронное письмо?
Для создания такой гиперссылки сделайте следующее.
1. Выделите слово или фразу, которые вы хотите использовать в качестве гипертекста.
2. Вызовите диалоговое окно Вставка гиперссылки (см. рис. 11.91), нажав сочетание клавиш Ctrl+K.
3. В области Связать с окна Вставка гиперссылки есть четыре параметра, позволяющие быстро создавать гиперссылки на различные элементы. Выберите кнопку электронной почтой.
4. Заполните поля Адрес эл. почты и при необходимости Тема. Нажмите кнопку OK, чтобы подтвердить создание гиперссылки.
Если щелкнуть на такой гиперссылке, то создастся новое письмо в почтовой программе, установленной по умолчанию. В созданном письме будет указан заданный адрес в поле Адрес получателя и тема письма в поле Тема.
Больше книг — больше знаний!
Заберите 20% скидку на все книги Литрес с нашим промокодом
ПОЛУЧИТЬ СКИДКУДанный текст является ознакомительным фрагментом.