3.5. Поиск в документе
3.5. Поиск в документе
При работе с документами нередко возникает необходимость обратиться к определенному фрагменту текста. Однако, если он содержит три и более страницы, найти нужный участок бывает очень трудно. В этом случае очень удобно использовать возможность поиска. Кроме того, ее можно использовать для быстрого перемещения по большому документу. В Word можно искать как слова и словосочетания, так и специальные символы, а также форматирование. Например, можно задать для поиска все числа в тексте, все слова, выделенные синим цветом, и т. д.
Чтобы найти данные, необходимо вызвать диалоговое окно Найти и заменить. Это можно сделать, нажав сочетание клавиш Сtrl+F или щелкнув на кнопке Найти группы Редактирование вкладки Главная.
Для выполнения поиска сделайте следующее.
1. Введите числовые или текстовые символы, которые вы хотите найти, в поле Найти (рис. 3.11). Нажмите кнопку Больше, чтобы дополнительно настроить поиск (рис. 3.12).
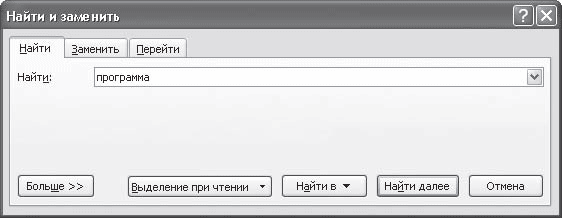
Рис. 3.11. Обычный режим окна Найти и заменить, вкладка Найти
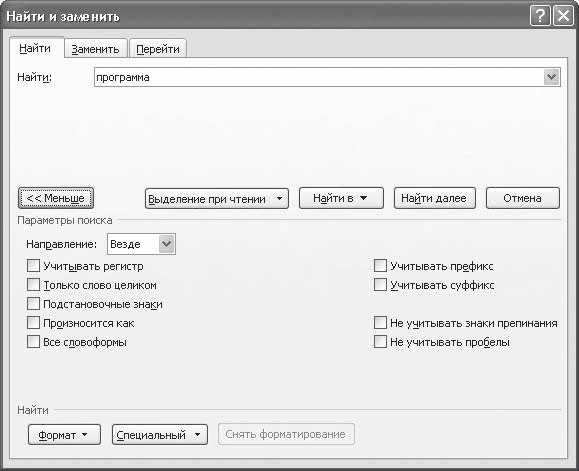
Рис. 3.12. Расширенный режим окна Найти и заменить, вкладка Найти
2. Задайте направление поиска в раскрывающемся списке Направление. Искать можно Вперед, Назад, Везде. Обычно удобнее искать во всем документе. Направление поиска задается относительно установленного в тексте курсора.
3. Установите флажок Учитывать регистр, чтобы искать данные с учетом регистра (это касается текстовых данных). Если данный флажок не установлен и в строке поиска указано, например, слово Word, будут найдены слова в любом регистре, например WORD, Word и word. Если же флажок Учитывать регистр установлен, будет найдено только значение Word.
4. Установите флажок Только слово целиком, если значение, введенное в поле поиска, должно полностью совпадать с искомым текстом. Если этот флажок не установлен и в поле поиска указано, например, слово Word, то программа может найти такие слова, как MicrosoftWord или Word97. Если же флажок установлен, будет найдено только значение Word.
5. Нажмите кнопку Найти далее. В этом случае программа произведет поиск и выделит первый участок текста, который соответствует заданным параметрам поиска. Если искомое значение найдено, нажмите кнопку Закрыть. Если значение не найдено, нажмите кнопку Найти далее еще раз.
Больше книг — больше знаний!
Заберите 20% скидку на все книги Литрес с нашим промокодом
ПОЛУЧИТЬ СКИДКУДанный текст является ознакомительным фрагментом.