Создание и изменение учетных записей
Создание и изменение учетных записей
При необходимости ограничения возможностей управления и настройки компьютера администратор может создать учетные записи.
В окне Панель управления дважды щелкаем на значке Администрирование, а затем на Управление компьютером. В открывшемся окне щелкаем на значке «+» рядом с пунктом Локальные пользователи и группы, а затем щелчком раскрываем папку Пользователи (рис. 3.24).
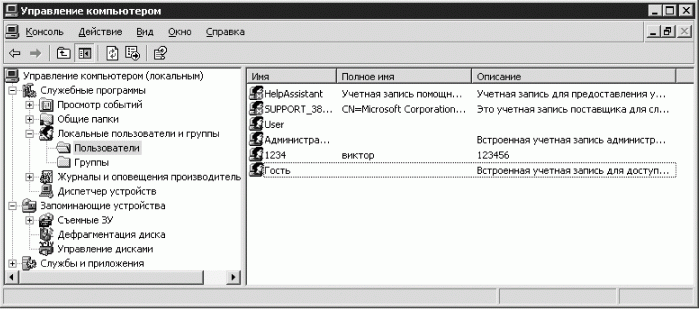
Рис. 3.24. Управление компьютером.
В меню Действие выбираем пункт Новый пользователь. В открывшемся окне Новый пользователь заполняем следующие поля:
• Пользователь;
• Полное имя;
• Описание (заполнять не обязательно);
• Пароль (при необходимости);
• Подтверждение.
Если снять флажок Потребовать смену пароля при следующем входе в систему, то станут доступны следующие флажки:
• Запретить смену пароля пользователем – устанавливаем;
• Срок действия пароля не ограничен – устанавливаем.
Флажок Отключить учетную запись полезен, если ребенок много времени проводит за компьютером. Тогда можно установить данный флажок, и до тех пор, пока вы его не снимете, доступ к операционной системе будет невозможен. Чтобы ребенок не смог войти в систему как администратор или другой пользователь, все учетные записи должны иметь пароль. Нажмите кнопку Создать, а затем Закрыть.
Если вы создадите на компьютере больше одного пользователя, то после перезагрузки увидите окно, где будет возможен выбор. Щелкаете на значке с вашим именем и вводите пароль (если пароль установлен) – начнется загрузка параметров вашей учетной записи.
Примечание.
Имя пользователя не должно совпадать с другим именем пользователя и может содержать до 20 символов. Пароль может содержать до 127 символов в Windows 2000 и XP и не более 14 символов в Windows 95 и 98.
При необходимости администратор или пользователь с правами администратора может вносить любые изменения:
• изменять учетную запись пользователя;
• изменять пароль;
• отключать и активизировать учетные записи пользователей;
• удалять учетную запись пользователя;
• изменять статус пользователя;
• изменять имя пользователя.
Пользователь может самостоятельно выполнять следующие действия:
• изменять пароль (если пользователю известен бывший пароль);
• удалять пароль (если пользователю известен бывший пароль);
• изменять изображение;
• использовать паспорт. NET.
В Windows XP существует также учетная запись Гость. После установки операционной системы она отключена. Если к вам или вашим близким придет знакомый и изъявит желание поработать на компьютере, то можно активизировать учетную запись гостя. Она обладает минимальными правами, и вы будете уверены, что ваш знакомый не перенастроит BIOS и не удалит системный файл.
В окне Панель управления дважды щелкните на значке Учетные записи пользователей, а затем на записи Гость. Нажмите кнопку Включить учетную запись «Гость» – учетная запись Гость будет активизирована.
Чтобы перейти от одной учетной записи к другой, выполните команду Пуск ? Выход из системы. Появится окно Выход из Windows (рис. 3.25).
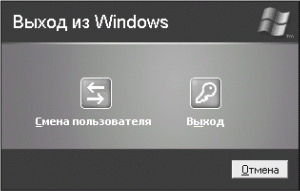
Рис. 3.25. Выход из Windows.
Нажимаем кнопку Выход (тогда компьютер начнет перезагрузку) или Смена пользователя и выбираем необходимую учетную запись (например, Гость). Загрузится выбранная учетная запись, и можно приступать к работе.
Более 800 000 книг и аудиокниг! 📚
Получи 2 месяца Литрес Подписки в подарок и наслаждайся неограниченным чтением
ПОЛУЧИТЬ ПОДАРОКДанный текст является ознакомительным фрагментом.