MultiNetwork Manager
MultiNetwork Manager
В очередной раз повторю, что ноутбук – устройство, в первую очередь, мобильное. Его можно переносить, использовать на разных рабочих местах, а значит, подключать к разным сетям. В каждой организации настройки соединения с сетью неодинаковы. Например, могут использоваться разные номера подсети, разные адреса шлюзов и DNS для выхода в Интернет по высокоскоростной линии и т. д. Я уже не говорю, что в каждой сети имена компьютеров и сетевых принтеров разные. Если вы часто курсируете между двумя и более компьютерными сетями, вам придется каждый раз менять настройки сетевого оборудования и соединения в ноутбуке так, чтобы «увидеть» сеть, к которой вы подключились. А если вы подключаетесь к разным сетям несколько раз в день?
Программа MultiNetwork Manager поможет избавиться от постоянной необходимости менять настройки сетевого соединения с помощью создаваемых профилей. Приложение позволяет создать любое количество профилей и в каждом указать необходимые настройки сетевого подключения. В дальнейшем при подключении к сети вам необходимо только указать нужный профиль, а все остальное программа возьмет на себя. MultiNetwork Manager обладает огромными возможностями, поэтому требует подробного изучения. Мы же остановимся на основных моментах работы с ней, не вдаваясь в подробности.
При первом запуске MultiNetwork Manager тестирует установленные в компьютере сетевые адаптеры и сетевые подключения. Это занимает несколько минут. После окончания тестирования появляется главное окно программы (рис. 6.8).
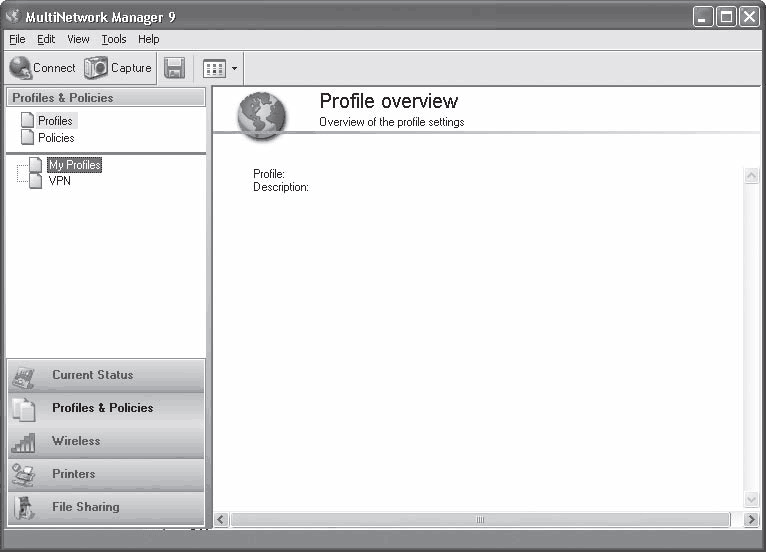
Рис. 6.8. Окно программы MuItiNetwork Manager
Просмотреть созданные профили можно, щелкнув кнопкой мыши на пункте My Profiles (Мои профили) в списке в левой части окна программы (см. рис. 6.8). В данный момент профилей нет. Рассмотрим, как создать и настроить новый профиль.
1. Выполните команду меню File ? New profile (Файл ? Новый профиль).
2. Щелкните правой кнопкой мыши на пункте New Profile (Новый профиль), который появился в списке левой части окна, и в появившемся контекстном меню выполните команду Rename (Переименовать). Название профиля будет выделено и доступно для редактирования.
3. Введите понятное вам название, например Сеть в головном офисе, и щелкните кнопкой мыши за пределами названия профиля, чтобы зафиксировать новое имя. Таким образом профиль будет переименован.
Новый профиль создан и переименован. Однако в данный момент он не содержит никаких элементов, например описания настроек сетевого протокола или сетевых принтеров. Необходимо поместить в профиль некоторые элементы. В первую очередь, конечно, сетевой адаптер.
1. Щелкните правой кнопкой мыши на названии профиля в списке. В появившемся контекстном меню выполните команду Add/Remove Component ? Adapter (Добавить/Удалить компонент ? Адаптер) (рис. 6.9). В группе профиля в списке появятся названия обнаруженных сетевых адаптеров. Значки адаптеров также отобразятся в основной части окна программы.
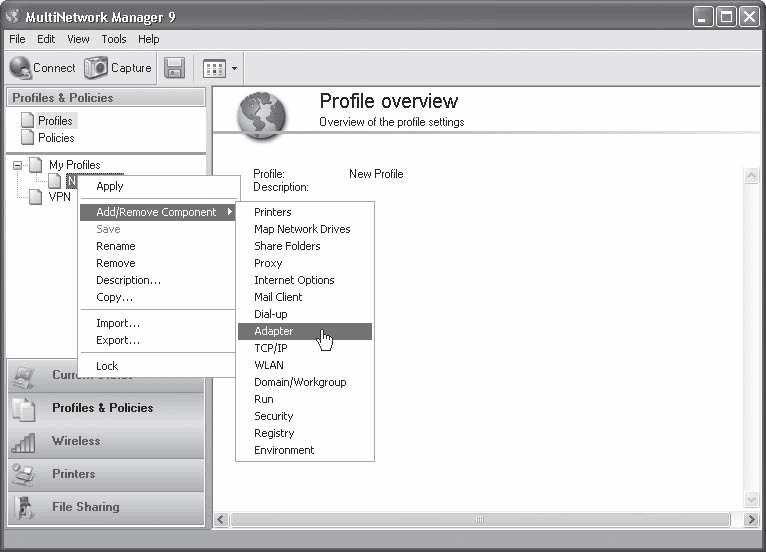
Рис. 6.9. Добавление к профилю сетевого адаптера
Примечание
Я говорю об адаптерах во множественном числе, поскольку ноутбук может иметь несколько сетевых адаптеров: встроенный, внешний или контроллер IEEE-1394, который также можно использовать как сетевую карту.
Если появилось несколько адаптеров, но в данном профиле некоторые из них не используются, можно удалить ненужные. Для этого щелкните правой кнопкой мыши на значке удаляемого адаптера (или соответствующем пункте списка) и в появившемся контекстном меню выполните команду Remove (Удалить).
Теперь необходимо задать настройки сетевого протокола (и добавить в профиль сам протокол). Рассмотрим данный шаг на примере протокола TCP/IP.
Щелкните правой кнопкой мыши на названии профиля в списке. В появившемся контекстном меню выполните команду Add/Remove Component ? TCP/IP (Добавить/Удалить компонент ? TCP/IP). В списке появится группа LAN or High-Speed adapters (Сетевые или высокоскоростные адаптеры), которая содержит вложенные подгруппы (для каждого сетевого адаптера профиля). Чтобы изменить настройки протокола, необходимо раскрыть группу нужного сетевого адаптера, а затем группу сетевого протокола (рис. 6.10).
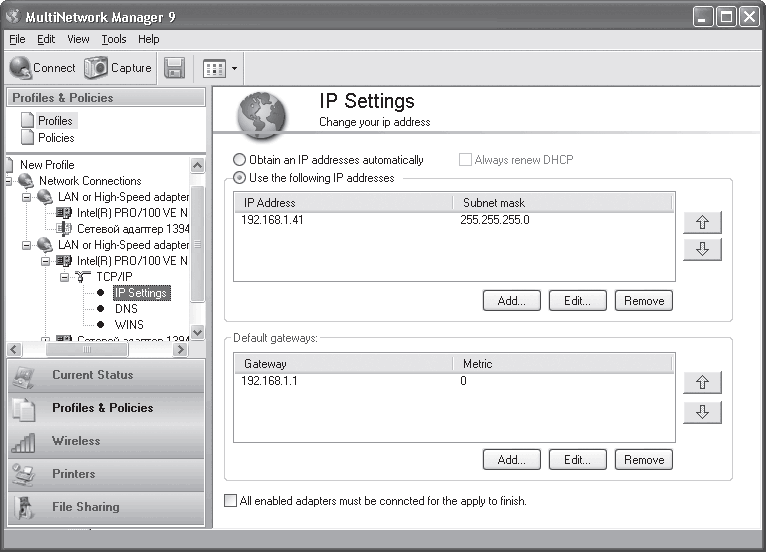
Рис. 6.10. Настройка IP-адреса и адреса шлюза
В нашем примере группа сетевого протокола содержит три подгруппы: IP Settings (Настройки IP), DNS и WINS, для каждой из которых нужно указать необходимые параметры для подключения к сети. Например, в группе IP Settings (Настройки IP) указать IP-адрес ноутбука, маску подсети и при необходимости адрес шлюза. Именно с такими параметрами ноутбук будет подключаться к сети, для которой вы создали профиль.
Таким же образом можно сразу добавить в профиль сетевые принтеры, настройки коммутируемого соединения, параметры соединения с Интернетом и многое другое. Лучше сразу наполнить профиль всеми необходимыми компонентами, чтобы потом при подключении к сети ноутбук сразу был готов к работе: «видел» сеть, сетевые принтеры, выходил в Интернет и т. д.
Все вышеуказанные настройки можно произвести и средствами операционной системы. Однако мы ведь как раз говорим о работе в нескольких сетях, параметры которых могут сильно различаться. Для мгновенной адаптации ноутбука к другой сети нужно создать новый профиль и выполнить вышеописанные действия, но с настройками, необходимыми для работы в этой сети. Таких профилей можно создать сколько угодно.
Как только вы создадите все нужные профили, подключиться к разным сетям будет до смешного просто. Допустим, у вас есть Профиль А и Профиль Б для подключения соответственно к сетям А и Б (рис. 6.11). Вы подключаете ноутбук к сети Б, затем выделяете в списке Профиль Б и нажимаете кнопку Connect (Соединить). Настройки адаптеров, протоколов, принтеров, интернет-соединений и т. д. в вашем ноутбуке автоматически производятся в соответствии с требованиями сети Б. Все, можно работать. Потом приходите на рабочее место с сетью А, активизируете Профиль А, и все настройки в ноутбуке волшебным образом адаптируются к требованиям сети А.
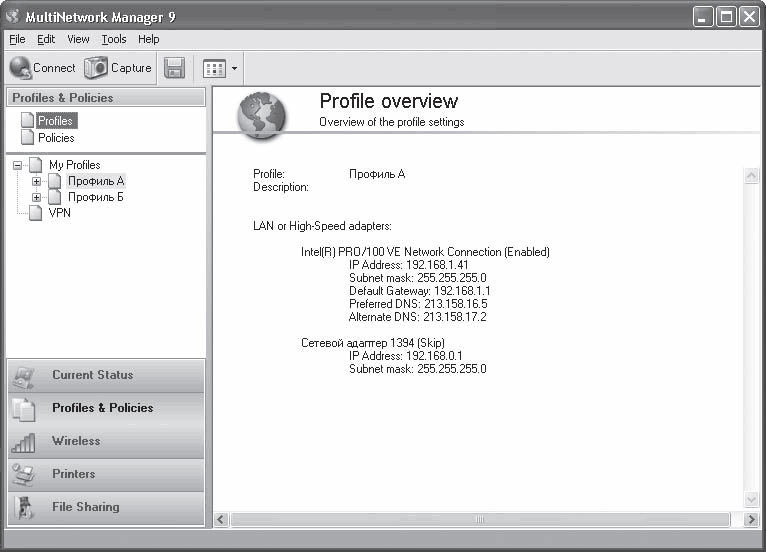
Рис. 6.11. Созданы Профиль А и Профиль Б
Примечание
Если окно программы свернуто в область уведомлений, активизировать нужный профиль можно, щелкнув правой кнопкой мыши на значке MultiNetwork Manager и выбрав в появившемся контекстном меню команду Apply Profile ? <Profile name> (Применить профиль ? Имя профиля).
Я не стал подробно рассматривать все возможности программы MultiNetwork Manager. Приложение очень гибкое и позволяет тонко настраивать сеть и профили. К тому же оно содержит очень подробную справочную систему. Если вы заинтересовались данной программой, можете самостоятельно изучить ее более подробно. Далее рассмотрим приложение, которое имеет такое же назначение, но является некоммерческим (то есть бесплатным) продуктом.
Более 800 000 книг и аудиокниг! 📚
Получи 2 месяца Литрес Подписки в подарок и наслаждайся неограниченным чтением
ПОЛУЧИТЬ ПОДАРОКДанный текст является ознакомительным фрагментом.