Key Transformation
Key Transformation
Программа Key Transformation (рис. 4.15) позволяет не только ассоциировать заданные действия с нажатием определенных клавиш и их сочетаний, но и переназначить любые клавиши. Некоторые часто используемые клавиши на клавиатурах ноутбуков расположены не совсем удачно, например Insert, Delete, Home, End и т. д. С помощью программы Key Transformation можно «поменять некоторые клавиши местами», то есть назначить любой клавише действие, выполняемое другой клавишей. Допустим, на вашей клавиатуре нет клавиши Ctrl справа (достаточно частая ситуация в ноутбуках), а вы привыкли переключать раскладку клавиатуры сочетанием Ctrl+Shift именно справа. Почему бы не избавиться от правой клавиши Win, назначив ей функции клавиши Ctrl? Чтобы не путаться, можно даже наклеить соответствующие наклейки на переназначенные клавиши. Их можно приобрести в любых компьютерных магазинах. Таким образом, вы можете настроить клавиатуру полностью под себя.
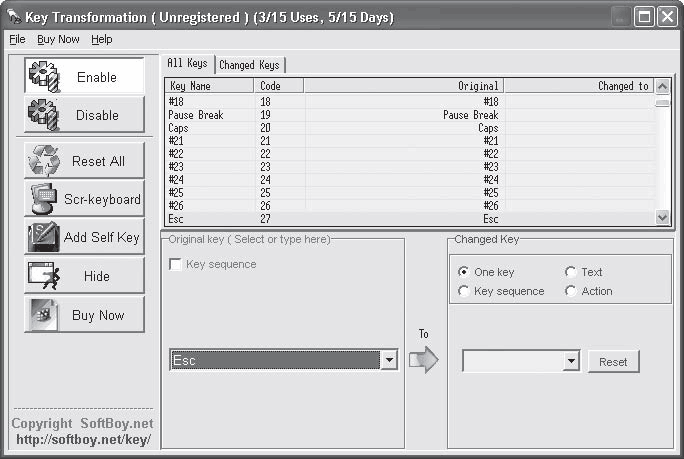
Рис. 4.15. Окно программы Key Transformation
Окно настройки вызывается щелчком кнопки мыши на значке программы в области уведомлений.
На вкладке All Keys (Все клавиши) вы видите список всех доступных для переназначения и создания макросов клавиш. Не удивляйтесь, если найдете здесь клавиши, отсутствующие на клавиатуре вашего ноутбука: программа универсальна для всех клавиатур. В столбцах Key Name (Название клавиши) и Original (Исходная) данные совпадают: это соответственно названия клавиш и их исходные функции. В колонке Changed to (Изменено на) по мере настройки программы будут появляться описания назначенных вами макросов или имена переназначенных клавиш.
Рассмотрим пример переназначения клавиши Scroll Lock. Зададим ей действие клавиши Insert.
1. В раскрывающемся списке, расположенном в левой нижней части вкладки All Keys (Все клавиши), выберите пункт Scroll Lock.
2. В раскрывающемся списке, расположенном правее, выберите пункт Insert. В столбце Changed to (Изменено на) таблицы напротив пункта Scroll Lock появится значение Insert (рис. 4.16).
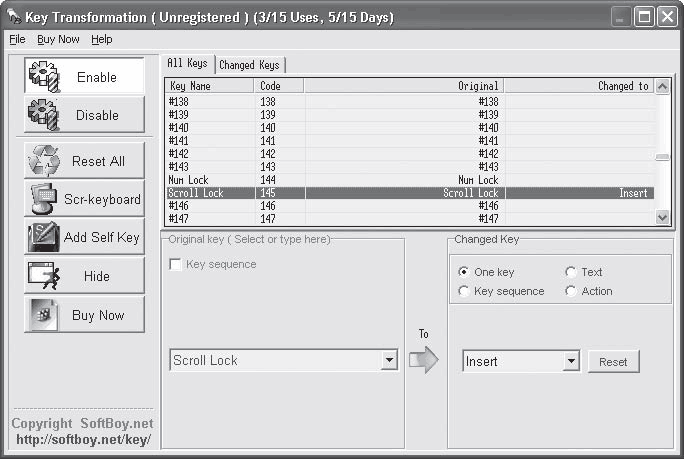
Рис. 4.16. Переназначение клавиш
Как видите, все просто. Теперь при нажатии клавиши Scroll Lock будут выполняться функции клавиши Insert. Изменения вступят в силу после перезапуска программы Key Transformation.
Назначим сочетанию клавиш Ctrl+Q макрос, который будет запускать программу WordPad.
1. Установите флажок Key sequence (Сочетание клавиш).
2. В появившемся в левой части вкладки All Keys (Все клавиши) списке выделите и отметьте флажком пункт Left Control (обратите внимание, для создания клавиатурных сочетаний можно использовать левые или правые клавиши Shift, Alt и Ctrl).
3. В раскрывающемся списке, расположенном правее, выберите пункт Q (это вторая клавиша создаваемого нами сочетания).
4. Установите переключатель, расположенный в правой части вкладки All Keys (Все клавиши), в положение Action (Действие).
5. В раскрывающемся списке, расположенном под переключателем, выберите пункт Execute a program (Запустить программу). Ниже появится поле ввода, в котором нужно указать исполняемый файл приложения с полным путем к нему.
6. Нажмите кнопку, расположенную справа от поля Command line (Командная строка).
7. Появится стандартное окно Открыть. Найдите исполняемый файл программы WordPad (wordpad. ехе). По умолчанию он находится в папке C: Program FilesWindows NT\Accessorieswordpad.exe.
8. При необходимости укажите параметры запуска программы с помощью флажков (рис. 4.17):
? Open minimized (Открывать минимизированным) – программа будет запускаться свернутой на панель задач;
? Switch to existing (Переключиться на запущенную) – если копия данной программы уже запущена, то нажатие указанного клавиатурного сочетания будет приводить к активизации уже открытого окна приложения.
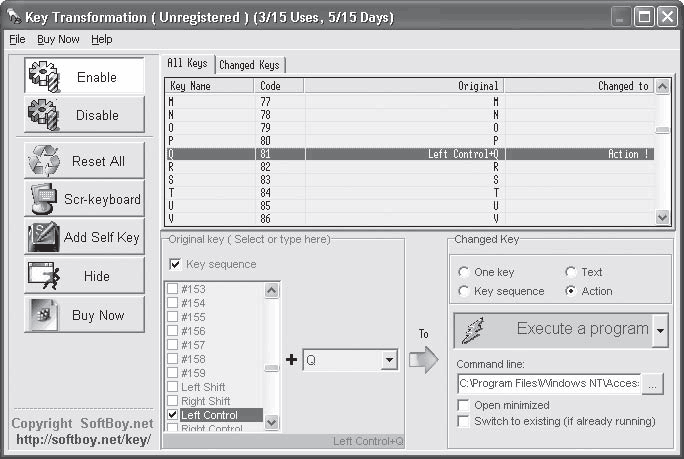
Рис. 4.17. Настройка запуска программы
Макрос создан. После перезапуска программы Key Transformation нажатие сочетания клавиш Left Ctrl+Q будет приводить к запуску программы WordPad.
Рассмотрим метод создания макроса, который будет вставлять в документ (а также в любое поле ввода или тело электронного сообщения) заранее подготовленный текстовый фрагмент. Выберем для этого макроса клавишу Pause Break (она редко используется).
1. Снимите флажок Key sequence (Сочетание клавиш).
2. В раскрывающемся списке в левой части вкладки All Keys (Все клавиши) выберите пункт Pause Break.
3. Установите переключатель в позицию Text (Текст).
4. В появившемся ниже поле вода введите текст, который должен вставляться при нажатии выбранной вами клавиши (максимум 128 символов).
5. Нажмите кнопку Save (Сохранить) (рис. 4.18).
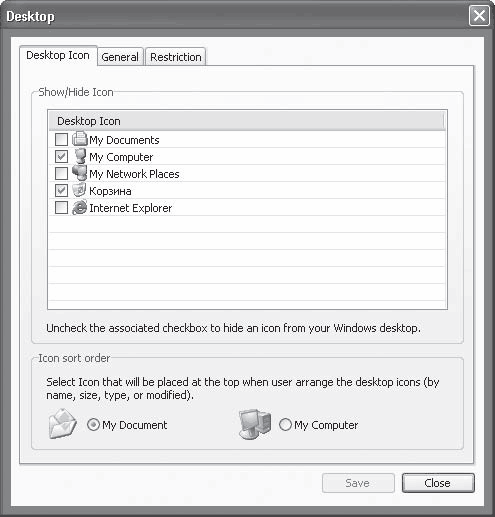
Рис. 4.18. Создание макроса вставки текста
Внимание!
В некоторых системах кириллические символы в поле ввода текста могут отображаться некорректно, однако они сохраняются в корректной кодировке. По этой причине кириллический текст придется вводить вслепую. В дальнейшем при вставке сохраненного фрагмента в документ все символы будут отображаться корректно.
Теперь при нажатии клавиши Pause Break указанный вами текст будет автоматически вставляться в активный документ в позицию текстового курсора.
Чтобы удалить все ранее созданные макросы, следует нажать кнопку Reset All (Сбросить все).
Программа поддерживает также работу с дополнительными клавишами клавиатуры. На многих моделях ноутбуков устанавливаются клавиши (кнопки) для запуска браузера или медиа-проигрывателя, управления громкостью и т. д. Эти клавиши (кнопки) вы также можете использовать. Однако вы можете не найти их в общем списке. С помощью функции перехвата нажатия вы пополните список программы подобными клавишами. Для этого нужно выполнить следующие действия.
1. Нажмите кнопку Add Self Key (Добавить собственную клавишу). Появится окно Add Keys (Добавить клавиши).
2. Установите курсор ввода в верхнее поле окна (просто щелкните на этом поле).
3. Нажмите на клавиатуре клавишу (кнопку), которую хотите добавить в список. В нижнем поле появится код клавиши (например, #18). Запомните его.
4. Нажмите кнопку Save (Сохранить). Окно будет закрыто, а код нажатой клавиши появится в общем списке. Далее с этой клавишей можно работать (переназначать или ассоциировать с макросами) так же, как и с любой другой (рис. 4.19).
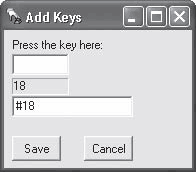
Рис. 4.19. Окно Add Keys (Добавить клавиши)
На вкладке Changed Keys (Измененные клавиши) можно посмотреть полный список созданных вами макросов и переназначенных клавиш.
Программа Key Transformation содержит также удобную экранную клавиатуру, которая появляется при нажатии кнопки Scr-keyboard (Экранная клавиатура). Она позволяет вводить текст с помощью одной лишь мыши (нужно просто щелкать на нужных клавишах экранной клавиатуры). Внешний вид и параметры клавиатуры можно изменить с помощью окна, появляющегося при нажатии кнопки Options (Свойства) в правом верхнем углу экранной клавиатуры. Чтобы скрыть клавиатуру, нажмите кнопку Hide (Спрятать).
Больше книг — больше знаний!
Заберите 20% скидку на все книги Литрес с нашим промокодом
ПОЛУЧИТЬ СКИДКУДанный текст является ознакомительным фрагментом.