Hot Keyboard Pro
Hot Keyboard Pro
Данная программа также позволяет создать клавиатурные сочетания для выполнения определенных команд и запуска программ. При первом запуске приложения активизируется мастер, который поможет настроить общие параметры программы.
В первом окне мастера необходимо отметить тип используемой клавиатуры: классическая или мультимедийная. Обычно ноутбуки комплектуются клавиатурой, близкой к классическому типу.
В следующем окне мастер выводит список элементов главного меню, Рабочего стола и папки Мои документы. Выберите те, которые хотите запускать с помощью горячих клавиш (рис. 4.11).
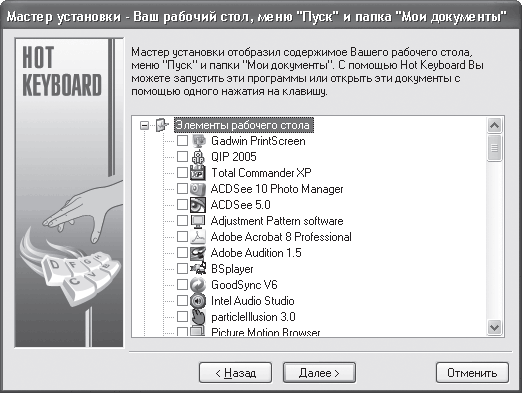
Рис. 4.11. Выбор элементов Рабочего стола для ассоциации с горячими клавишами
В следующем окне вы можете отметить соединение с сетью, которое желаете активизировать с помощью горячих клавиш.
Далее программа позволяет отметить сайты (предлагается фиксированный список, а также содержимое папки Избранное), которые вы хотите загружать с помощью клавиатурных сочетаний.
В следующем окне мастера отметьте с помощью флажков макросы, которые можно запускать, используя горячие клавиши. К ним относятся, например, изменение уровня громкости, открытие одной из стандартных папок, вставка текста с определенной информацией (вашего электронного адреса, текущей даты, смайлика) и т. д. После этого программа готова к окончательной настройке (рис. 4.12).
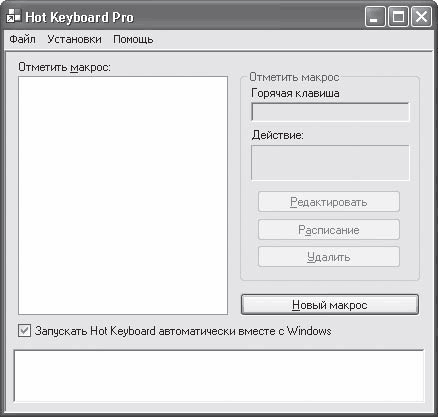
Рис. 4.12. Окно настройки программы Hot Keyboard Pro
Работа с мастером – лишь предварительный этап настройки. Далее вам предстоит определить клавиатурные сочетания и назначить им определенные действия. Рассмотрим методику создания макросов.
1. Если окно программы Hot Keyboard Pro закрыто, дважды щелкните кнопкой мыши на значке приложения в области уведомлений.
2. Нажмите кнопку Новый макрос. Появится окно Редактирование Макроса (рис. 4.13).
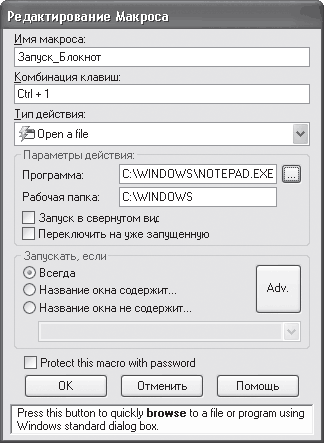
Рис. 4.13. Окно создания макроса
3. В поле Имя макроса введите название создаваемого макроса, например Запуск_Блокнот.
4. Щелкните кнопкой мыши на поле Комбинация клавиш, чтобы сделать его активным.
5. Нажмите нужное сочетание клавиш, например Ctrl+1. Их название появится в поле Комбинация клавиш.
6. В раскрывающемся списке Тип действия выберите нужное действие макроса, например Open a file (Открыть файл). Ниже появятся настройки его параметров.
7. Нажмите кнопку справа от поля Программа и в появившемся окне найдите и выделите исполняемый файл нужного приложения. Затем нажмите кнопку Открыть. Окно закроется, а в поле Программа появится название выбранного вами файла и полный путь к нему.
8. При необходимости укажите рабочую папку программы в поле Рабочая папка.
9. С помощью флажков, расположенных под полем Рабочая папка, задайте нужные параметры открытия окна программы.
10. Нажмите кнопку ОК. Окно создания макроса будет закрыто, а название макроса появится в списке окна программы.
11. Повторите вышеописанные действия, чтобы создать все необходимые макросы.
Как вы могли заметить, раскрывающийся список Тип действия содержит достаточно много пунктов, то есть с помощью горячих клавиш можно не только запускать программы, но и выполнять самые разные действия, например открывать в Проводнике нужную папку, запускать веб-браузер, вставлять в документ заранее подготовленный текстовый фрагмент, активизировать клавиатурного шпиона (встроенную в Hot Keyboard Pro программу записи всех действий пользователя), управлять громкостью и режимами работы мультимедийных проигрывателей (в частности, Winamp и Windows Media Player), устанавливать соединение с Интернетом и т. д. Вполне естественно, что для различных действий в окне отображаются разные настройки. Так, например, для Paste text (Вставить текст) появляется поле ввода, в него нужно впечатать текст, который должен вставляться в открытый документ при нажатии заданного сочетания клавиш.
Интересна возможность запуска макросов по расписанию. Так, например, программа способна в определенное время самостоятельно запустить нужное приложение, изменить громкость или соединиться с Интернетом. Причем макросы могут выполняться последовательно, например сначала соединить ноутбук с Интернетом, а затем (через одну-две минуты) запустить браузер или почтовый клиент. Программа также способна по расписанию разорвать связь с Интернетом. Это очень удобно, например, для периодической проверки входящей электронной почты.
Чтобы создать расписание для макроса, нужно выполнить следующие действия.
1. Выделите нужный макрос в списке.
2. Нажмите кнопку Расписание. Появится окно Редактирование события (рис. 4.14).
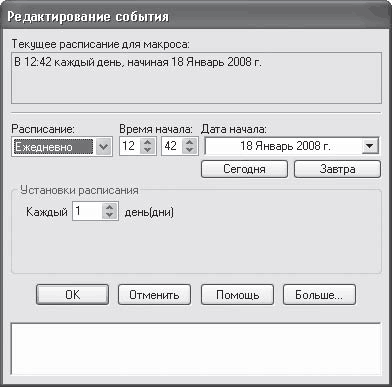
Рис. 4.14. Окно создания расписания выполнения макроса
3. В раскрывающемся списке Расписание выберите периодичность выполнения макроса (Один раз, Ежедневно, Понедельно, Ежемесячно, CR0N).
4. В полях, расположенных правее, укажите время выполнения макроса, а в поле Дата начала – дату, с которой нужно начать выполнение расписания.
5. Нажмите кнопку ОК. Изменения вступят в силу.
Любой ранее созданный макрос можно отредактировать (например, изменить ассоциированное с ним сочетание клавиш или тип действия) и удалить. Для этого предназначены кнопки соответственно Редактировать и Удалить.
Созданный список макросов можно экспортировать в файл (Файл ? Экспортировать в файл). Таким образом, программа позволяет создавать несколько разных наборов макросов и загружать их по мере надобности (Файл ? Импортировать из файла). Это своего рода профили.
Интересна еще одна особенность приложения Hot Keyboard Pro. Если щелкнуть правой кнопкой мыши на значке программы в области уведомлений, появится контекстное меню, содержащее пункты главного меню, элементы папки Мои документы и недавно открытые файлы. Таким образом можно быстро запустить нужную программу или открыть файл, не используя главное меню и не разыскивая нужные файлы в Проводнике.
Больше книг — больше знаний!
Заберите 20% скидку на все книги Литрес с нашим промокодом
ПОЛУЧИТЬ СКИДКУДанный текст является ознакомительным фрагментом.