WINner Tweak
WINner Tweak
Программа WINner Tweak – это еще один «швейцарский нож», предоставляющий огромное количество инструментов для тонкой настройки, оптимизации и обслуживания системы (рис. 3.15).
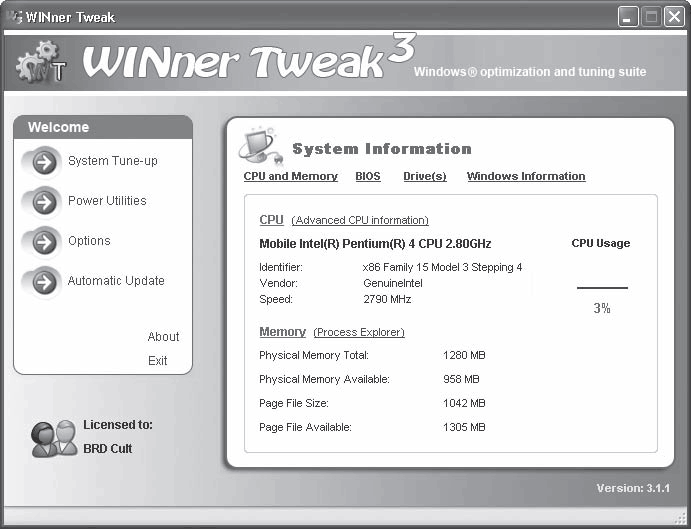
Рис. 3.15. Окно программы WINner Tweak
Первый запуск программы сопровождается запросом о создании точки восстановления. Лучше всего согласиться и создать контрольную точку восстановления на случай, если после выполненных вами настроек что-то пойдет не так, как было запланировано. Тем более что от вас требуется только согласие на создание контрольной точки: остальное программа сделает сама.
На стартовой странице приложения отображается информация о процессоре и ОЗУ вашего компьютера. В основной части окна программы расположены ссылки CPU and Memory (Процессор и память), BIOS, Drive(s) (Накопители) и Windows Information (Информация о Windows). Переходя по этим ссылкам, вы можете получить детальную информацию об установленных компонентах и операционной системе.
Мы не будем детально рассматривать работу с программой WINner Tweak, я покажу лишь технику работы с ней. Приложение содержит мастер оптимизации системы, инструменты ручной настройки параметров, очистки диска и реестра, а также множество других утилит. Рассмотрим, как работает мастер оптимизации системы.
1. Для запуска мастера нажмите кнопку System Tune-up (Настройка, системы) в левой части окна программы.
2. В появившемся окне перейдите по ссылке Windows Performance Booster (Ускорить производительность Windows). Здесь же можно создать контрольную точку восстановления системы.
3. Далее в появляющихся окнах укажите параметры оптимизации. Например, в первом из них мастер предлагает создать контрольную точку восстановления системы. Вы можете согласиться или отказаться.
4. В следующем окне мастера отметьте настройки, которые должны быть включены или выключены после оптимизации.
5. Чтобы перейти к следующему окну мастера, нажмите кнопку Next (Далее).
6. Следующее окно предлагает устранить ошибки процессора при воспроизведении AVI-фай-лов и убрать задержку при появлении меню.
Шаг за шагом вы отвечаете на вопросы мастера и тем самым настраиваете операционную систему. Кстати, любой пункт настройки сопровождается подсказками и рекомендациями (к сожалению, на английском языке).
7. Предпоследнее окно предлагает просканировать реестр на предмет ошибок и устранить их, если таковые найдутся.
8. В последнем окне кнопка Next (Далее) меняется на кнопку Finish (Закончить). После ее нажатия все изменения будут применены, но некоторые из них вступят в силу только после перезагрузки операционной системы.
Как видите, ничего сложного. Мастер оптимизации не только указывает, какие параметры системы нужно изменить для увеличения быстродействия, но и дает рекомендации в виде подсказок.
Вы можете вручную изменить огромное количество параметров системы и установленных программ. Для этого в левой части окна программы нужно нажать кнопку System Tune-up (Настройка системы), а затем выбрать категорию и подкатегорию настройки. Так, например, в категории Windows содержатся подкатегории Desktop (Рабочий стол), File System (Файловая система), Startup (Автозагрузка) и т. д. При выборе подкатегории в окне программы появляются настройки, которые приложение позволяет изменить. Посмотрите, сколько всего можно сделать с одним только Рабочим столом: перенос слов в названии значков, быстрое обновление Рабочего стола, создание значков перезагрузки, спящего режима, даже размер значков можно установить любой (рис. 3.16).
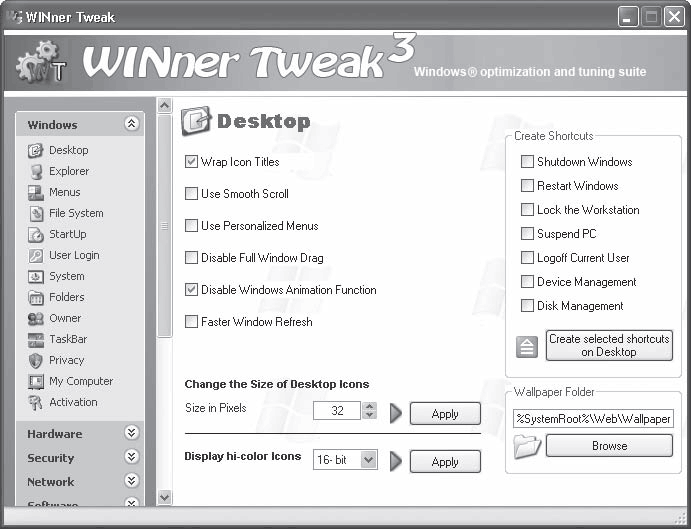
Рис. 3.16. Настройка параметров Рабочего стола
При оптимизации для повышения быстродействия следует обратить внимание на подкатегории Explorer (Проводник), File System (Файловая система), System (Система), Menus (Меню). В остальных подкатегориях вы также обнаружите много интересно. Большинство параметров вы не найдете ни в одном окне настроек Windows, разве что только в реестре, но, как я уже говорил, не каждому под силу разобраться в нем.
Много полезного находится в категории Hardware (Оборудование) (рис. 3.17). Здесь можно оптимизировать работу процессора, видеокарты (ATI или NVIDIA), дисковых устройств, устройств ввода (клавиатуры, мыши) и т. д.
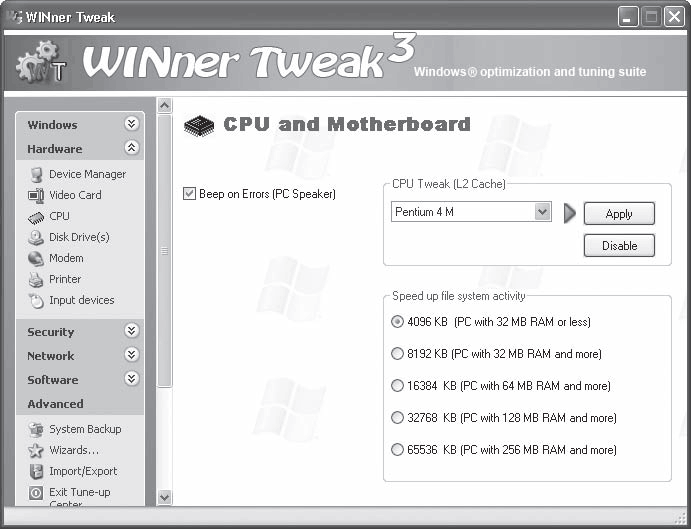
Рис. 3.17. Оптимизация работы процессора и материнской платы
Большое количество настроек находится в категории Software (Программы). Здесь можно отключить неиспользуемые функции некоторых стандартных приложений Windows и даже Microsoft Office.
Перейдем к утилитам. Для возврата в главное окно программы нажмите кнопку Exit Tune-up Center (Выход из центра настройки) в категории Advanced (Дополнительно). Список категории утилит вызывается нажатием кнопки Power Utilites (Утилиты) в левой части окна программы.
В категории Cleanup (Очистка) содержатся утилиты для очистки жесткого диска, реестра и ярлыков отсутствующих программ и файлов.
Категория Software (Программы) содержит менеджер деинсталляции программ и автозагрузки.
В категории System (Система) можно создать виртуальный диск, резервную копию Рабочего стола, адресной книги, настроек Internet Explorer, соединения с Интернетом, учетных записей Outlook Express и т. д. Это очень полезная функция при полной переустановке системы.
Как вы поняли, программа WINner Tweak содержит, не побоюсь этого слова, фантастически огромное количество «рычагов» для тонкой настройки и оптимизации работы компьютера, а также для устранения некоторых проблем, связанных с переполнением диска или ошибками в реестре.
Больше книг — больше знаний!
Заберите 20% скидку на все книги Литрес с нашим промокодом
ПОЛУЧИТЬ СКИДКУДанный текст является ознакомительным фрагментом.