SpeedswitchXP
SpeedswitchXP
Программа SpeedswitchXP (рис. 2.15) служит для установки режимов энергосбережения ноутбука. Как и вышеописанные приложения, SpeedswitchXP позволяет установить разные профили производительности в зависимости от условий питания. Кроме того, программа позволяет управлять режимами работы дисплея.
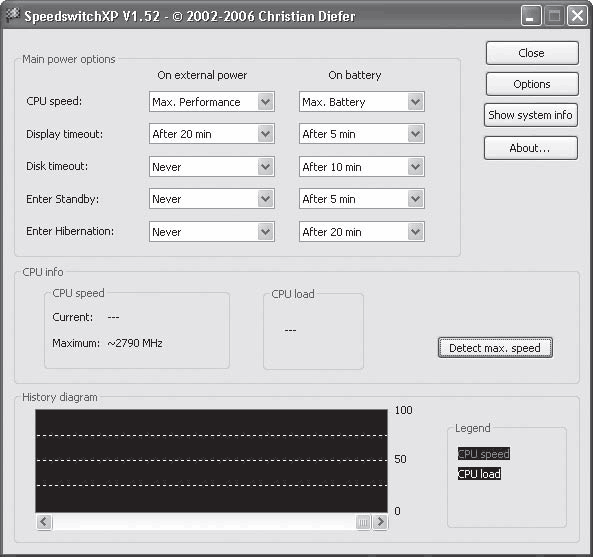
Рис. 2.15. Окно программы SpeedswitchXP
Диаграмма History diagram (Диаграмма истории) отображает график скорости процессора (красной линией) и его загрузки (желтой линией).
В области CPU info (Информация о процессоре) в разделе CPU speed (Скорость процессора) отображаются текущая (Current) и максимальная (Maximum) тактовая частота процессора. Чтобы обновить информацию о максимально возможной скорости работы процессора, следует нажать кнопку Detect max. speed (Определить максимальную скорость).
Основные настройки производятся в области Main power options (Главные параметры питания). Обратите внимание, что она содержит два набора одинаковых раскрывающихся списков: левый (On external power) служит для установки параметров питания и быстродействия при работе от электрической сети, а правый (On battery), соответственно, для установки питания при работе от аккумулятора.
В первую очередь обратите внимание на содержимое раскрывающихся списков CPU speed (Скорость процессора). Они включают по четыре профиля энергосбережения. При работе от сети логично установить профиль Max. Performance (Максимальная производительность). При работе от аккумулятора – Dynamic switching (Динамическое переключение) или Max. Battery (Максимум батареи). В первом случае будет реализовано динамическое изменение производительности процессора в зависимости от сложности выполняемых на ноутбуке задач, а во втором производительность процессора будет минимально возможной при любых условиях.
В раскрывающихся списках Display timeout (Выключение дисплея) задается интервал, через который будет отключаться дисплей ноутбука (соответственно при питании от сети и от аккумулятора) при отсутствии активности пользователя. Согласитесь, нередко бывают ситуации, когда вы на некоторое время отвлекаетесь от работы: идете пить чай или разговариваете по телефону. Через 1, 2, 10 минут (как установите, так и будет) дисплей отключится. Это сэкономит заряд аккумулятора (лампы подсветки дисплея забирают достаточно много энергии), а заодно и не будет зря расходоваться ресурс ламп, который, кстати, тоже ограничен. Как только вы шевельнете мышью, нажмете любую клавишу или проведете пальцем по координатному устройству, дисплей мгновенно включится и ноутбук будет снова готов к работе.
Настройки для жесткого диска аналогичны. При отсутствии обращения к винчестеру он может быть остановлен через заданный в раскрывающихся списках Disk timeout (Отключение дисков) промежуток времени. Это тоже экономия энергии: двигатель привода жесткого диска, как и любой электрический прибор, потребляет некоторую мощность.
Вы также можете задать интервалы, через которые ноутбук автоматически будет переведен в ждущий режим (раскрывающиеся списки Enter Standby (Переход в ждущий режим)) и режим гибернации (раскрывающиеся списки Enter Hibernation (Переход в режим гибернации)).
При работе ноутбука от батареи логично задать небольшой интервал (1-10 минут) для отключения дисплея и жесткого диска, затем (минут через 10) переход в ждущий режим (на случай, если вы отвлеклись надолго), ну а после – в режим гибернации (если вы вдруг совсем забыли о работе). В режиме гибернации содержимое оперативной памяти и вся рабочая среда будут сохранены на жесткий диск, и ноутбук полностью отключится. При включении мобильного компьютера все, над чем вы работали, будет восстановлено в памяти и на Рабочем столе так, как будто ноутбук и не отключался. При работе от сети режимы энергосбережения можете устанавливать, как вам заблагорассудится. Я бы все-таки рекомендовал отключать дисплей и жесткие диски через небольшой интервал времени (чтобы сберечь их ресурс). Кстати, перевод в спящий режим тоже не помешает. Разве, что для перехода в спящий режим можно установить интервал побольше, нежели при работе от аккумулятора, например 30 минут или даже час.
Тонкая настройка программы и режимов энергосбережения процессора производится в окне Options (Свойства), которое появляется при нажатии одноименной кнопки в правой части окна программы. Я не буду описывать эти настройки в данной книге, так как они не очень просты и без крайней необходимости их лучше не трогать (рис. 2.16).
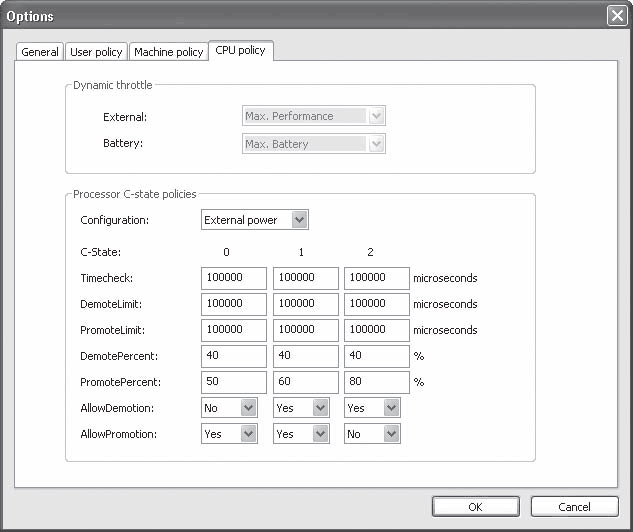
Рис. 2.16. Окно тонкой настройки параметров процессора
Мало того, эти настройки не описываются даже в файле справки программы. Ответы на вопросы (если таковые возникнут) вы можете получить на официальном сайте программы в разделе FAQ (часто задаваемые вопросы). Загрузить эту страницу вы можете прямо из программы SpeedswitchXP. Для этого нужно нажать кнопку About (О программе) и в появившемся окне перейти по ссылке SpeedswitchXP FAQ. Естественно, что ноутбук при этом должен быть подключен к сети Интернет.
Больше книг — больше знаний!
Заберите 20% скидку на все книги Литрес с нашим промокодом
ПОЛУЧИТЬ СКИДКУДанный текст является ознакомительным фрагментом.