RightMark CPU Clock Utility
RightMark CPU Clock Utility
Программа RightMark CPU Clock Utility (сокращенно RMClock) обладает возможностями, схожими с возможностями рассмотренного выше приложения (рис. 2.4). Кроме того, программа RMClock позволяет автоматически устанавливать режимы работы процессора (профили) в зависимости от условий питания.
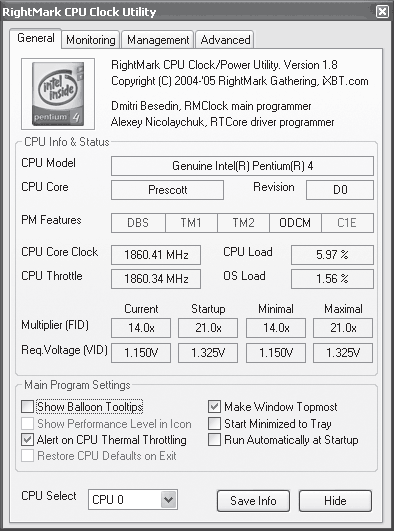
Рис. 2.4. Окно программы RightMark CPU Clock Utility
Вкладка General (Главная) содержит исчерпывающую информацию об установленном в вашем ноутбуке процессоре, а также элементы управления для настройки некоторых параметров программы.
В левой верхней части вкладки General (Главная) будет показан логотип обнаруженного процессора. Ниже расположена информация о типе процессора и ядра, а также сведения о текущем, максимальном и минимальном множителе и напряжении питания процессора.
В нижней части окна размещен раскрывающийся список CPU Select (Выбор ЦПУ), в котором вы можете выбрать настраиваемый процессор, если у вас ноутбук с мультипроцессорной системой (к двухядерным процессорам это тоже относится).
В области Main Program Settings (Основные настройки программы), установив или сняв соответствующие флажки, можно включить или отключить некоторые параметры программы. Например, флажок Start Minimized to Tray (Запускать минимизированной в область уведомлений) определяет, будет ли при загрузке программа отображаться в собственном окне или свернется в область уведомлений. Флажок Run Automatically at Startup (Запускать автоматически при загрузке) позволяет поместить RMClock в список автоматически загружаемых при старте Windows программ.
На вкладке Monitoring (Наблюдение) в графическом виде отображается информация о тактовой частоте процессора, текущей загрузке процессора (в том числе и операционной системой), о множителе и напряжении питания (рис. 2.5).
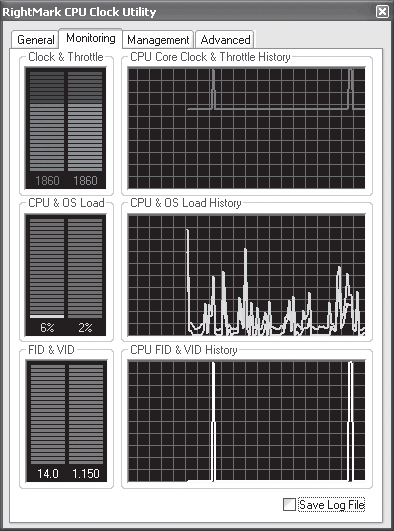
Рис. 2.5. Вкладка Monitoring (Наблюдение)
Обратите особое внимание на вкладку Management (Управление). Именно здесь можно настроить быстродействие и режимы питания центрального процессора в зависимости от условий питания (рис. 2.6).
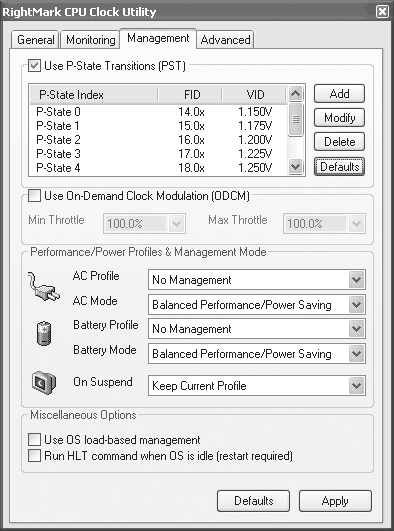
Рис. 2.6. Вкладка Management (Управление)
Необходимо задать нужную рабочую точку процессора (а также ее настройки) для определенного режима работы ноутбука. Рабочая точка – это совокупность множителя и соответствующего напряжения для работы процессора с данным множителем. Проще всего нажать кнопку Defaults (По умолчанию), после чего в списке, расположенном в верхней части вкладки Management (Управление), появятся стандартные рабочие точки процессора. В нашем примере таких точек 8 (от множителя 14х с соответствующим ему напряжением до 21х). Определение и создание рабочих точек возможно, если процессор поддерживает технологию Intel SpeedStep или AMD Cool & Quite. Впрочем, практически все современные мобильные процессоры поддерживают одну из этих технологий.
Далее следует указать рабочую точку, которая будет соответствовать определенному режиму работы ноутбука. Так, в раскрывающемся списке Battery Profile (Профиль батареи) выбирается название профиля работы от батареи (Minimal (Минимальный) или Maximal (Максимальный)), а в раскрывающемся списке Battery Mode (Режим батареи) – один из девяти доступных режимов: сбалансированный и по четыре градации в сторону уменьшения и увеличения производительности. Программа будет автоматически переключать процессор на одну из рабочих точек в зависимости от условий работы.
Главное достоинство работы с данной программой в том, что вы можете изменить напряжение питания процессора в любой рабочей точке, тем самым тонко настроив режим работы процессора. Достаточно дважды щелкнуть кнопкой мыши на строке рабочей точки в списке в верхней части вкладки Management (Управление) и в появившемся окне (рис. 2.7) снять флажок Auto-adjust intermediate P-State VIDs (Автоматически установить напряжение рабочей точки). После этого в раскрывающемся списке Requested Voltage Level (VID) (Уровень напряжения) выбрать нужное напряжение питания процессора.
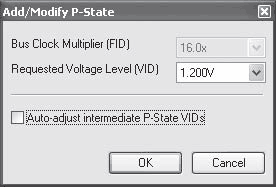
Рис. 2.7. Окно настройки рабочей точки
Значок программы в области уведомлений содержит контекстное меню, с помощью которого можно управлять предустановленными профилями (рис. 2.8). Так, например, щелкнув правой кнопкой мыши на этом значке и выполнив в появившемся контекстном меню команду Performance Profile ? Maximal (Профиль производительности ? Максимальный), вы переведете ноутбук в режим максимальной производительности. Частота процессора и напряжение его питания будут максимальными, а значок программы в области уведомлений станет красным. Чтобы, наоборот, продлить время автономной работы, следует выбрать профиль Minimal (Минимальный). Значок приобретет синий оттенок, а частота процессора и множитель уменьшатся до минимально возможных значений.
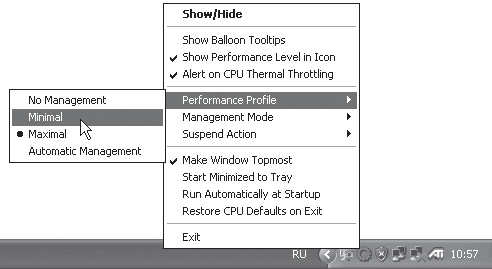
Рис. 2.8. Выбор профиля питания с помощью контекстного меню
В любое время можно посмотреть информацию о текущей тактовой частоте процессора, множителе и напряжении питания во всплывающей подсказке, которая появляется при наведении указателя мыши на значок программы в области уведомлений (рис. 2.9).
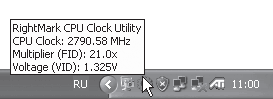
Рис. 2.9. Информация о частоте процессора и параметрах активной рабочей точки
Примечательно, что режим максимальной производительности определяется рабочей точкой с максимальным множителем, а самый экономичный режим – точкой с минимальным множителем. Таким образом, вы можете самостоятельно создать рабочие точки, которые будут определять крайние режимы работы ноутбука. Например, если наш процессор способен работать с множителями в диапазоне 14х-21х, мы можем создать рабочие точки для множителей 16х, 17х, 18х и 19х, а точки 14х, 15х, 20х и 21х не создавать. В этом случае максимальная частота процессора при любых обстоятельствах не будет превышать значения при множителе 19х (19 х 133 = 2527 МГц). Напомню, что мы говорим о процессоре с тактовой частотой 2,8 ГГц. Это значит, что даже в режиме максимальной производительности процессор будет работать на 300 МГц медленнее, что в совокупности с пониженным напряжением питания благотворно скажется на времени автономной работы и тепловом режиме внутренних компонентов ноутбука. И наоборот, в режиме максимальной экономии множитель процессора никогда не опустится ниже 16х. Это значит, что тактовая частота процессора всегда будет поддерживаться не ниже 2128 МГц (16 х 133). Вот таким образом, создав нужные рабочие точки, можно определить диапазон быстродействия процессора ноутбука.
Нетрудно догадаться о назначении кнопок справа от списка рабочих точек на вкладке Management (Управление).
• Add (Добавить). Добавляет в таблицу новую рабочую точку. После ее нажатия появляется окно, в котором вы можете выбрать множитель и напряжение создаваемой рабочей точки.
• Modify (Изменить). Вызывает окно для корректировки выделенной рабочей точки в списке. Можно изменить как множитель, так и напряжение рабочей точки.
• Delete (Удалить). Удаляет выделенную в списке рабочую точку. Соответственно, последняя становится недоступной для использования процессором.
• Defaults (По умолчанию). Автоматически заполняет список всеми возможными для данного процессора рабочими точками. Впоследствии можно удалить ненужные рабочие точки либо изменить их параметры.
Больше книг — больше знаний!
Заберите 30% скидку новым пользователям на все книги Литрес с нашим промокодом
ПОЛУЧИТЬ СКИДКУДанный текст является ознакомительным фрагментом.