Программа Q-DVD-Author
Программа Q-DVD-Author
Описанный выше способ создания DVD не самый удобный, поэтому следующей рассматриваемой программой будет Q-DVD-Author (http://qdvdauthor.sourceforge.net/). Этот проект начался в декабре 2003 года, когда его автору показалось, что изучение документации к более чем 12 утилитам, при помощи которых тогда создавались DVD в Linux, – это долго, и у него появилось желание изменить положение к лучшему. Программа показала себя вполне стабильной в работе и полностью готовой к использованию. Q-DVD-Author сегодня можно найти во многих дистрибутивах Linux, как вариант – установить через систему обновлений. Например, в Ubuntu и некоторых других дистрибутивах, использующих APT, достаточно ввести:
$ apt-get install qdvdauthor
Теперь можно работать. При самостоятельной компиляции понадобятся заголовочные файлы библиотеки Qt 3.1 (http://www.trolltech.com/download/opensource.html), хотя они наверняка имеются в вашем дистрибутиве. Для генерации меню и перекодирования видео и изображений понадобятся Mjpegtools и dvdauthor.
Пользоваться Q-DVD-Author просто. После запуска сначала следует выполнить команду Tools ? Setup (Инструменты ? Установка) и выставить параметр Project Name (Имя проекта). Фактически, это имя означает каталог, в котором будут сохранены все файлы, относящиеся к проекту. Обязательно убедитесь, чтобы места в разделах, где расположены эти каталоги, было достаточно, так как при создании диска видеофайлы могут несколько раз перекодироваться, а во время работы в некоторых требуется объем четырех DVD (4 x 4,7 Гбайт) плюс 4,7 Гбайт для ISO-образа. Здесь же можно выставить параметры автосохранения проекта и настроить внешний вид. Самые главные установки вы найдете на вкладке Paths (Пути). Здесь указаны вспомогательные утилиты, необходимые для правильной работы программы (рис. 3.27).
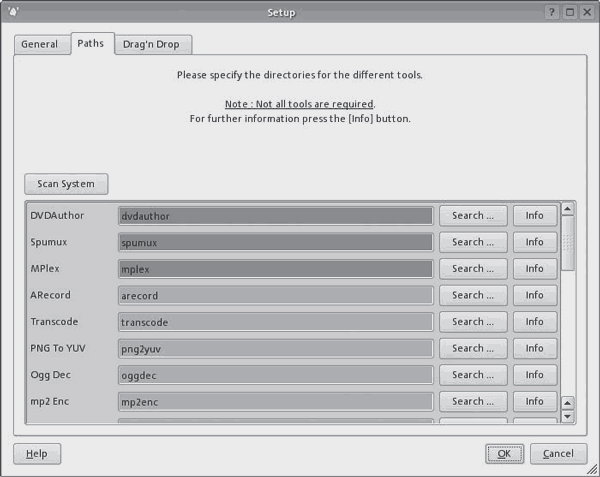
Рис. 3.27. Окно поиска утилит
Особое внимание следует обратить на строки, которые помечены красным или оранжевым цветом. Это означает, что данного приложения в системе нет либо Q-DVD-Author не смог найти его самостоятельно или не может запустить под текущим пользователем. Обязательные утилиты помечены красным цветом, а установку отмеченных оранжевым производите на свое усмотрение. Для этого нажмите кнопку Scan System (Сканировать систему) – вполне вероятно, что вы найдете большую часть из них.
Q-DVD-Author не предоставляет пользователю подстраховки на случай ошибки, поэтому при составлении меню необходимо быть внимательным, чтобы после создания проекта не оказалось, что дальше первого меню фильм посмотреть невозможно.
В самом большом окне (рис. 3.28) создается меню, слева располагаются поля, в которых производится работа с остальными объектами. Сначала необходимо добавить в проект видеофайлы и изображения. Поддерживается большинство видеоформатов, хотя во избежание проблем и потери качества рекомендуется MPEG-2.
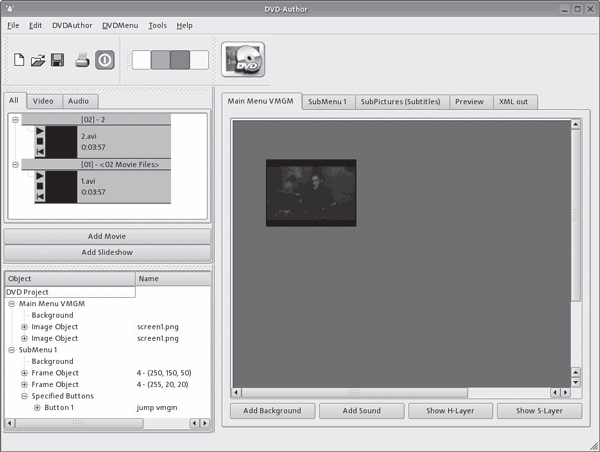
Рис. 3.28. Окно программы Q-DVD-Author
Примечание
В Европе принят стандарт PAL c частотой 25 кадров в секунду и разрешением 720 x 576. Этих параметров и желательно придерживаться.
При выборе и добавлении группы файлов они будут рассматриваться как один объект и будут объединены в один выходной видеофайл. Так обычно поступают с разрозненными клипами. Порядок их следования в проекте можно изменять. При необходимости, чтобы файл проигрывался отдельно, добавлять его в проект нужно индивидуально. Щелчком кнопки мыши на объекте вызывается контекстное меню, при помощи которого файл можно удалить из проекта (на диске он останется) или разметить на части (Chapter Dialog (Диалог части)). Используя этот диалог, можно воспроизвести видеофайл (Play (Воспроизвести)) при помощи встроенного проигрывателя Qplayer, который позволяет сохранить снимок экрана. Изображение, сохраненное как снимок экрана, можно затем использовать в меню или рисунках кнопки. Аналогично в проект добавляются фотографии, при этом можно сразу же указать фоновое изображение, чтобы заполнить незанятую область кадра. В процессе выставляются время показа изображения, эффекта перехода и фоновый звук. Щелчком кнопки мыши на изображении его можно повернуть, добавить подпись и отредактировать. Аналогично можно изменить используемый эффект при переходе между кадрами, достаточно выбрать нужный из раскрывающегося списка.
После этого следуют меню, подменю и кнопки, при помощи которых будут выполняться те или иные действия. В каждом случае есть несколько вариантов реализации тех или иных операций.
Больше книг — больше знаний!
Заберите 20% скидку на все книги Литрес с нашим промокодом
ПОЛУЧИТЬ СКИДКУДанный текст является ознакомительным фрагментом.