Луч лазера
Луч лазера
Если вы решили создать заставку в стиле «Звездных войн» или нестандартно анимировать надпись, то вам не обойтись без такого эффекта, как луч лазера. В этом небольшом упражнении мы научимся создавать такой луч простыми средствами 3ds Max.
Примечание
Из видеоурока «Урок 29. Луч лазера», который находится на DVD, прилагаемом к книге, вы узнаете, как создать луч лазера.
Начнем с моделирования объектов сцены. Для этого постройте в начале координат примитив Teapot (Чайник) выбрав из главного меню Create ? Standard Primitives ? Teapot (Создать ? Простые примитивы ? Чайник) с параметрами, показанными на рис. 5.19.
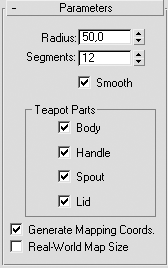
Рис. 5.19. Свиток Parameters (Параметры) настроек примитива Teapot (Чайник)
Излучение лазера можно представить виде плотного луча направленного света, поэтому для его имитации как нельзя лучше подойдет направленный источник света с цилиндрическим излучением – Target Direct (Нацеленный направленный источник света).
Совет
Вторым возможным вариантом создания такого луча может служить примитив Cylinder (Цилиндр), которому необходимо присвоить соответствующий материал.
Для построения источника света, имитирующего луч, выполните следующие действия.
1. Выполните команду главного меню Create ? Lights ? Standard Lights ? Target Directional (Создать ? Источники света ? Стандартные источники света ? Нацеленный направленный).
2. Постройте в окне проекции Top (Cверху) источник света таким образом, чтобы луч проходил через примитив Teapot (Чайник). Сразу подкорректируйте положение источника света и его цели и в других окнах проекций.
3. В свитке Intensity/Color/Attenuation (Интенсивность/цвет/затухание) задайте параметру Multiplier (Усилитель) значение 5, а цвет луча сделайте ярко-красным (Red (Красный) – 255; Green (Зеленый) – 0; Blue (Синий) – 0) (рис. 5.20).
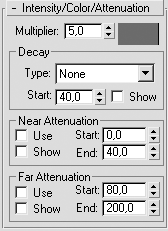
Рис. 5.20. Свиток Intensity/Color/Attenuation (Интенсивность/цвет/затухание) с настройками для источника света
4. В свитке Directional Parameters (Параметры направленного источника света) задайте параметру Hotspot/Beam (Яркое пятно/луч) значение 0,5, а Falloff/Field (Край пятна/область) – 2,5.
Если сейчас выполнить визуализацию (например, нажав сочетание клавиш Shift+Q), то результатом будет небольшой красный круг на черном фоне. Это связано с тем, что единственный источник света, который мы используем в сцене, не освещает ничего, кроме небольшого участка на поверхности примитива Teapot (Чайник). В связи с этим необходимо добавить в сцену как минимум еще один источник – ключевой свет с небольшим значением параметра Multiplier (Усилитель), что позволит частично осветить объекты, а затем получить более контрастный луч лазера.
Примечание
В предыдущем разделе мы рассматривали принципы создания и расстановки источников света в сцене. Используя полученные знания, вы можете создать не только ключевой, но и заполняющий свет, а также настроить тени, применяя кроме объекта Teapot (Чайник) стандартный примитив Plane (Плоскость).
На рис. 5.21 представлена визуализация сцены после добавления плоскости и двух источников света.

Рис. 5.21. Визуализация сцены с расставленными источниками света
Перейдем к построению видимого луча света. Для этого выделите направленный источник света Direct01 и в свитке Atmospheres & Effects (Атмосфера и эффекты) командной панели щелкните на кнопке Add (Добавить). В открывшемся окне Add Atmosphere or Effect (Добавить атмосферу или эффект) выберите строку Volume Light (Объемное освещение) и щелкните на кнопке OK (рис. 5.22). В результате в списке свитка Atmospheres & Effects (Атмосфера и эффекты) отобразится строка Volume Light (Объемное освещение).
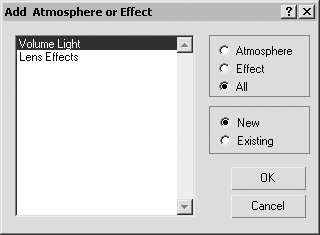
Рис. 5.22. Окно Add Atmosphere or Effect (Добавить атмосферу или эффект)
Для настройки параметров эффекта выделите строку Volume Light (Объемное освещение) и щелкните в нижней части свитка Atmospheres & Effects (Атмосфера и эффекты) на кнопке Setup (Настройки). В результате откроется окно Environment and Effects (Окружающая среда и эффекты).
В области Volume (Объем) свитка Volume Light Parameters (Параметры объемного освещения) окна Environment and Effects (Окружающая среда и эффекты) задайте параметру Density (Плотность) значение, равное 12 (рис. 5.23).
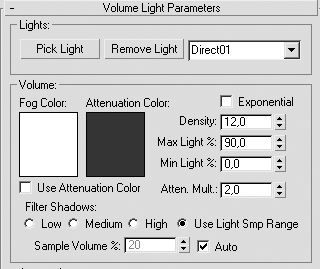
Рис. 5.23. Настройки цвета и плотности светового луча
В принципе, на этом можно было бы закончить настройки, однако существует область параметров, на которые хотелось бы обратить ваше внимание, – это Noise (Зашумление). Иногда требуется создать эффект прохождения светового луча в задымленной или туманной среде. Именно настройка параметров области Noise (Зашумление) позволяет добиться такого эффекта. Примените этот эффект к лучу, для чего выполните следующие действия.
1. В области Noise (Зашумление) свитка Volume Light Parameters (Параметры объемного освещения) установите флажок Noise On (Включить шум).
2. Установите переключатель типа зашумления в положение Turbulence (Турбулентный).
3. Задайте параметру Levels (Уровни) значение 6, а Size (Размер) – 15.
Сейчас можно выполнить окончательную визуализацию (рис. 5.24).

Рис. 5.24. Окончательная визуализация луча лазера
В этом небольшом упражнении вы научились делать лучи прожектора видимыми. Используя данный метод, можно добиться потрясающих эффектов не только для статичных, но и для анимированных сцен. Например, таким образом можно анимировать разрезание лазером, луч прожектора, устремленный в ночное небо, полет трассирующей пули или луч солнца.
Примечание
В папке ExamplesГлава 05Laser прилагаемого к книге DVD содержится файл сцены данного упражнения, который называется laser_beam.max.
Больше книг — больше знаний!
Заберите 20% скидку на все книги Литрес с нашим промокодом
ПОЛУЧИТЬ СКИДКУДанный текст является ознакомительным фрагментом.