Настройки абзацев
Настройки абзацев
Для изменения настроек абзацев можно воспользоваться палитрой Paragraph (Абзац) (рис. 13.7) и панелью управления (рис. 13.8) в режиме работы с текстом (возможно, ее придется переключить в режим отображения настроек абзаца с помощью кнопок в левой части палитры).
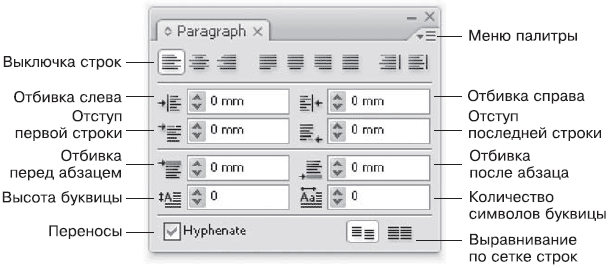
Рис. 13.7. Палитра Paragraph (Абзац)
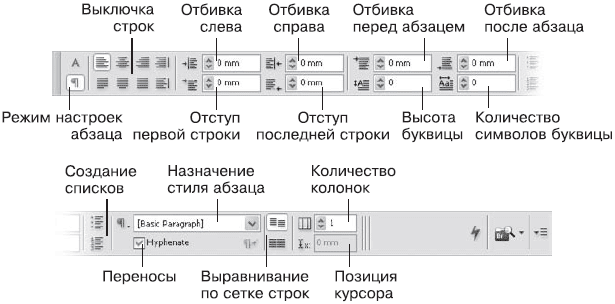
Рис. 13.8. Панель управления в режиме работы с текстом (вверху левая часть палитры, внизу – правая)
Многие из настроек, присутствующих на палитре Paragraph (Абзац) или панели управления, уже знакомы нам и понятны после прочтения первой части книги, посвященной типографике. Однако следует учесть, что Adobe InDesign содержит несколько новых, оригинальных настроек, и некоторые настройки ориентированы на иностранные традиции типографики, в то время как мы фокусировались на изучении традиций типографики русской. Так, например, Adobe InDesign содержит целых девять вариантов выключки строк. Кроме уже знакомых нам выключки по левой и правой стороне, выключки по центру и выключки по формату, присутствует несколько новых понятий.
Выключку по формату можно произвести, оставляя последнюю строку слева, справа или по центру. В русском языке используется только выключка по формату с последней строкой слева, оставшиеся же два варианта применяются либо в не-европейских языках, либо в оформительских целях. Точно так же существует выключка по формату всех строк.
Интерес представляет появившаяся в последних версиях InDesign возможность выключки строк относительно разворота. Таким образом, мы можем установить выключку строк не по принципу «влево – вправо», а по принципу «наружу – внутрь», что можно использовать при работе с врезками, колонтитулами, подписями к иллюстрациям и подобными элементами дизайна: на разных страницах они будут форматироваться по-разному.
Кроме привычных нам отбивки абзацев слева и справа, отступов перед абзацем и после, а также отступа первой строки (для выделения абзаца), InDesign позволяет создавать отступ последней строки. Этот прием не используется в русской типографике, поскольку связан с восточными языками, в которых принято форматирование строк вправо (там и строки пишутся справа налево).
Adobe InDesign также может автоматически создавать буквицы. Этот вопрос мы рассмотрим подробно, когда будем говорить о стилях текста, сейчас же ограничимся упоминанием о том, что размер буквицы измеряется в строках (в InDesign приняты утопленные в тексте буквицы), и мы можем дополнительно указать количество символов буквицы (это применяется в тех случаях, когда абзац начинается с цитаты или прямой речи, и в буквицу необходимо включить знаки препинания) (рис. 13.9).
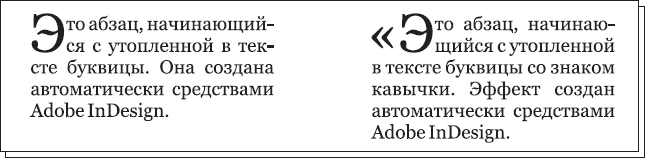
Рис. 13.9. Буквица из одного (слева) и из двух (справа) символов
При работе с настройками символов обычно не приходится обращаться к меню палитры Character (Символы), поскольку большинство команд меню дублируется на панели управления или же касается специфических настроек шрифтов OpenType, которые не используются в русскоязычных текстах. При работе с настройками абзаца нам придется обращаться к меню палитры Paragraph (Абзац), поскольку там находятся настройки правил, по которым Adobe InDesign производит автоматическую верстку.
В меню мы можем выбрать один из вариантов автоматической верстки: Adobe Paragraph Composer (Поабзацная верстка) или Adobe Single-line Composer (Построчная верстка).
Первый вариант дает более качественный результат, поскольку работает с каждым абзацем целиком и расставляет переносы и изменяет трекинг при форматировании строк таким образом, чтобы добиться оптимального результата.
Во втором случае (с построчным подходом) InDesign работает с каждой строкой по очереди, никогда не возвращаясь к предыдущим строкам. Иногда это мешает добиться оптимального результата: поставленный в предыдущей строке перенос (удачный с точки зрения этой строки) может помешать правильно сверстать следующую строку. Однако построчный метод позволяет точно локализовать место возникновения проблемы в автоматической верстке, поскольку InDesign не будет исправлять такие проблемы, переверстывая весь абзац.
В меню также присутствуют команды вызова диалоговых окон Justification (Выключка по формату), Keep Option (Настройки удерживания), Hyphenation (Переносы), Drop Caps and Nested Styles (Буквицы и вложенные стили), Paragraph Rules (Линейки абзацев) и Bullets and Numbering (Маркированные и нумерованные списки). Эти настройки можно использовать при работе с текстом, однако на самом деле они являются составными частями описания стиля абзаца, и мы рассмотрим их подробно в последующих разделах, когда будем говорить о стилях оформления.
Видеокурс
Вы можете также обратиться к видеоуроку «Настройки текста в палитре Paragraph», в котором рассказывается о настройках абзацев и использовании палитры Paragraph (Абзац).
Один из приемов высокопрофессиональной верстки – висячая пунктуация. Этот прием широко распространен в англоязычной типографике, а в русской по ряду причин практически не использовался. В последнее время он приобретает популярность и в русской традиции верстки: одним из ярых апологетов использования висячей пунктуации является известный российский дизайнер Артемий Лебедев.
Поскольку знаки препинания «точка», «запятая», «дефис», «тире» обладают меньшей оптической плотностью (то есть их рисунок занимает небольшую часть высоты строки), выравнивание этих знаков по границам фрейма приводит к иллюзии неровности границ текста. В тех местах, где строка начинается или заканчивается со знака препинания, граница текста как бы «проваливается» внутрь текстового блока. Для компенсации этого эффекта знаки препинания могут выноситься за пределы текстового блока полностью или частично (рис. 13.10). Как и кернинг, применяемый между буквами, этот эффект отдает приоритет видимой правильности верстки перед фактической.

Рис. 13.10. Текст, сверстанный обычным образом (слева) и с использованием висячей пунктуации (справа)
Существует два подхода к созданию висячей пунктуации. Первый предполагает вынос знаков препинания полностью за границу текстового блока; второй – частичный вынос знаков, в зависимости от того, насколько велика их оптическая плотность. Второй вариант представляется более правильным, так как полный вынос угловых кавычек, скобок или тире нарушает границу текста теперь уже в обратную сторону – слишком хорошо заметно свисание знаков.
Одной из причин, по которой висячая пунктуация редко использовалась до недавнего времени, является то, что ее требовалось выполнять вручную. Adobe InDesign позволяет автоматически выполнять верстку с висячей пунктуацией, причем программа автоматически определяет оптическую плотность знаков и сама решает, насколько далеко выносить их из фрейма. Для этого следует использовать палитру Story (Текст) (рис. 13.11).
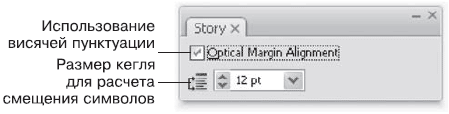
Рис. 13.11. Палитра Story (Текст)
На палитре Story (Текст) можно установить флажок Optical Margin Alignment (Оптическое прилегание к границе), чтобы активизировать режим верстки с висячей пунктуацией. Дополнительно мы можем воспользоваться число вым полем для установки кегля шрифта, относительно которого будут производить ся расчеты, – это помогает компенсировать различный видимый размер симво лов разных шрифтов, о чем мы говорили в первой части книги.
Больше книг — больше знаний!
Заберите 30% скидку новым пользователям на все книги Литрес с нашим промокодом
ПОЛУЧИТЬ СКИДКУДанный текст является ознакомительным фрагментом.