Родительский контроль
Родительский контроль
Дети очень быстро учатся пользоваться компьютером. Безо всяких книг, систем помощи или компьютерных курсов.
Правда, пользуются дети компьютером только для игр (где они этого насмотрелись?!). Ну, еще для путешествий по Интернету, где они только болтают ни о чем с себе подобными, скачивают игры и музыку – и все это за ваши деньги! Впрочем, деньги – ерунда, на любимого ребенка денег не жалко, не в деньгах дело. Когда дети слишком много проводят у монитора, это всегда пагубно сказывается на их здоровье. Поэтому любой родитель старается ограничить доступ ребенка к компьютеру. Например, откручивает и прячет шнур от монитора. А любой ребенок пытается проникнуть на компьютер при первой возможности. Например, одалживает шнур для монитора у друга.
В Windows Vista введена специальная возможность родительского контроля. Благодаря ей вы можете ограничивать время, проводимое детьми за компьютером, блокировать посещение сайтов, не предназначенных лицам младше 18 лет, выбирать, с какими программами юный пользователь имеет право работать и в какие игры играть. Чтобы воспользоваться функцией родительского контроля, вы должны соблюсти следующие требования.
1. Убедитесь, что ваша учетная запись администратора защищена паролем, который не знают дети. Если на компьютере имеются другие учетные записи, имеющие права администратора, для них тоже необходимо установить пароль.
2. Создайте для ребенка отдельную учетную запись. Если детей несколько, можете каждому из них создать отдельную запись. Это даже лучше – не будут спорить, какую картинку поставить в качестве фона, ведь у каждого будет свой Рабочий стол. Конечно, учетные записи должны быть не администраторские, с обычным доступом.
3. Теперь можно приступать к заданию параметров родительского контроля. Щелкните кнопкой мыши на ссылке Установить родительский контроль в окне, изображенном на рис. 7.2, предварительно выделив значок учетной записи ребенка, или выполните команду Пуск ? Панель управления ? Учетные записи пользователей и семейная безопасность ? Родительский контроль и щелкните кнопкой мыши на учетной записи ребенка. В результате будет открыто окно (рис. 7.3), в котором настраиваются все параметры родительского контроля.
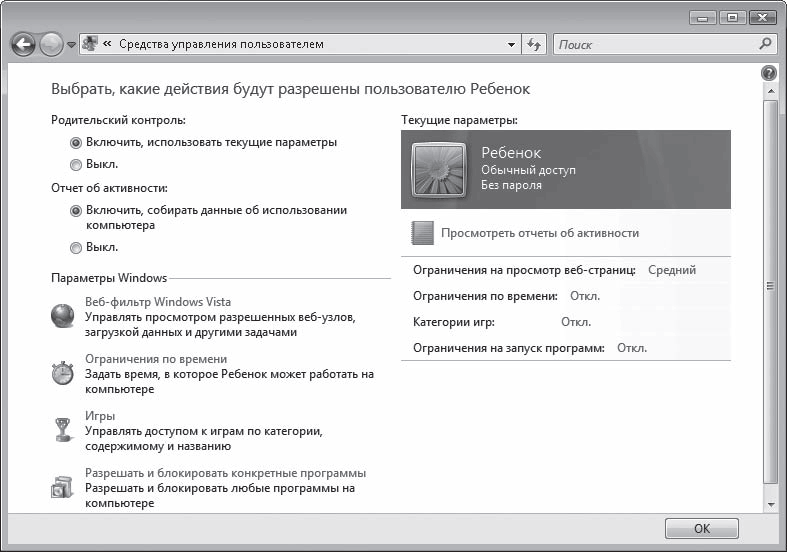
Рис. 7.3. Окно настройки параметров родительского контроля
4. Установите переключатель Родительский контроль в положение Включить, использовать текущие параметры, чтобы сделать доступными остальные настройки.
Примечание
У одного моего знакомого двухлетняя дочь пока не говорит, но мышкой по экрану елозить уже научилась. А заодно жать на кнопку включения компьютера и кнопки извлечения компакт-дисков из приводов. Что ж будет через год?
5. Если хотите, чтобы компьютер вел скрупулезный отчет о действиях ребенка (какие программы запускались, какие сайты были посещены и т. д.), установите переключатель Отчет об активности в положение Включить, собирать данные об использовании компьютера.
6. В области Параметры Windows установите ограничения по времени работы за компьютером и уровни доступа к веб-ресурсам, играм и программам. Щелкнув кнопкой мыши на ссылке Веб-фильтр Windows Vista, вы попадете на страницу (рис. 7.4), где можно настроить параметры доступа к интернет-ресурсам. Для этого верхний переключатель нужно установить в положение Блокировать некоторые веб-узлы и содержимое.
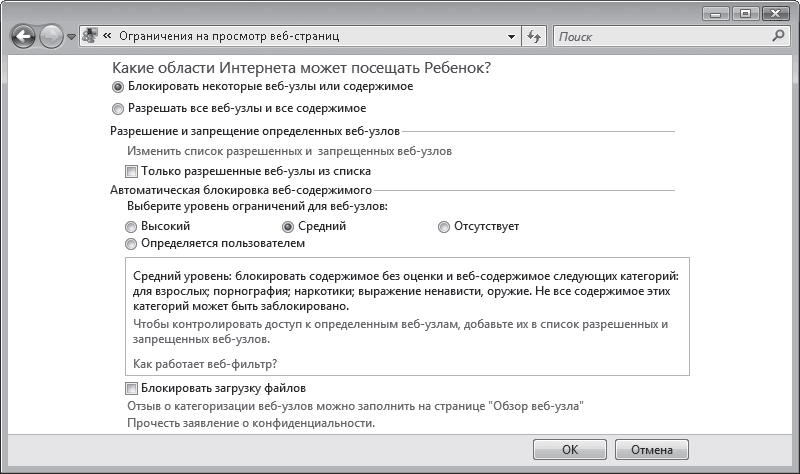
Рис. 7.4. Окно установки ограничений на посещение Интернета
Ограничить доступ в Интернет можно двумя способами: автоматически блокировать содержимое сайтов (выберите необходимый уровень защиты в группе переключателей Автоматическая блокировка веб-содержимого) или составить список разрешенных и запрещенных веб-узлов. Лучше, конечно, не доверять автоматической блокировке, а самому указать, какие сайты ребенку можно посещать, а какие – нежелательно.
Чтобы вручную создать список разрешенных узлов и установить право только на их посещение, щелкните кнопкой мыши на ссылке Изменить список разрешенных и запрещенных веб-узлов, введите адрес интернет-ресурса и нажатием кнопки Разрешить или Запретить поместите адрес в соответствующий список. Если вы хотите, чтобы ребенок посещал только разрешенные вами сайты, установите флажок Только разрешенные веб-узлы из списка. При необходимости можно заблокировать скачивание файлов установкой флажка Блокировать загрузку файлов. Нажмите ОК, чтобы вернуться к окну выбора параметров.
7. Щелкнув кнопкой мыши на ссылке Ограничения по времени (см. рис. 7.3), вы можете составить почасовое расписание доступа к компьютеру ребенка. Для этого мышью (при нажатой левой кнопке) выделите синим цветом клетки, которые соответствуют запретным для работы на компьютере интервалам времени (рис. 7.5). Повторное выделение снимает блокировку. Нажмите ОК.
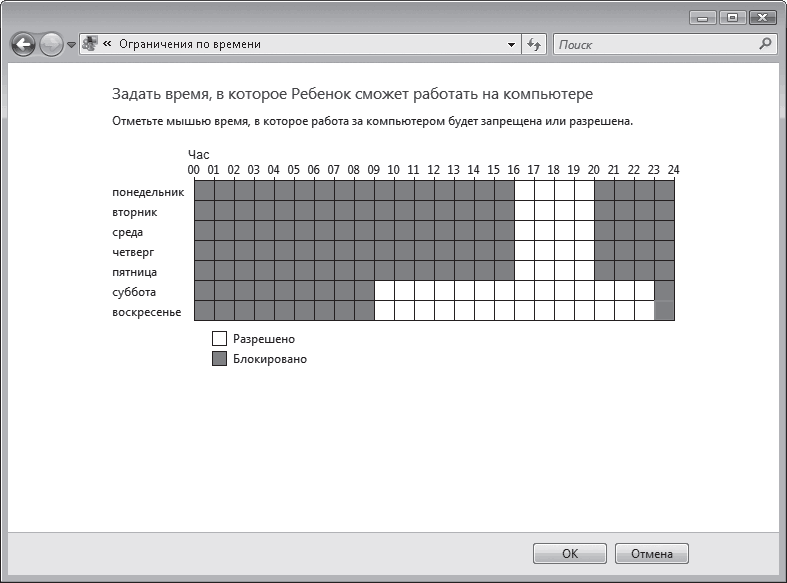
Рис. 7.5. Составление расписания доступа к компьютеру
8. Ссылка Игры (см. рис. 7.3) позволяет ограничить использование игр. Вы можете полностью запретить ребенку играть в игры или же определить допустимые категории разрешенных игр. В последнем случае щелкните кнопкой мыши на ссылке Задать категории для игр. На открывшейся странице вы можете разрешить или блокировать игры, у которых отсутствует оценка, выбрать категории игр по возрасту, а также отметить флажками сомнительное на ваш взгляд содержание, при обнаружении которого будут блокироваться даже игры из разрешенных категорий. Щелкнув кнопкой мыши на ссылке Запрещение и разрешение игр, вы можете задать явный доступ к той или иной игре, установленной на компьютере.
Совет
Как узнать, какие сайты вредят ребенку? Полный список такого рода ресурсов вы вряд ли найдете. Поэтому лучше делать так: время от времени проверяйте Журнал браузера (см. гл. 5) и заходите на те сайты, которые посещало ваше чадо. Если сайт вредный (порнография, матерщина или еще какая гадость), то доступ к нему нужно немедленно ограничить. Только не спешите ругать ребенка – возможно, тот попал на «плохой» сайт по случайности.
9. Выбрав ссылку Разрешать и блокировать конкретные программы (см. рис. 7.3), вы сможете задать ограничение на использование программ, установленных в системе. Например, если ваш ребенок – большой любитель посмотреть фильмы и поболтать в ICQ вместо того, чтобы делать уроки, можете запретить использование всех медиапроигрывателей и интернет-пейджеров, имеющихся на вашем компьютере. Установите переключатель в положение Ребенок может работать только с разрешенными мной программами и отметьте флажками те приложения, доступ к которым разрешен (рис. 7.6).
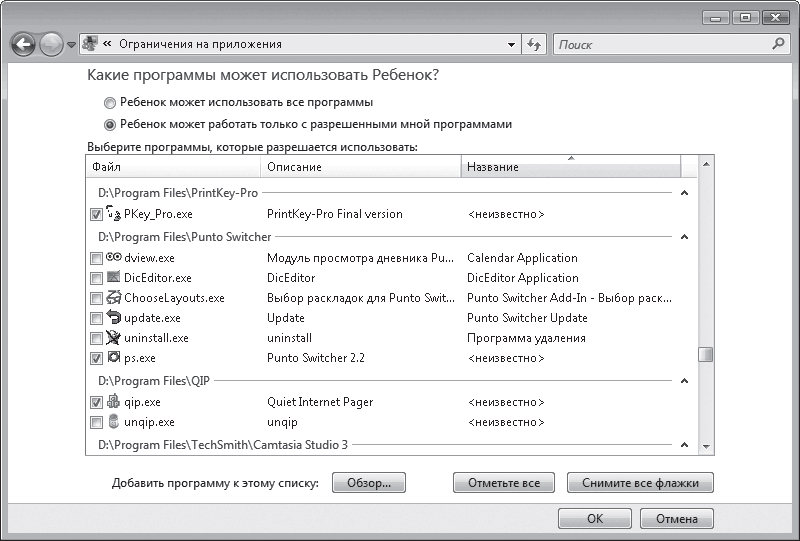
Рис. 7.6. Выбор программ для свободного доступа
Когда все параметры родительского контроля будут заданы, нажмите ОК, чтобы закрыть его окно.
10. Чтобы контролировать действия ребенка на компьютере в ваше отсутствие, просматривайте отчет о его работе в системе. Для этого щелкните кнопкой мыши на ссылке Просмотреть отчеты об активности и в открывшемся окне ознакомьтесь с содержанием интересующих вас разделов (рис. 7.7). Предложение ознакомиться с отчетом о родительском контроле может появляться и в виде всплывающей таблички в области уведомлений. В этом случае достаточно щелкнуть кнопкой мыши на ней, чтобы открылось окно отчета.
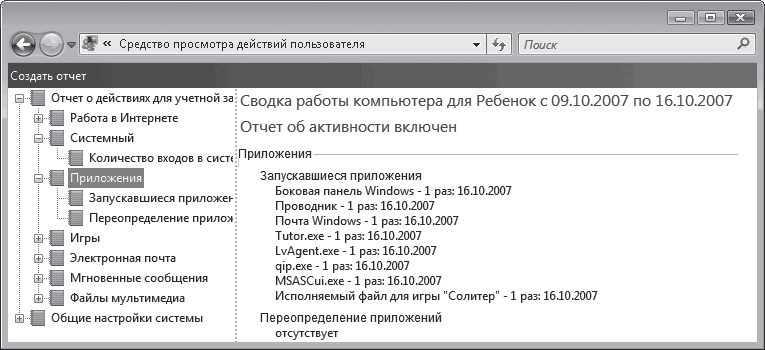
Рис. 7.7. Отчет об активности контролируемого пользователя
Как видите, не так много усилий нужно приложить, чтобы оставаться внимательным и заботливым родителем.
Более 800 000 книг и аудиокниг! 📚
Получи 2 месяца Литрес Подписки в подарок и наслаждайся неограниченным чтением
ПОЛУЧИТЬ ПОДАРОКДанный текст является ознакомительным фрагментом.