2.1. Красота необыкновенная (Windows Aero)!
2.1. Красота необыкновенная (Windows Aero)!
Главным украшением Windows Vista является, конечно, стиль оформления под романтическим названием Windows Aero. Чтобы насладиться всеми его прелестями, включите компьютер и дождитесь, пока система загрузится и откроется окно приветствия. На этом окне должен быть хотя бы один значок – значок учетной записи, которую вы создали в гл. 1. Щелкните кнопкой мыши на нем – и вперед, любоваться красотами.
Когда экран приветствия исчезнет, вашему взору предстанет Рабочий стол – это почти все, что вы видите на мониторе (рис. 2.1). Кроме Рабочего стола, вы увидите Панель задач – это полоска в нижней части экрана. На ней располагается кнопка Пуск, панель быстрого запуска и область уведомлений. В правой части Рабочего стола вы обнаружите боковую панель Windows с мини-приложениями (на рис. 2.1 она справа).
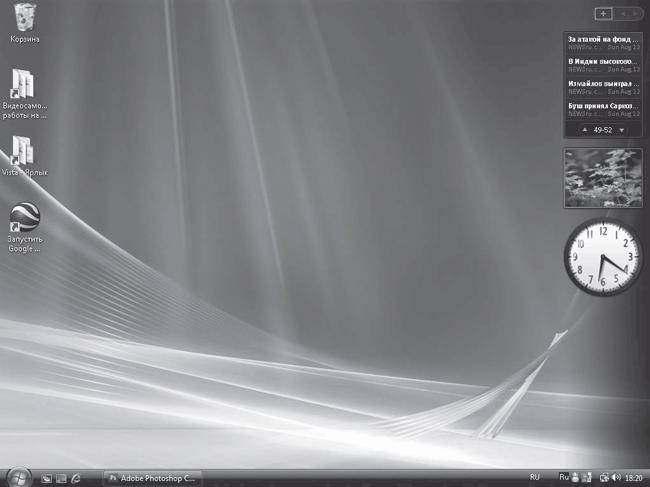
Рис. 2.1. Рабочий стол Windows Vista
На Рабочем столе при первом запуске Vista имеется только один значок – Корзина. Но все в ваших руках – вы можете вынести сюда любой значок, который хотите постоянно иметь под руками. Некоторые значки появятся сами – их разместят программы, которые вы будете устанавливать. Очень скоро, увы, ваш Рабочий стол будет завален значками точно так же, как на обычном письменном столе накапливаются бумажки, записки, диски, фотографии, журналы…
Желательно с первых же дней следить за порядком на Рабочем столе, вам же проще будет.
Как уже говорилось выше, Windows Aero – стиль оформления экрана, главная гордость разработчиков Windows Vista.
Примечание
Если вы единственный пользователь, работающий на данном компьютере, и ваша учетная запись не защищена паролем, то экран приветствия появится только при первой попытке входа в систему. Подробнее об учетных записях см. гл. 7.
Чтобы понять лучше, что такое Windows Aero, нажмите кнопку Пуск и найдите в открывшемся меню какую-нибудь папку. Изумление, граничащее с экстазом, охватит вас, когда вы поймете, что открывшаяся папка – полупрозрачная (рис. 2.2)!

Рис. 2.2. Эффект полупрозрачности окон
Это еще не все!
Для пущей эффектности разработчики предлагают нам пользоваться так называемым эргономичным пролистыванием окон (рис. 2.3). Надо признать – это не только погружает в атмосферу фантастического фильма, но и просто очень удобно.
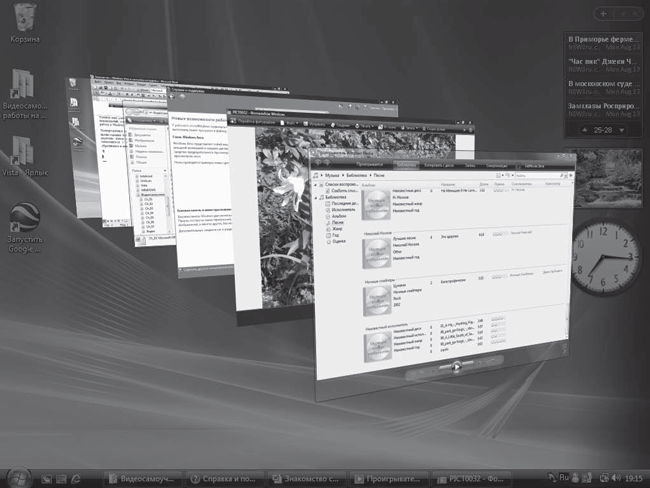
Рис. 2.3. Функция эргономичного пролистывания в действии
Эргономичное пролистывание можно выполнять двумя способами.
• Нажмите сочетание клавиш Windows+Tab. В результате на Рабочем столе появятся трехмерные эскизы открытых окон так, как это показано на рис. 2.3. Продолжая удерживать клавишу Windows, нажимайте Tab или прокручивайте колесико мыши для пролистывания эскизов. Когда нужный образец переместится на передний план, отпустите клавишу Windows. В результате эскиз переместится в плоскость экрана и развернется в окно. Чтобы выполнять пролистывания без удержания клавиши Windows, нажмите сочетание клавиш Ctrl+Windows+Tab.
• Нажмите кнопку Переключение между окнами

которая находится на панели быстрого запуска, и в стопке эскизов щелчком кнопки мыши выберите нужный.
Если вы давний, опытный пользователь Windows и вас пугают все эти трехмерные штучки, можете использовать старое доброе сочетание клавиш Alt+Tab. Оно по-прежнему позволяет быстро переключаться между окнами, но теперь на полупрозрачной панели появляются эскизы окон, а не их значки (рис. 2.4).

Рис. 2.4. Переключение между окнами с помощью сочетания клавиш Alt+Tab
Еще одна приятная особенность стиля Windows Aero: на Панели задач не просто кнопки с названиями открытых окон. Подведите к любой из них указатель мыши – и появится эскиз соответствующего окна (рис. 2.5).

Рис. 2.5. Всплывающий эскиз кнопки на Панели задач
Больше книг — больше знаний!
Заберите 30% скидку новым пользователям на все книги Литрес с нашим промокодом
ПОЛУЧИТЬ СКИДКУДанный текст является ознакомительным фрагментом.