Формообразующие операции (построение деталей)
Формообразующие операции (построение деталей)
Мы уже выяснили, что КОМПАС – система твердотельного моделирования и что большинство операций по созданию моделей в ней основываются на эскизах (исключение составляют операции по созданию фаски, скругления, оболочки и т. п.). Эскиз – это обычное двухмерное изображение, размещенное на плоскости в трехмерном пространстве. В эскизе могут присутствовать любые графические элементы (примитивы), за исключением элементов оформления (обозначений) конструкторского чертежа и штриховки. Эскизом может быть как замкнутый контур или несколько контуров, так и произвольная кривая. Каждая трехмерная операция предъявляет свои требования к эскизу (например, эскиз для операции выдавливания не должен иметь самопересечений и т. п.). Об этих требованиях будет рассказываться при рассмотрении каждой отдельной команды. В дальнейшем нам постоянно придется создавать эскизы, поэтому считаю необходимым подробно описать порядок выполнения эскиза, чтобы больше не возвращаться к этому вопросу.
Последовательность построения эскиза для формообразующей операции такова.
1. Выделите в дереве построения или в окне документа плоскость, на которой планируете разместить эскиз (плоскость может быть стандартной или вспомогательной). Если в модели уже есть какое-либо тело (или тела), вы можете в качестве опорной плоскости эскиза использовать любую из его плоских граней. Выделить плоскую грань можно только в окне представления документа.
2. Нажмите кнопку Эскиз

на панели инструментов Текущее состояние. Модель плавно изменит ориентацию таким образом, чтобы выбранная вами плоскость разместилась параллельно экрану (то есть по нормали к линии взгляда).
Внимание!
Возможность автоматического изменения ориентации модели при запуске команды создания эскиза появилась только в КОМПАС-3D V8. Это, конечно, маловероятно, но если у вас установлена более ранняя версия, то после нажатия кнопки Эскиз модель не сдвинется с места. В таком случае перед каждым созданием эскиза для операции вам необходимо будет вручную устанавливать ориентацию модели нормально к плоскости эскиза. Для этого выделите плоскость и воспользуйтесь командой Нормально к

которая находится в раскрывающемся меню кнопки Ориентация

на панели инструментов Вид.
3. После запуска процесса создания эскиза компактная панель изменит свой вид (см. рис. 1.38). На ней будут расположены панели инструментов, свойственные как трехмерным, так и графическим документам системы КОМПАС-3D. Пользуясь командами для двухмерных построений, создайте изображение в эскизе. Для завершения создания или редактирования эскиза отожмите кнопку Эскиз. Компактная панель при этом восстановит свой прежний вид, а модель примет ту же ориентацию в пространстве, которая была до построения эскиза.
4. Эскиз останется выделенным в окне документа (подсвечен зеленым цветом), поэтому вы сразу можете вызывать нужную команду и создавать или вносить изменения в геометрию модели.
Примечание
Можно запустить формирование трехмерной формообразующей операции, не выходя из режима построения эскиза. Для этого необходимо всего лишь вызвать нужную команду с компактной панели (или с помощью команды меню). Система самостоятельно завершит редактирование эскиза и запустит соответствующую команду, основываясь на текущем эскизе.
Все трехмерные операции в КОМПАС-3D делятся на основные (то есть собственно формообразующие) и дополнительные. Основные операции включают команды для добавления и удаления материала детали, булевы операции, команду создания листового тела, а также команду Деталь-заготовка. Дополнительные операции представляют собой команды для реализации тех или иных конструкторских элементов на теле детали (фаски, скругления, отверстия, уклона, ребра жесткости и т. д.). В отдельную группу можно отнести команды построения массивов трехмерных элементов как в детали, так и в сборке. Есть также некоторые специфические команды, доступные только для сборки.
В соответствии с изложенной классификацией мы будем дальше рассматривать инструменты трехмерного редактора КОМПАС-3D.
Существует четыре основных подхода к формированию трехмерных формообразующих элементов в твердотельном моделировании. Эти подходы практически идентичны во всех современных системах твердотельного 3D-моделирования (есть, конечно, небольшие различия в их программной реализации, но суть остается той же). Рассмотрим их.
• Выдавливание. Форма трехмерного элемента образуется путем смещения эскиза операции (рис. 3.5, а) строго по нормали к его плоскости (рис. 3.5, б). Во время выдавливания можно задать уклон внутрь или наружу (рис. 3.5, в и г). Контур эскиза выдавливания не должен иметь самопересечений. Эскизом могут быть: один замкнутый контур, один незамкнутый контур или несколько замкнутых контуров (они не должны пересекаться между собой). Если вы формируете основание твердого тела выдавливанием и используете в эскизе несколько замкнутых контуров, то все эти контуры должны размещаться внутри одного габаритного контура, иначе вы не сможете выполнить операцию. При вырезании или добавлении материала выдавливанием замкнутые контуры могут размещаться произвольно.
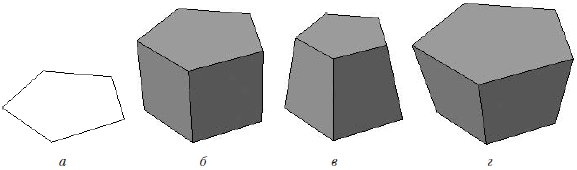
Рис. 3.5. Выдавливание: эскиз (а), сформированный трехмерный элемент (б), уклон внутрь (в) и уклон наружу (г)
• Вращение. Формообразующий элемент является результатом вращения эскиза (рис. 3.6, а) в пространстве вокруг произвольной оси (рис. 3.6, б). Вращение может происходить на угол 360° или меньше (рис. 3.6, в). Обратите внимание, ось вращения ни в коем случае не должна пересекать изображение эскиза!
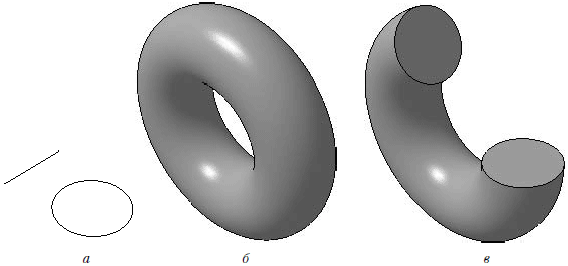
Рис. 3.6. Вращение: эскиз (а), полное вращение (б), вращение на угол меньше 360° (в)
Если контур в эскизе незамкнут, то создание тела вращения возможно в двух различных режимах: сфероид или тороид (переключение производится с помощью одноименных кнопок панели свойств). При построении сфероида конечные точки контура соединяются с осью вращения отрезками, перпендикулярными к оси, а в результате вращения получается сплошное тело. В режиме тороида перпендикулярные отрезки не создаются, а построенный трехмерный элемент принимает вид тонкостенного тела с отверстием вдоль оси вращения.
• Кинематическая операция. Поверхность элемента формируется в результате перемещения эскиза операции вдоль произвольной трехмерной кривой (рис. 3.7). Эскиз должен содержать обязательно замкнутый контур, а траектория перемещения – брать начало в плоскости эскиза. Разумеется, траектория должна не иметь разрывов.
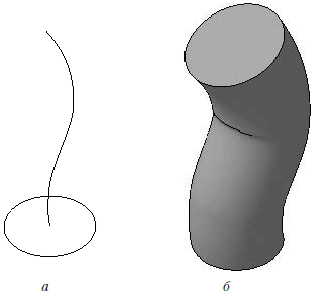
Рис. 3.7. Кинематическая операция: эскиз и траектория операции (а), трехмерный элемент (б)
• Операция по сечениям. Трехмерный элемент создается по нескольким сечениям-эскизам (рис. 3.8). Эскизов может быть сколько угодно, и они могут быть размещены в произвольно ориентированных плоскостях. Эскизы должны быть замкнутыми контурами или незамкнутыми кривыми. В последнем эскизе может размещаться точка.
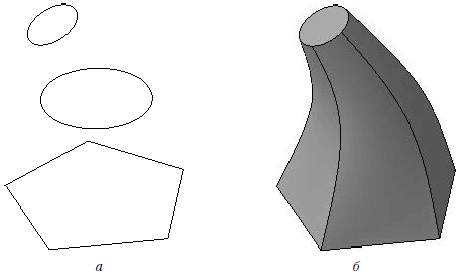
Рис. 3.8. Операция по сечениям: набор эскизов в пространстве (а), сформированный трехмерный элемент (б)
Перечисленных четырех способов обычно хватает для формирования сколь угодно сложных форм неорганического мира. Иногда, правда, бывает значительно легче сформировать объект, используя другие методы моделирования в других графических системах (речь идет о полигональном или NURBS-моделировании). Однако в 90 % случаев твердотельного инструментария достаточно для построения неживых объектов.
Все команды для построения и редактирования детали расположены на панели инструментов Редактирование детали (рис. 3.9). Для перехода к этой панели щелкните на одноименной кнопке компактной панели (разумеется, активным должен быть документ КОМПАС-Деталь).

Рис. 3.9. Панель инструментов Редактирование детали
Подобно прочим панелям инструментов, панель Редактирование детали содержит как одиночные кнопки, так и группы кнопок.
Первой идет группа кнопок, позволяющих добавить материал детали (или создать основание). В нее входят следующие команды:

Операция выдавливания;

Операция вращения;

Кинематическая операция;

Операция по сечениям.
Как видите, все эти команды отвечают определенному способу построения формы твердого тела, которые были описаны выше. Как правило, с одной из этих команд начинается построение твердого тела (хоть наличие единого основания для всей детали необязательно, но для конкретного твердого тела в модели оно, конечно, должно быть).
После создания любой формообразующей операции в дереве построения добавляется новый узел со значком выполненной операции и с ее названием, а в подчиненной ветке этого узла содержится перечень эскизов, используемых в операции (рис. 3.10). Названия всех операций по умолчанию совпадают с названиями их команд, кроме того, после двоеточия к названию добавляется порядковый номер операции (операции каждого типа имеют свою нумерацию). Вы можете настроить на панели свойств имя, отображаемое в дереве, до завершения создания операции или прямо в дереве построения после того, как формообразующий элемент или эскиз создан.
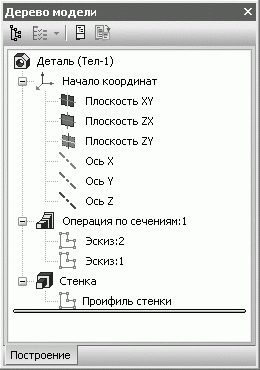
Рис. 3.10. Отображение последовательности операций в дереве построения модели
Еще одной операцией, с которой нередко начинается построение детали, является Деталь-заготовка

(ее кнопка следует сразу за группой команд добавления материала). Эта команда позволяет использовать в качестве заготовки другую, ранее построенную и сохраненную деталь. После вставки детали-заготовки в новый документ вы можете продолжить построение или редактировать заготовку так же, как если бы создали основание, например, при помощи обычной операции выдавливания. Заготовка может вставляться как самостоятельный объект (кнопка Вставка без истории на панели свойств) или с поддержкой связи с файлом источником (Вставка внешней ссылкой). Во втором случае все изменения в детали-образце будут переноситься в файл на вставленную заготовку. При установленном флажке Зеркальная деталь на панели свойств деталь-заготовка будет вставлена в документ в зеркальном отображении. Кнопка Деталь-заготовка доступна, только если в детали не создано еще ни одного объекта.
За командой вставки заготовки идет группа команд удаления материала детали (команды вырезания):

Вырезать выдавливанием;

Вырезать вращением;

Вырезать кинематически;

Вырезать по сечениям.
Как и команды добавления материала, они реализуют четыре основных способа формирования геометрии твердотельных моделей. Требования к эскизам этих операций такие же, как и для добавления материала. Единственное отличие – все эти команды неактивны, если в детали нет хотя бы одной операции добавления материала (это логично – вырезать можно только из чего-то уже построенного).
Группа команд для вырезания присутствует также и в документе КОМПАС-Сборка. В сборке с их помощью можно делать сквозные вырезы, проходящие через несколько деталей сразу. Изменение в геометрии каждой из деталей в сам документ (файл) детали не передается.
Важной особенностью всех команд добавления и вырезания является возможность формирования не только сплошных трехмерных элементов, но и так называемой тонкой стенки (рис. 3.11).
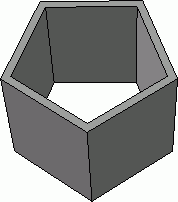
Рис. 3.11. Результат операции выдавливания в режиме построения тонкой стенки
Настройка параметров тонкой стенки осуществляется на вкладке Тонкая стенка панели свойств при выполнении любой из команд добавления или удаления материала. Раскрывающийся список Тип построения тонкой стенки содержит следующие варианты:

Нет – формообразующий элемент создается сплошным (нет тонкой стенки);

Наружу – тонкая стенка строится наружу от контура эскиза операции;

Внутрь – тонкая стенка строится внутрь от контура;

Два направления – тонкая стенка строится в обоих направлениях сразу, причем толщину стенки по каждому из направлений можно задавать различной;

Средняя плоскость – тонкая стенка строится на одинаковое расстояние (равное половине заданной толщины) в обе стороны от контура эскиза.
Примечание
Если в контуре эскиза для «приклеивания» или вырезания содержится незамкнутая кривая, то автоматически включается режим создания тонкой стенки, выдавленной наружу (при этом пункт Нет вообще недоступен в раскрывающемся списке Тип построения тонкой стенки).
При выполнении отдельных команд добавления или удаления материала (в частности, выдавливания и вращения) можно задавать направление операции. Оно указывает, в какую сторону относительно опорной плоскости эскиза будет происходить добавление или удаление материала. Можно выбрать одно из следующих направлений:

Прямое направление – эскиз формообразующей перемещается в направлении нормали к поверхности эскиза (это вариант задан по умолчанию);

Обратное направление – эскиз перемещается в противоположную от направления нормали сторону;

Два направления – эскиз смещается в обе стороны от опорной плоскости, при необходимости на различное расстояние или угол в каждую сторону;

Средняя плоскость – операция действует симметрично относительно плоскости эскиза, а смещение или поворот осуществляется на половину заданного расстояния или угла.
Направление выбирается (при запущенной команде выдавливания или вращения) из раскрывающегося списка Направление на вкладке Параметры панели свойств. Для удобства ориентации направление нормали к плоскости эскиза при выполнении операции указывается фантомной стрелкой. Как правило, нормаль всегда направлена наружу от тела детали. Для первого формообразующего элемента (основания) направление нормали совпадает с положительным направлением координатной оси глобальной системы координат, перпендикулярной к плоскости эскиза (то есть если эскиз лежит в плоскости XY, то направление нормали совпадет с направлением оси Z).
Примечание
Положение глобальной системы координат трехмерного документа вы всегда можете видеть в левом нижнем углу окна представления документа.
При выборе определенного направления в окне документа сразу изменяется фантом формообразующей операции. Фантом трехмерного элемента – это условное временное отображение изменений, которые коснутся детали при выполнении той или иной операции (рис. 3.12). Фантом трехмерного элемента всегда прозрачен, его контур отрисовывается серыми тонкими линиями. Отображение фантома всегда отвечает выбранным в данный момент настройкам текущей операции (направление и величина смещения, выполнение сплошным или тонкой стенкой и т. п.).
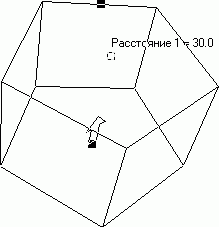
Рис. 3.12. Фантом операции выдавливания
Внимание!
Не путайте направление стрелки, отображаемой при выполнении формообразующей операции, с направлением операции или фантомом операции! Стрелка всегда показывает направление нормали к эскизу булевой операции (например, того же выдавливания). Направление операции определяет, в какую сторону относительно нормали будет происходить операция – по нормали, в противоположную или в обе стороны. Стрелка также не является фантомом операции или его частью. Фантом – это изменения в форме детали вследствие проведенной операции, зависящие от направления операции и не зависящие от направления нормали.
Для других команд добавления или удаления материала направление не задается, поскольку форма трехмерных элементов, полученных в результате выполнения этих команд, однозначно определяется формой и размещением эскизов, в них входящих.
Еще одной из главных формообразующих операций является Булева операция

Она доступна, только если в детали присутствует более одного тела. Данная операция предназначена для объединения, вычитания или пересечения указанных тел.
Эта операция очень полезна, хотя ее почему-то употребляют нечасто, а стараются получить модель с помощью других команд, зачастую ощутимо усложняя себе жизнь. Возможно, дело в привычке.
Рассмотрим действие данной операции на небольшом примере, заодно и закрепим все прочитанное до этого.
1. Создайте документ КОМПАС-Деталь. Вы уже знаете, что это можно сделать, вызвав окно Новый документ с помощью меню Файл ? Создать или выбрав строку Деталь из раскрывающегося списка кнопки Создать на панели Стандартная.
2. Откроется пустой документ, в котором пока есть только три координатные плоскости. В окне дерева построения выделите плоскость XY и нажмите кнопку Эскиз на панели инструментов Текущее состояние.
3. В режиме построения эскиза перейдите на панель Геометрия компактной панели инструментов и нажмите кнопку Многоугольник (она находится в одной группе с кнопками команд построения прямоугольников). Создайте пятиугольник с центром в начале координат эскиза и радиусом вписанной окружности 20 мм (рис. 3.13). Завершите редактирование эскиза.
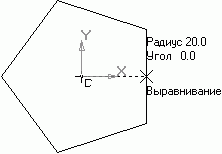
Рис. 3.13. Построение пятиугольника в эскизе
4. На компактной панели перейдите на панель Редактирование детали, на которой нажмите кнопку Операция выдавливания. Оставьте заданное по умолчанию направление операции в ту же сторону, что и направление нормали, а в поле Расстояние 1 введите значение 30. Нажмите кнопку Создать объект для формирования твердого тела выдавливанием. У вас должна получиться призма с равносторонним пятиугольником в основании.
Примечание
Можно не задавать параметры операций (расстояние или угол смещения, величину уклона и т. п.) в полях панели свойств. Есть другой способ, возможно, не такой удобный, но иногда более быстрый, – перетаскивание характерных точек трехмерного элемента. Как и в двухмерном изображении, в 3D-модели есть характерные точки, перетаскивая которые можно изменять тот или иной параметр так, как будто вы вводите его значение на панели свойств. Характерные точки отображаются на фантоме операции маленькими черными квадратами. При наведении указателя на точку возле нее всплывает подсказка с названием и текущим значением параметра (см. рис. 3.12). Нажмите кнопку мыши и перетаскивайте точку – соответствующий параметр будет изменяться, а его значение отображаться справа от указателя мыши.
5. Выделите верхнюю грань призмы в окне представления документа (то есть щелкнув на самой грани в модели). Грань должна подсветиться зеленым цветом. Опять нажмите кнопку для создания эскиза. Переключитесь на панель инструментов Геометрия и с помощью команды Дуга постройте дугу с центром в одной из вершин основания-пятиугольника и радиусом 20 мм. Поскольку этот эскиз предполагается использовать в операции вращения, обязательно создайте осевую линию (команда Отрезок, стиль линии Осевая) проходящую через конечные точки дуги (рис. 3.14).
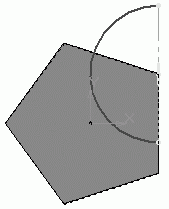
Рис. 3.14. Эскиз для будущей операции вращения
6. Теперь попробуем создать трехмерный элемент, не выходя из режима редактирования эскиза. Не отжимая кнопку Эскиз, перейдите на панель Редактирование детали и щелкните на кнопке Операция вращения. На основе текущего эскиза сразу должна запуститься операция создания тела вращения. Необходимо настроить параметры команды таким образом, чтобы в результате ее выполнения получить сплошной шар, как отдельное твердое тело (это нужно, чтобы потом можно было применить булеву операцию). Для этого выполните следующее:
1) в группе переключателей Способ на панели свойств нажмите кнопку Сфероид, направление оставьте заданным по умолчанию (прямое), но проследите, чтобы в поле Угол прямого направления было задано значение 360;
2) перейдите на вкладку Тонкая стенка и из раскрывающегося списка Тип построения тонкой стенки выберите пункт Нет, чтобы запретить создание тонкой стенки и получить сплошной шар;
3) перейдите на вкладку Результат операции и нажмите кнопку-переключатель Новое тело, чтобы формируемый шар не был объединен с призмой.
7. Нажмите кнопку Создать объект. В результате получится сплошной шар радиусом 20 мм (рис. 3.15). Несмотря на то, что созданные объекты пересекаются, это все равно два разных твердых тела (о чем свидетельствует то, что в местах входа шара в призму нет четко обозначенных ребер).
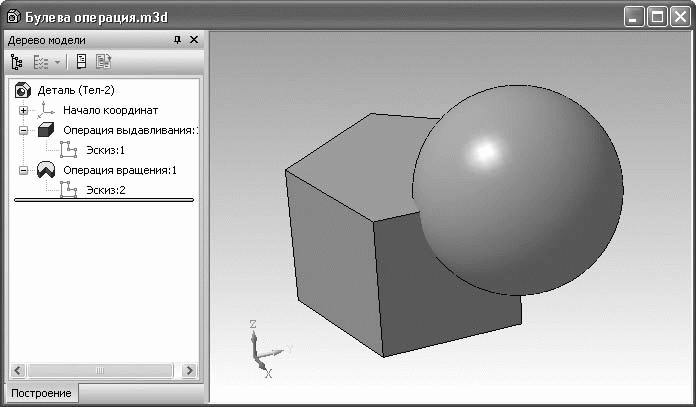
Рис. 3.15. Два созданных тела в модели
8. Теперь можно перейти к демонстрации возможностей команды Булева операция. Нажмите соответствующую кнопку на панели Редактирование модели. В строке подсказок появится текст Выберите объекты для булевой операции. По очереди щелкните на каждом из двух тел в окне модели (сначала на призме, потом на шаре). При этом ребра каждого выбранного тела (а также значки трехмерных операций, образующих тело в дереве построения) будут подсвечены красным цветом. Результатом этой операции могут быть четыре разных тела:
• тело, полученное объединением призмы и шара (рис. 3.16, а). Для этого на панели свойств в группе кнопок Результат операции нужно нажать кнопку Объединение

Обратите внимание: в местах пересечения шара призмы появились ребра нового тела;
• тело, сформированное в результате вычитания шара из призмы, то есть вычитанием второго тела из первого (рис. 3.16, б). Для этого на панели свойств должна быть нажата кнопка Вычитание

• тело, полученное вычитанием призмы из шара (рис. 3.16, в). Поскольку вычитается всегда второе тело, вам необходимо изменить порядок указания тел. Этого можно добиться двумя способами. Первый – снять выделение с обоих тел, щелкнув на свободном пространстве модели, а затем заново указать тела для булевой операции, сначала щелкнув на шаре, а потом на призме. Второй и более правильный метод – изменить порядок тел в списке Список объектов на панели свойств (в этом списке каждое тело обозначается названием последней выполненной над ним формообразующей операции). Чтобы изменить порядок, выделите одно из тел и переместите его в списке, используя кнопки со стрелками, размещенные в верхней части списка (рис. 3.17);
• тело, сформированное в результате пересечения двух указанных тел (рис. 3.16, г). Для этого на панели свойств должна быть нажата кнопка Пересечение

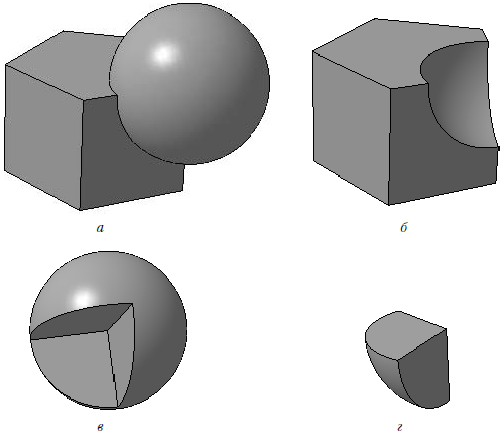
Рис. 3.16. Результат выполнения булевой операции: объединение (а), вычитание (б, в) и пересечение (г)

Рис. 3.17. Изменение порядка выбранных тел в списке объектов булевой операции
Вы можете самостоятельно попробовать все четыре варианта команды Булевой операции. Для этого после ее выполнения выделите ее в дереве построения и вызовите команду контекстного меню Редактировать (в более ранних версиях программы – Редактировать элемент) (рис. 3.18). Запустится процесс редактирования выбранной в дереве операции: трехмерный элемент опять перейдет в фантомное состояние, а на панели свойств отобразятся настройки данной операции. Изменив какие-либо из значений параметров (в нашем примере – результат булевой операции), вновь создайте трехмерный элемент, нажав кнопку Создать объект.
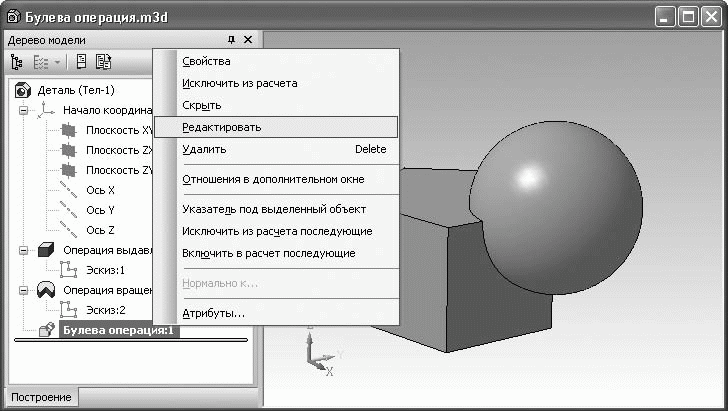
Рис. 3.18. Контекстное меню трехмерного элемента, вызванное из дерева построения
В контекстном меню для трехмерных элементов присутствует еще несколько очень полезных команд (см. рис. 3.18).
• Удалить (или Удалить элемент в предыдущих версиях КОМПАС-3D) – удаляет трехмерный элемент из модели и дерева построения. При удалении определенного элемента из детали его эскиз (или эскизы) не удаляются, но удаляются все зависящие от него (условно подчиненные) трехмерные элементы (операции). Под условно подчиненными следует понимать такие операции, которые, хоть и являются отдельными трехмерными объектами, формируются на базе уже существующей геометрии модели и напрямую зависят от нее (являются производными). Например, если вы выполнили операцию выдавливания, после чего на пересечении граней полученного объекта создали скругления, то после удаления операции выдавливания все скругления будут также удалены!
Внимание!
Будьте осторожны при удалении тех или иных элементов детали – восстановить их, кроме как создав заново, будет невозможно!
• Скрыть – управляет отображением элемента детали, выбранного в дереве построения. После ее выполнения элемент будет скрыт (спрятан) в модели. Если вызывать контекстное меню для уже скрытого элемента, на месте этой команды будет команда Показать, включающая отображение объекта. Если вы скрываете какую-то часть твердого тела (одну операцию), то в модели будет спрятано все тело, в состав которого входит выбранная операция. Режим скрытия очень полезен для сложных моделей, особенно больших сборок. Скрытие отдельных элементов значительно облегчает работу с такой моделью, ее становится проще приближать, отдалять или поворачивать в окне представления.
• Отношения в дополнительном окне – команда позволяет создать дополнительное окно дерева модели и отобразить в нем объекты, являющиеся исходными и производными для объекта, выделенного в дереве.
• Указатель под выделенный объект – автоматически перемещает и устанавливает указатель, отсекающий операции построения в дереве под выделенный трехмерный элемент. Подробнее о данном указателе читайте далее.
• Исключить из расчета – исключает из расчета выбранную операцию, вследствие чего модель перестраивается так, как будто исключенной операции вообще нет в модели. Если элемент исключен, то вместо этой команды будет отображена команда Включить в расчет. При исключении трехмерного элемента из модели исключаются все его условно подчиненные элементы, однако при включении этого же элемента в структуру модели все подчиненные объекты останутся исключенными. Их придется включать вручную. Исключенные элементы отображаются в дереве построения светло-голубым цветом и помечены крестиком в левом нижнем углу.
• Исключить из расчета следующие – новая команда, позволяющая исключить из расчета детали все трехмерные формообразующие элементы, которые следуют за выделенным элементом (для которого было вызвано контекстное меню).
• Включить в расчет последующие – эта функция активирует ранее исключенные из расчета формообразующие элементы (если такие есть, конечно) во всех элементах, следующих ниже выделенного.
Как вы наверняка успели заметить, контекстное меню, вызываемое на объекте дерева построения модели, динамически изменяется в зависимости от состояния объекта. Более того, состав меню меняется даже для каждого отдельного типа объектов модели. Например, контекстное меню для эскиза будет иметь другой вид (рис. 3.19).
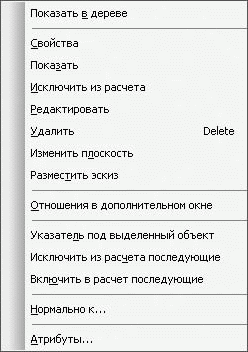
Рис. 3.19. Контекстное меню, вызванное в дереве построения для эскиза
Часть команд меню для эскиза имеет схожее назначение с командами трехмерных элементов (операций): Исключить из расчета, Исключить из расчета последующие, Включить в расчет последующие, Редактировать и Показать (эскиз после выполнения трехмерной операции сразу делается скрытым, исключение составляют эскизытраектории для кинематических операций, но они, если быть точным, и не входят в состав эскизов этой операции).
При редактировании эскиза трехмерная операция, в которую он входит, а также все операции в модели, следующие за этой операцией в дереве построения, блокируются (становятся недоступными). При этом в дереве модели возле их значков появляется изображение защелкнутого замка. Данные операции нельзя ни выделять, ни изменять до тех пор, пока не будет завершено редактирование эскиза. После выхода из режима редактирования эскиза все эти операции будут перестроены с учетом изменений в эскизе.
Есть в контекстном меню эскиза (см. рис. 3.19) и некоторые особенные команды:
• Изменить плоскость – позволяет переназначить опорную плоскость эскиза, правда, при этом могут быть утеряны все параметрические связи, наложенные на эскиз;
• Разместить эскиз – дает возможность изменять размещение всего изображения эскиза в пределах его базовой плоскости (подобно изменению точки привязки вида в чертеже).
Примечание
При запущенной на выполнение трехмерной операции контекстное меню в дереве построения нельзя вызвать.
Еще одной из основных формообразующих операций является создание листового тела. Функции для работы с листовыми моделями мы рассмотрим позже.
Перейдем к дополнительным командам, позволяющим легко реализовать различные конструкторские элементы на теле детали. Все эти команды доступны, только если в модели уже есть построенные тела, созданные с помощью одной или нескольких основных формообразующих команд. Трехмерные элементы, созданные с использованием дополнительных операций, находятся в зависимости от основных элементов. Эта зависимость строго однонаправленная, то есть редактирование производного элемента не влияет на состояние основного, но при изменении основного элемента дополнительный также изменит свою форму.
Одними из наиболее используемых дополнительных команд являются Фаска

и Скругление

(на панели Редактирование детали они объединены в одну группу). Для этих операций не требуется создавать эскиз. Вы лишь указываете радиус скругления или катет и угол фаски, а также ребра, на месте которых необходимо сформировать указанный конструкторский элемент. Для выделения ребра в 3D-модели подведите к нему указатель мыши и, когда справа внизу от указателя появится изображение маленького отрезка, щелкните на ребре кнопкой мыши. Ребро должно подсветиться красным цветом. За один вызов команды Фаска или Скругление можно создавать фаску или скруглить сколько угодно ребер (рис. 3.20).
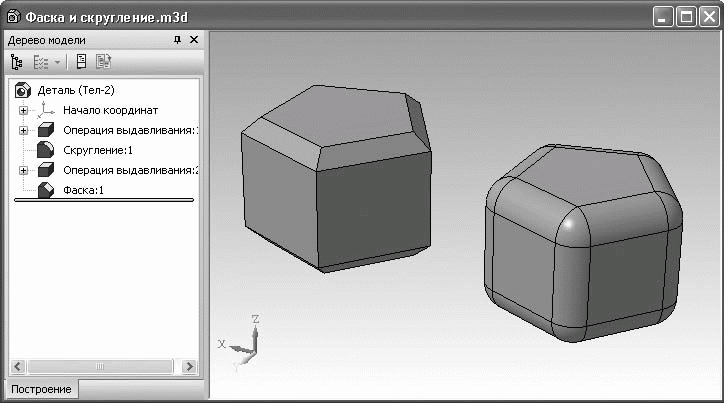
Рис. 3.20. Результат выполнения команд Фаска и Скругление
Есть и другой способ выбора ребер для построения фаски или формирования скругления. В окне модели вы можете выбрать любую грань, тогда на всех ее ребрах будут созданы фаски или скругления указанных параметров. Выделить грань достаточно просто: подведите к ней указатель (возле указателя появится условное обозначение грани) и щелкните кнопкой мыши. Грань подсветится. Как и для большинства других трехмерных операций, создаваемые фаски или скругления сначала отображаются фантомами с характерной точкой, позволяющей прямо в окне модели редактировать их параметры.
При описании двух предыдущих команд был затронут вопрос выделения трехмерных элементов (ребер и граней) непосредственно на самой модели. Как вы уже заметили, система отслеживает, какой объект находится ближе всего к указателю мыши, и выдает своеобразную подсказку, что сейчас можно выделить. Иногда необходимо выделить объекты только какого-то одного конкретного типа, например только ребра или только вершины. В достаточно сложных моделях бывает нелегко выбрать нужный объект, так как мешают другие элементы, расположенные слишком близко. Например, при создании скругления необходимо выделять или снимать выделение только с ребер, а по короткому ребру очень сложно попасть щелчком кнопкой мыши в окне модели. Случайно щелкнув на грани (при запущенной команде Скругление), вы тем самым выделите все ее ребра, что только добавит вам лишних хлопот. Для решения этой проблемы в системе КОМПАС-3D есть возможность настройки фильтров выделения. Это можно сделать на панели инструментов Фильтры (рис. 3.21). С помощью кнопок на этой панели можно включить или выключить возможность выделения следующих объектов:
• граней;
• ребер;
• вершин;
• конструктивных плоскостей;
• конструктивных осей.
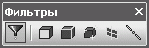
Рис. 3.21. Панель Фильтры
По умолчанию на этой панели нажата кнопка Фильтровать все, которая позволяет выделять все трехмерные элементы модели.
Продолжим рассмотрение дополнительных формообразующих операций для детали.
Команда Отверстие

очень удобна для быстрого создания различных отверстий со сложным профилем в теле детали. Эта команда доступна, если в модели выделена плоская грань, которая автоматически становится базовой для отверстия. Для формирования отверстия необходимо задать его координаты на базовой плоскости, а главное – выбрать тип (профиль) отверстия и определить его размеры. Тип отверстия можно указать на панели Выбор отверстия (рис. 3.22) вкладки Параметры панели свойств. В библиотеке отверстий содержатся как самые простые отверстия, например под ввинчиваемые болты, так и с очень сложным профилем, включающим всевозможные канавки, буртики и пр. Выбрав тип отверстия, задав координаты его центра и размеры, нажмите кнопку Создать объект – система выполнит все построение (то есть с помощью этой команды вы избавились от необходимости самостоятельно рисовать эскиз). Редактируется построенный объект не как обычная операция вырезания, а именно как отверстие. Вы можете изменить его профиль и построить заново, при этом вам не нужно будет перерисовывать эскиз.
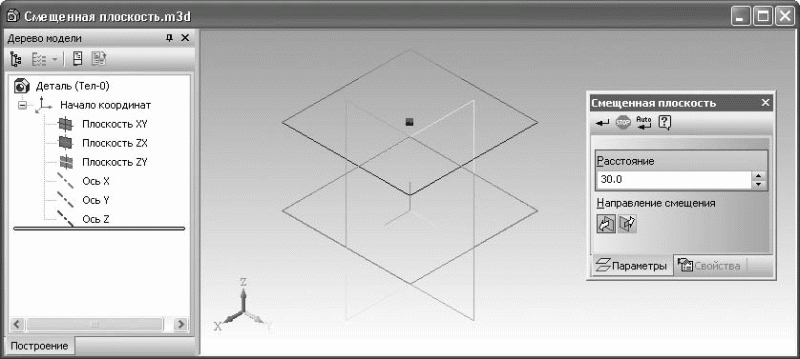
Рис. 3.22. Выбор типа отверстия и задание его размеров
Примечание
У элемента, созданного с помощью команды Отверстие, все-таки есть эскиз (вы можете увидеть его в дереве построений, раскрыв узел операции отверстия). Однако этот эскиз содержит не изображение профиля отверстия, а всего лишь точку, обозначающую положение центра отверстия на опорной плоскости. Таким образом, редактируя этот эскиз (перемещая точку), вы изменяете положение отверстия на плоскости.
Команду Отверстие можно использовать и для сборки.
Команда Ребро жесткости

строит в детали одноименный элемент на основе эскиза, содержащего незамкнутый контур.
Еще одна из дополнительных команд – Уклон

– предназначена для придания уклона плоских граней, которые были перпендикулярны основанию (рис. 3.23). Эта команда отличается от уклона, придаваемого элементам выдавливания, следующими особенностями:
• уклон придается не всем граням относительно основания, а лишь выбранным пользователем;
• одновременно можно формировать уклон для граней, принадлежащих трехмерным элементам, которые сформированы разными формообразующими операциями;
• для операции не требуется эскиз.
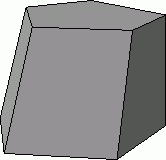
Рис. 3.23. Две грани, наклоненные к основанию с помощью команды Уклон
Эта команда достаточно проста в применении. После ее вызова вы указываете плоскую грань – основание, после чего одну за другой – грани, которые нужно наклонить. Наконец, задаете угол уклона в поле Угол на панели свойств (выбранные грани отрисовываются фантомом в наклоненном состоянии) и подтверждаете создание уклона, нажав кнопку Создать объект.
Данная операция предназначена для придания небольших уклонов моделям деталей, которые предполагается изготовлять литьем. Таким образом, не редактируя эскизы и не искажая структуру модели, вы легко получаете нужные формовочные уклоны.
Совет
Если на ребрах наклоненных граней должно быть скругление, то его желательно делать уже после выполнения уклона. Операцию Уклон желательно применять на самом последнем этапе построения модели.
Используя команду Оболочка

вы сможете преобразовать твердотельную деталь в тонкостенную оболочку (рис. 3.24). При формировании оболочки вам следует лишь указать грань или грани, которые будут удалены с тела модели (на рис. 3.24 это нижняя опорная грань детали), а также задать толщину стенки.
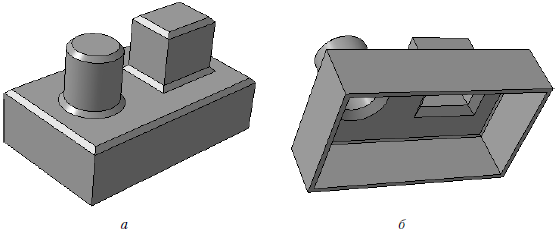
Рис. 3.24. Сплошная деталь (а) и результат применения команды Оболочка (б)
Команда Оболочка очень полезна при проектировании различных корпусных деталей. Значительно проще сначала создать модель, полностью заполненную материалом, заботясь только о внешней форме, а не о внутренней полости, а затем с помощью одной команды превратить ее в тонкостенную деталь.
Совет
Если вы планируете применять операцию Оболочка, старайтесь не перегружать модель скруглениями.
Последними среди дополнительных операций являются команды создания сечений в модели: Сечение поверхностью

(рис. 3.25, а) и Сечение по эскизу

(рис. 3.25, б). Главное отличие этих команд в том, что для первой не требует создания эскиза, а для второй он обязателен (что и следует из названия команды).
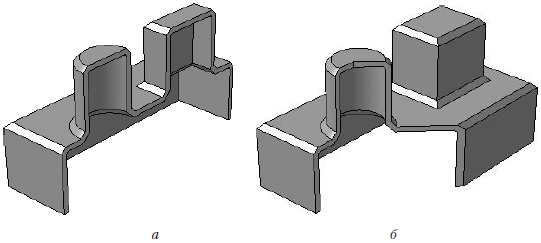
Рис. 3.25. Результаты выполнения команд создания сечений: поверхностью (а) и по эскизу (б)
При выполнении сечения поверхностью вы указываете любую поверхность в модели (грань, вспомогательную плоскость) и направление операции (прямое или обратное). Поверхность не обязательно должна быть плоской. Направление в этой операции указывает, какую часть модели вырезать, другими словами, по какую сторону от указанной поверхности рассекать модель. Чаще всего эту команду используют для рассечения детали или сборки одной из ортогональных плоскостей, просто чтобы показать внутреннее строение модели.
Сечение по эскизу применяют, когда необходимо сформировать разрез более сложного профиля. Для этого выбирают какую-либо плоскость в модели, на которой создают эскиз профиля сечения. Затем, выделив эскиз, нажимают кнопку Сечение по эскизу и, задав направление (в модели оно будет показано стрелкой), создают вырез. Эскиз сечения должен содержать незамкнутый контур, концы которого желательно размещать за краями рассекаемой части детали. Эту команду применяют как для создания разреза в модели (то есть чтобы открыть ее внутреннее строение), так и как самостоятельный трехмерный элемент, формирующий какую-то часть геометрии модели.
Примечание
При выполнении команды Сечение по эскизу стрелка указывает направление вырезания материала при сечении, поскольку само вырезание происходит не перпендикулярно, а вдоль опорной плоскости эскиза. По этой причине направление нормали для команды Сечение по эскизу не имеет значения.
Как и команды вырезания и создания отверстий, обе команды построения сечений можно применять и для сборки.
Иногда после завершения редактирования эскиза или после включения в расчет ранее исключенных трехмерных операций модель отображается некорректно, а в дереве построений возле таких операций появляется восклицательный знак в красном кружке. Это свидетельствует об ошибках в трехмерных операциях. Их нельзя допускать в моделях. Ошибки бывают разными. Например, в результате перестроения одной из операций вы изменили форму модели так, что одно из отверстий (сформированных операцией вырезания) больше не пересекает тело детали, но ведь сама операция вырезания осталась в модели. Возникает ошибка, отверстие не вырезается, и вся последующая геометрия модели будет построена неправильно. Для устранения ошибок необходимо отредактировать эскиз или параметры неверной операции. Иногда достаточно изменить что-либо в построениях, предшествующих операции, в которой возникла ошибка.
Кроме того, иногда возникают диалоговые окна Что неверно?, которые говорят о невозможности выполнить ту или иную операцию (рис. 3.26). Появление этого окна означает, что один или несколько параметров на панели свойств заданы неверно. Такой ошибкой может быть, например, самопересечение контура операции выдавливания, отсутствие осевой линии в эскизе операции вращения, неверный эскиз операции вырезания, разделяющий тело на несколько частей, недопустимый радиус скругления и т. д. При появлении такого сообщения (в нем могут быть зафиксированы сразу несколько ошибок) завершение построения трехмерной операции невозможно.

Рис. 3.26. Сообщение об ошибке в эскизе
В отдельную группу следует отнести команды создания массивов элементов (хотя следует понимать, что эта классификация достаточно условна).
Для детали есть три разные команды создания массивов (на панели Редактирование детали их кнопки объединены в одну группу):
• Массив по сетке

– размещает копируемые элементы в узлах двухмерной сетки, количество копий по каждому из направлений задается отдельно. Сетка не обязательно должна быть ортогональной;
• Массив по концентрической сетке

– копии выбранных трехмерных элементов располагаются равномерно по концентрическим окружностям;
• Массив вдоль кривой

– создает одномерный массив трехмерных элементов, которые размещаются вдоль произвольной кривой.
Копировать с помощью этих команд можно не только один элемент (операцию), а сразу несколько (например, операцию выдавливания вместе со сформированными на ее гранях фасками или отверстиями). Выделять исходные объекты для копирования возможно как в окне модели, так и в дереве построения. Важно понимать, что операции создания массивов не предназначены для создания новых тел в модели, поэтому при задании параметров этих команд учитывайте, что копии трехмерного элемента должны быть приклеены (или вырезаны) к тому телу, которому принадлежит исходный элемент. Если хотя бы одна из копий выйдет за пределы своего тела, то система сообщит об ошибке и массив не будет создан.
Все три команды можно использовать и для сборки, но там они служат для копирования отдельных деталей, входящих в состав сборки.
Есть еще одна команда, предназначенная для копирования элементов модели, – Зеркальный массив

Она служит для создания зеркального отражения выбранных элементов модели относительно плоскости или плоской грани. Как и все прочие команды формирования массивов, Зеркальный массив не может создавать новые тела. А вот команда Зеркально отразить тело

(она находится в одной группе с командой зеркального массива) позволяет получить как одно целое тело, симметрично отразив созданную его часть относительно грани или плоскости, так и два отдельных, симметричных друг другу относительно выбранной плоскости.
Примечание
В версиях системы, предшествующих КОМПАС-3D V8 Plus (то есть до появления многотельного моделирования), команда Зеркально отразить тело называлась Зеркально отразить. Она предназначалась только для формирования целостной детали, имеющей плоскость симметрии, путем отображения части детали относительно одной из ее граней или плоскости, которая проходит через тело детали.
Мы рассмотрели практически все команды панели инструментов Редактирование детали (конечно, это не все, что есть в КОМПАС-3D: ведь существуют еще листовые детали, поверхности, вспомогательные объекты и пр.). Остались еще две операции, доступные только в режиме редактирования детали в сборке, но о них чуть позже.
При описании формообразующих команд я специально пропустил команды для создания листового тела. Листовое тело – это деталь КОМПАС-3D, представляющая собой трехмерную модель объекта (изделия), сформированного различными операциями над заготовкой из листового металла (гибка, ковка, штамповка и т. п.). Все команды для построения листовых деталей вынесены на отдельную панель инструментов – Элементы листового тела (рис. 3.27).

Рис. 3.27. Панель инструментов Элементы листового тела
Основной формообразующей командой для листовых моделей (рис. 3.28) является Листовое тело

Без выполнения этой команды любые другие операции по редактированию листовой детали будут недоступны. Процесс формирования листового тела подобен выполнению формообразующей операции выдавливания. Листовое тело создается путем перемещения эскиза листового тела в ортогональном направлении на некоторую величину (обычно небольшую – не более нескольких миллиметров).
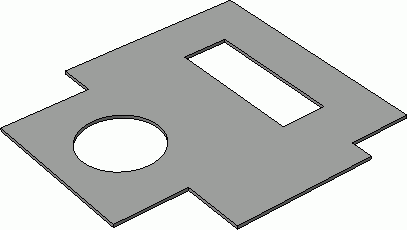
Рис. 3.28. Листовое тело
После создания листового тела вы можете выполнять с ним различные операции, формируя деталь, которую весьма сложно было бы смоделировать с помощью только булевых операций (рис. 3.29).
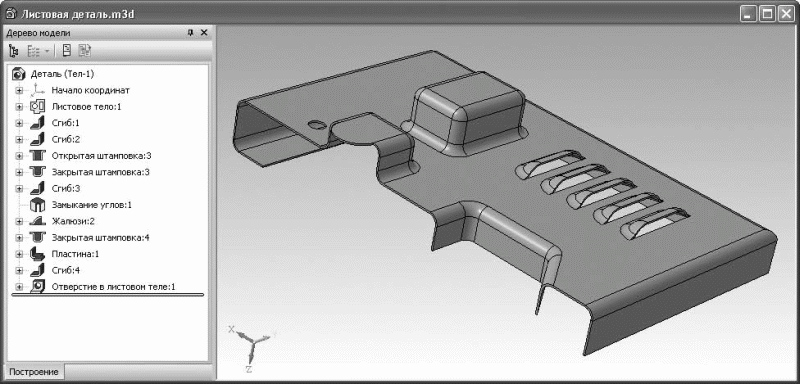
Рис. 3.29. Пример листового моделирования
На листовом теле можно формировать следующие конструктивные элементы.
• Сгибы. Для создания этих трехмерных элементов на панели Элементы листового тела присутствуют следующие команды:

Сгиб;

Сгиб по линии;

Подсечка.
• Отверстия. Команды позволяют создавать отверстия как круглого, так и более сложного сечения:

Отверстие в листовом теле;

Вырез в листовом теле.
• Дополнительные конструктивные элементы (штамповка, жалюзи, буртик), которые представлены командами:

Открытая штамповка;

Закрытая штамповка;

Жалюзи;

Буртик.
• Замыкание углов, полученных при сгибах листового тела. Для этого существует специальная команда Замыкание углов

На данный момент в системе реализовано три способа замыкания: замыкание встык, замыкание с перекрытием и плотное замыкание. Для каждого способа можно выбрать различные виды обработки стыка: без обработки, стык по кромке (применим только для замыкания встык и плотного замыкания) и стык по хорде. Некоторые примеры замыкания углов показаны на рис. 3.30.
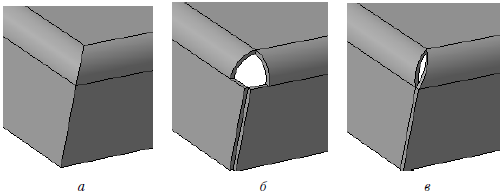
Рис. 3.30. Замыкание углов: плотное по кромке (а), встык без обработки (б), с перекрытием и обработкой стыка по хорде (в)
Кроме того, можно получить развертку листового тела (для этого есть специальная команда). В листовой модели вы также можете использовать любые булевы операции с панели Редактирование детали. Совместное применение команд листового и твердотельного моделирования предоставляет поистине колоссальные возможности проектировщику, что будет продемонстрировано на примерах.
В конце этого раздела несколько слов о способах редактирования трехмерных объектов в системе КОМПАС.
Во-первых, редактирование любого объекта можно запустить с помощью контекстного меню дерева построения.
Во-вторых, редактирование всех трехмерных операций (включая дополнительные операции, команды создания массивов и вспомогательных объектов) запускается двойным щелчком кнопкой мыши. Например, чтобы изменить настройки операции выдавливания, дважды щелкните на одной из граней, полученной в результате выполнения этой операции. Двойным щелчком можно также запустить редактирование эскизов, но поскольку в большинстве случаев они жестко привязаны к геометрии модели, по ним очень трудно попасть при двойном щелчке. Пытаясь щелкнуть на эскизе, вы, скорее всего, запустите процесс редактирования другого объекта. По этой причине эскизы лучше редактировать, используя команду Редактировать контекстного меню дерева построения.
Настройки операций можно изменять с помощью элементов управления на панели свойств или, в отдельных случаях, используя характерные точки фантомного изображения.
Больше книг — больше знаний!
Заберите 30% скидку новым пользователям на все книги Литрес с нашим промокодом
ПОЛУЧИТЬ СКИДКУДанный текст является ознакомительным фрагментом.