Добавление видеоэффектов
Добавление видеоэффектов
Два описанных выше видеоэффекта всегда установлены по умолчанию для всех клипов фильма. Остальные видеоэффекты можно добавить вручную.
Список видеоэффектов программы Premier Pro расположен на вкладке Effects (Эффекты) в группе Video Effects (Видеоэффекты) (рис. 6.5).
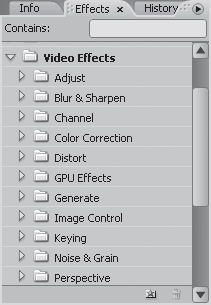
Рис. 6.5. Группы видеоэффектов на вкладке Effects (Эффекты)
Видеоэффекты (так же, как и видеопереходы) собраны в группы по общим признакам. В группе Adjust (Настройка) расположены видеоэффекты для коррекции яркости, контрастности и цветового баланса видеоизображения, в группе Blur & Sharpen (Размытие и резкость) – эффекты для изменения резкости изображения и размытия картинки. Группа Distort (Искажение) включает в себя эффекты для изменения геометрических свойств изображения, а эффекты группы Transform (Трансформация) схожи со свойством Motion (Движение), но добавляют новые инструменты для изменения размера и положения изображения в кадре.
С некоторыми видеоэффектами вы ознакомитесь в этой главе, а остальные сможете изучить самостоятельно, применяя их к клипам и изменяя свойства эффектов.
Действие некоторых видеоэффектов можно увидеть в справочной системе программы, открыв на вкладке Contents (Содержание) группу Effect: Reference (Ссылка на эффект) и вложенную в нее страницу Gallery of Effects (Галерея эффектов) (рис. 6.6).
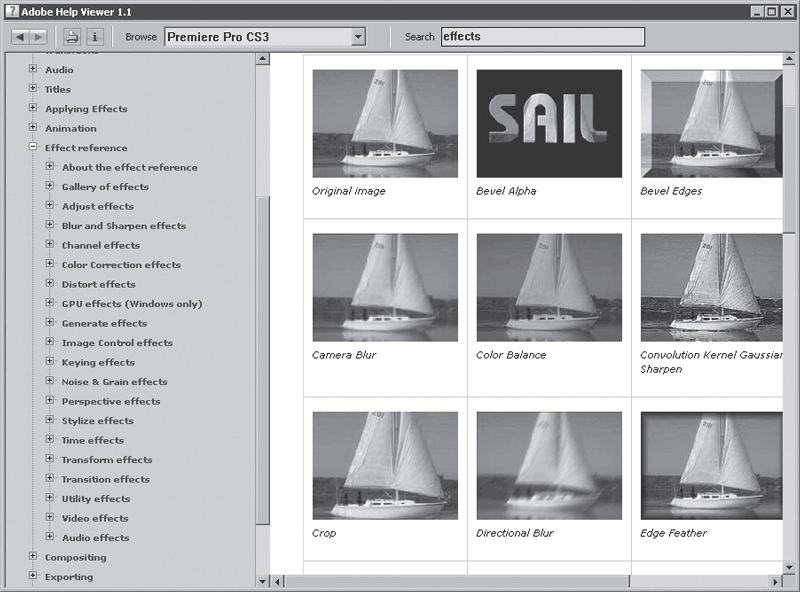
Рис. 6.6. Образцы кадров после применения видеоэффектов в справочной системе программы
Рассмотрим метод добавления видеоэффектов. Добавим к клипу Clip01.avi видеоэффект, убирающий цветовую информацию из видеоизображения, то есть сделаем изображение клипа Clip01.avi черно-белым.
1. На вкладке Effects (Эффекты) раскройте группу Video Effects (Видеоэффекты).
2. Найдите и раскройте группу Image Control (Управление изображением).
3. Перетащите эффект Black & White (Черно-белый) в окно Timeline (Окно монтажа) и отпустите кнопку мыши на клипе Clip01.avi. Изображение Clip01.avi станет черно-белым.
4. Убедитесь, что клип Clip01.avi выделен.
5. Посмотрите на вкладку Effect Controls (Управление эффектом). Под эффектами Motion (Движение), Opacity (Непрозрачность) и Time Remapping (Скорость) появился добавленный вами видеоэффект Black & White (Черно-белый) (рис. 6.7).
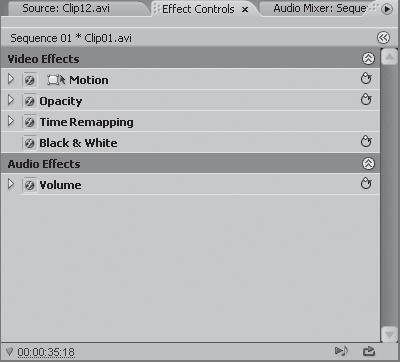
Рис. 6.7. В группу Video Effects (Видеоэффекты) добавлен эффект Black & White (Черно-белый)
6. Щелкните кнопкой мыши на любом другом клипе проекта. Видеоэффект Black & White (Черно-белый) исчезнет с вкладки Effect Controls (Управление эффектом). Это объясняется тем, что вкладка Effect Controls (Управление эффектом) отображает видео и звуковые эффекты только выделенного клипа.
7. Выделите клип Clip01.avi. Эффект Black & White (Черно-белый) снова появится на вкладке Effect Controls (Управление эффектом).
Обратите внимание, что эффект Black & White (Черно-белый) не содержит настроек (слева от названия эффекта отсутствует треугольник). Это редкий случай в программе Premiere Pro – большинство эффектов в ней имеют различные настройки. Данный же видеоэффект только убирает цветовую информацию из видеоизображения.
Добавим видеоэффект Black & White (Черно-белый) к клипу Clip05.avi. иным способом.
1. Выделите клип Clip05.avi на видеодорожке.
2. Перетащите видеоэффект Black & White (Черно-белый) с вкладки Effects (Эффекты) на вкладку Effect Controls (Управление эффектом). Видеоэффект будет применен к клипу Clip05.avi.
Таким образом, добавлять видеоэффекты можно двумя способами: путем перетаскивания видеоэффекта на нужный клип или на вкладку Effect Controls (Управление эффектом). В последнем случае клип, к которому применяется эффект, должен быть выделен в последовательности.
К клипу Image0.jpg применим другой видеоэффект. Повысим контрастность изображения, а также увеличим цветовую насыщенность картинки. Для этого можно воспользоваться эффектом ProcAmp (Усилитель-корректор) из группы Adjust (Настройка).
1. Перетащите эффект ProcAmp (Усилитель-корректор) из группы Adjust (Настройка) вкладки Effects (Эффекты) на клип Image0.jpg. Никаких изменений в картинке не происходит.
2. Раскройте группу ProcAmp (Усилитель-корректор), появившуюся на вкладке Effect Controls (Управление эффектом). На вкладке Effect Controls (Управление эффектом) появятся элементы управления для настройки параметров изображения, таких как яркость, контрастность, цветовой баланс и насыщенность.
3. Увеличьте контрастность изображения, установив значение 120 в поле Contrast (Контрастность).
4. Увеличьте цветовую насыщенность, установив значение 200 в поле Saturation (Насыщенность) (рис. 6.8). Если курсор текущей позиции редактирования установлен на клипе, к которому применяется эффект, все изменения вы тут же увидите на экране Program (Программа).
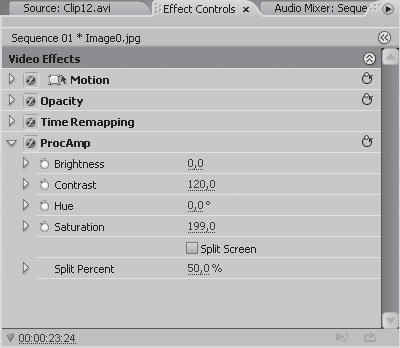
Рис. 6.8. Пример установки параметров эффекта ProcAmp (Усилитель-корректор)
Совет
Если установить флажок Split Screen (Разделить экран), кадр на экране Program (Программа) будет разделен на две части. В правой части кадра вы будете видеть изображение до применения эффекта, а в левой – после.
Если одни и те же настройки видеоэффекта требуется применить к нескольким клипам последовательности, эти настройки можно сохранить. Сохраним сделанные изменения в настройках эффекта ProcAmp (Усилитель-корректор), чтобы применить этот же эффект с увеличенным значением контрастности и насыщенности к другим клипам проекта.
1. Щелкните правой кнопкой мыши на видеоэффекте ProcAmp (Усилитель-корректор) на вкладке Effect Controls (Управление эффектом). На экране появится контекстное меню.
2. Выполните команду Save Preset (Сохранить настройки) из этого меню. На экране появится диалог Save Preset (Сохранить настройки) (рис. 6.9).
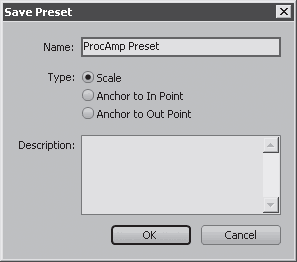
Рис. 6.9. Диалог Save Preset (Сохранить настройки)
3. В поле Name (Имя) появившегося диалога введите название вашей заготовки, например Усиление контрастности и цветности (лучше давать настройкам понятные имена, чтобы в дальнейшем их было легче найти).
4. Переключатель Type (Тип) оставьте установленным в положении Scale (Масштаб).
5. В поле Description (Описание) вы можете добавить более подробное описание настроек, например указать настройки эффекта, которые вы изменили, и величину изменения.
6. Нажмите кнопку OK диалога. Диалог будет закрыт.
7. Раскройте группу Presets (Заготовки), расположенную на вкладке Effects (Эффекты). Вы увидите свою заготовку. Все сохраненные вами настройки эффектов помещаются в группу Presets (Заготовки).
8. Перетащите созданную вами заготовку из группы Presets (Заготовки) вкладки Effects (Эффекты) на клип Clip04.avi в последовательности. К клипу будет применен эффект ProcAmp (Усилитель-корректор), в котором значение контрастности будет уже установлено равным 120, а насыщенности – 200.
Вы сэкономили время, которое затратили бы на изменение параметров видеоэффекта. Вы создали заготовку с уже настроенными параметрами эффекта, а затем применили ее к другому клипу. Обратите внимание, что при выделенном клипе Clip04.avi на вкладке Effect Controls (Управление эффектом) находится эффект ProcAmp (Усилитель-корректор), несмотря на то что ваша заготовка называлась подругому. Ошибки здесь нет, вы даете имя только настройкам, а имя самого эффекта остается неизменным.
При необходимости увеличьте контрастность и насыщенность остальных клипов проекта, перетащив на них созданную вами заготовку с настройками эффекта ProcAmp (Усилитель-корректор).
Далее рассмотрим эффект Drop Shadow (Падение тени). Данный эффект применяется для создания отбрасываемой тени различными графическими объектами последовательности. Добавим тень к титрам, созданным при помощи готовых шаблонов оформления, и к наложенному изображению клипа Clip07.avi.
1. Раскройте группу видеоэффектов Perspective (Перспектива) на вкладке Effects (Эффекты).
2. Перетащите эффект Drop Shadow (Падение тени) с вкладки Effects (Эффекты) на клип титров, расположенный над клипом Clip06.avi.
3. Раскройте группу Drop Shadow (Падение тени) на вкладке Effect Controls (Управление эффектом), чтобы отобразить настройки эффекта.
4. Установите значение поля Distance (Дистанция) равным 20. Расстояние от титра до тени будет увеличено (рис. 6.10).
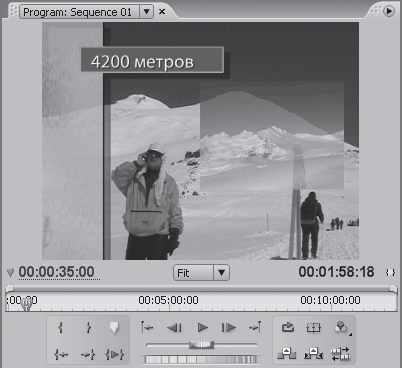
Рис. 6.10. Графические элементы титра отбрасывают тень
5. Увеличьте значение поля Softness (Мягкость) до 20. Края тени станут более мягкими.
6. Поэкспериментируйте с остальными настройками эффекта.
Эффект тени будет применен к нескольким клипам, поэтому рациональным решением будет сохранить настройки в виде заготовки, а затем применить эффект к остальным клипам с заранее установленными параметрами.
1. Щелкните правой кнопкой мыши на эффекте Shadow (Падение тени) на вкладке Effect Controls (Управление эффектом) и в появившемся контекстном меню выполните команду Save Preset (Сохранить настройки). На экране появится диалог Save Preset (Сохранить настройки).
2. В поле Name (Имя) появившегося диалога введите понятное название заготовки, например Тень, и закройте диалог кнопкой OK.
3. Перетащите заготовку Тень из группы Presets (Заготовки) вкладки Effects (Эффекты) на клипы титров, расположенные над клипами Clip02.avi, Clip09.avi и Clip10.avi.
Использование заранее созданной заготовки избавило вас от необходимости настраивать параметры видеоэффекта Drop Shadow (Падение тени) для каждого клипа. Кроме того, во всех клипах, к которым вы применили заготовку параметров эффекта, все свойства тени (дистанция, мягкость, непрозрачность, цвет и т. д.) будут одинаковы.
Теперь примените заготовку Тень к клипу Clip07.avi. Обратите внимание, что дистанция тени в этом случае меньше, чем у тени титра, при том что настройки видеоэффекта одинаковы. Это происходит потому, что эффекты применяются к клипу последовательно сверху вниз. В данном случае эффект Drop Shadow (Падение тени) зависит от свойств эффекта Motion (Движение). При помощи эффекта Motion (Движение) вы уменьшили масштаб отображения клипа Clip07.avi. Масштаб тени уменьшился пропорционально, что сказалось на ее дистанции. В этом можно легко убедиться, увеличив значение свойства Scale (Масштаб) эффекта Motion (Движение). По мере увеличения картинки увеличится и масштаб тени. Самым простым решением данной проблемы будет увеличение дистанции тени для этого клипа, но правильнее будет применить другой эффект для изменения масштаба изображения клипа Clip07.avi. Применим к клипу Clip07.avi эффект Transform (Трансформация). Этот эффект обладает всеми свойствами эффекта Motion (Движение).
Сначала следует отменить настройки эффекта Motion (Движение).
1. Выделите клип Clip07.avi в последовательности.
2. Нажмите кнопку Reset, расположенную справа от группы Motion (Движение) на вкладке Effect Controls (Управление эффектом). Изменение параметров эффекта Motion (Движение) будет отменено. Все параметры этого эффекта будут возвращены к первоначальным, а изображение клипа Clip07.avi будет растянуто на весь экран.
Теперь изменим размеры кадра клипа Clip07.avi с помощью эффекта Transform (Трансформация).
1. Раскройте группу Distort (Искажение) на вкладке Effects (Эффекты).
2. Перетащите эффект Transform (Трансформация) на клип Clip07.avi последовательности.
3. Убедитесь, что Clip07.avi выделен, перейдите на вкладку Effect Controls (Управление эффектом) и раскройте группу Transform (Трансформация).
4. Установите флажок Uniform Scale (Сохранять пропорции) группы Transform (Трансформация).
5. Уменьшите значение поля Scale (Масштаб), чтобы изображение клипа Clip07.avi занимало часть кадра.
6. Изменяя значение полей Position (Позиция), разместите клип в правой верхней части кадра так, чтобы его изображение не перекрывало собой титр и актера. Левое поле Position (Позиция) изменяет положение кадра по горизонтали, а правое – по вертикали.
Обратите внимание, что дистанция отбрасываемой тени по-прежнему меньше дистанции тени титра. Причина этого – очередность следования эффектов клипа. Сначала обрабатываются вышестоящие эффекты на вкладке Effect Controls (Управление эффектом), а затем – эффекты, расположенные ниже. В данном случае к клипу применяется эффект Drop Shadow (Падение тени). Эффект Transform (Трансформация) расположен на вкладке Effect Controls (Управление эффектом) ниже эффекта Drop Shadow (Падение тени), а значит, обрабатывает видеоизображение со всеми вышестоящими эффектами. Уменьшая масштаб изображения клипа Clip07.avi, вы одновременно уменьшаете и масштаб отбрасываемой тени. Чтобы изображение тени не зависело от настроек эффекта Transform (Трансформация), следует поменять эти эффекты местами на вкладке Effect Controls (Управление эффектом). Это можно сделать следующим образом.
1. Установите указатель мыши на группе Transform (Трансформация) на вкладке Effect Controls (Управление эффектом).
2. Нажав и удерживая кнопку мыши, переместите указатель выше.
3. Как только над группой Drop Shadow (Падение тени) появится черная полоса (эта полоса указывает, куда будет помещен видеоэффект после того, как кнопка мыши будет отпущена), отпустите кнопку мыши. Очередность следования видеоэффектов будет изменена.
Теперь дистанции теней клипа Clip07.avi и клипа титров одинаковы (рис. 6.11). Дистанция тени теперь останется прежней при изменении размеров кадра клипа. В этом можно убедиться, изменив параметр Scale (Масштаб) эффекта Transform (Трансформация).
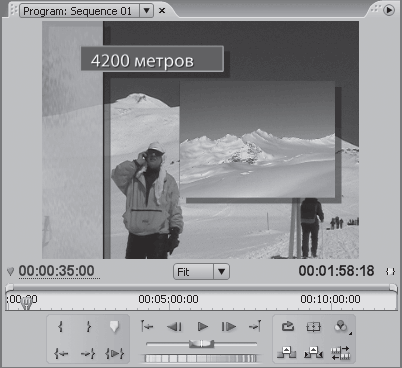
Рис. 6.11. Дистанции теней клипа Clip07.avi и клипа титров одинаковы
Очередность обработки эффектов такова: сначала уменьшается размер кадра изображения клипа Clip07.avi эффектом Transform (Трансформация), затем к уже уменьшенному изображению клипа применяется эффект Drop Shadow (Падение тени).
Определить порядок следования эффектов можно либо перетащив видеоэффекты на вкладку Effect Controls (Управление эффектом) сразу в нужную позицию, либо изменив порядок следования эффектов уже после их добавления.
При применении нескольких видеоэффектов к одному клипу учитывайте порядок следования этих эффектов. Если какой-либо видеоэффект не работает, посмотрите на порядок следования эффектов – возможно, один из вышерасположенных эффектов «мешает» правильной работе нижерасположенного эффекта. В таком случае часто достаточно просто поменять видеоэффекты местами.
Программа Premiere Pro предлагает огромное количество видеоэффектов, почти каждый из которых содержит множество настроек, поэтому в рамках данной книги невозможно описать характер действия всех видеоэффектов. Даже на страницах справочной системы, упомянутой ранее, не описаны все возможности использования видеоэффектов в фильме. Единственный способ изучить все видеоэффекты программы Premiere Pro – сделать это самостоятельно. Поэкспериментируйте с различными эффектами в рамках текущего проекта или создайте для этого новый. Применяя к клипу сразу несколько видеоэффектов, можно добиться интересных результатов. Если какой-то видеоэффект был применен ошибочно или больше не нужен, его можно легко удалить из клипа. Для этого достаточно выделить клип в последовательности, выделить видеоэффект на вкладке Effect Controls (Управление эффектом) и нажать клавишу Delete. Видеоэффекты Motion (Движение), Opacity (Непрозрачность) и Time Remapping (Скорость) удалить нельзя, но достаточно отменить их параметры, чтобы эти эффекты не влияли на остальные эффекты, примененные к клипу.
Больше книг — больше знаний!
Заберите 30% скидку новым пользователям на все книги Литрес с нашим промокодом
ПОЛУЧИТЬ СКИДКУДанный текст является ознакомительным фрагментом.