Подрезка клипов в окне Timeline (Окно монтажа)
Подрезка клипов в окне Timeline (Окно монтажа)
Вы уже ознакомились с методами подрезки клипов до их помещения в окно Timeline (Окно монтажа). В процессе монтажа вам также придется пользоваться подрезкой, чтобы удалить ненужные фрагменты или подготовить окончания и начала клипов для лучшей стыковки с соседними. В окне Timeline (Окно монтажа) это можно сделать несколькими способами.
Подрежем часть клипов фильма. Первый уже был подрезан до помещения его в окно Timeline (Окно монтажа). Клип Clip05.avi также не нуждается в этом. Подрежем окончание клипа Clip04.avi. Для более точного редактирования увеличьте масштаб отображения окна Timeline (Окно монтажа).
1. Установите курсор текущей позиции редактирования в точку 00:00:21:20. Эта точка находится недалеко от окончания клипа Clip04.avi.
2. Убедитесь, что функция Snap (Захват) включена.
3. Установите указатель мыши на правую границу клипа Clip04.avi так, чтобы указатель принял вид правой квадратной скобки.
4. Нажав и удерживая кнопку мыши, перетащите правую границу клипа Clip04.avi так, чтобы она совпала с линией курсора текущей позиции редактирования (рис. 4.5). Функция Snap (Захват) поможет сделать это точнее.
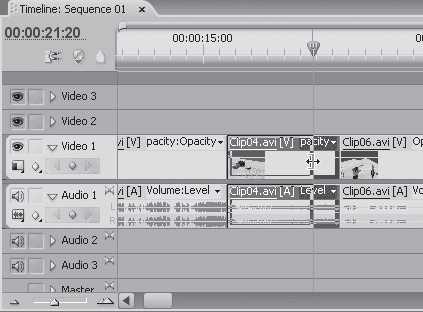
Рис. 4.5. Подрезка окончания клипа
5. Отпустите кнопку мыши. Окончание клипа будет подрезано, а между Clip04.avi и следующим клипом появится пустой участок.
6. Щелкните правой кнопкой мыши на этом пустом участке и в появившемся контекстном меню выполните команду Ripple Delete (Удаление со сдвигом). Все клипы, расположенные справа от пустого участка, будут сдвинуты влево на расстояние, равное его длительности.
Теперь подрежем окончание клипа Clip06.avi другим способом.
1. Установите курсор текущей позиции редактирования в точку 00:00:34:12. Эта точка находится недалеко от окончания клипа Clip06.avi.
2. Выберите инструмент Ripple Edit (Редактирование со сдвигом), нажав соответствующую кнопку на палитре или клавишу B. Вид указателя мыши изменится.
3. Установите указатель мыши на правую границу клипа Clip06.avi так, чтобы указатель принял вид правой квадратной скобки.
4. Нажав и удерживая кнопку мыши, перетащите границу клипа Clip06.avi до полного совпадения с линией курсора текущей позиции редактирования.
В данном примере был использован инструмент Ripple Edit (Редактирование со сдвигом). Обратите внимание, что после подрезки справа не образовался пустой участок. Все клипы, расположенные справа от подрезаемого, автоматически сдвинулись влево. Тратить время на удаление пустого участка не потребовалось.
Теперь подрежем начало Clip02.avi, используя инструмент Razor (Лезвие). Он предназначен для разрезания клипа на две части, чтобы, например, в дальнейшем вставить между ними дополнительный фрагмент, но данный инструмент можно использовать и для подрезки клипов. Сделаем это следующим образом.
1. Установите курсор текущей позиции редактирования в точку 00:00:42:16. Эта точка находится недалеко от начала клипа Clip02.avi.
2. Выберите инструмент Razor (Лезвие), нажав соответствующую кнопку на панели или клавишу С. Указатель мыши примет вид лезвия с вертикальной пунктирной линией.
3. Совместите вертикальную линию указателя мыши с линией курсора текущей позиции редактирования в области клипа.
4. Щелкните кнопкой мыши. Клип будет разрезан на две части по линии прохождения курсора текущей позиции редактирования.
5. Выберите инструмент Selection (Выделение).
6. Щелкните правой кнопкой мыши на клипе, расположенном слева от курсора текущей позиции редактирования (это отрезанная часть клипа Clip02.avi).
7. В появившемся контекстном меню выполните команду Ripple Delete (Удаление со сдвигом). Отрезанный фрагмент клипа Clip02.avi будет удален, а все последующие клипы будут сдвинуты влево и займут освободившееся после удаления пространство.
В этом примере клип Clip02.avi был сокращен без использования методов подрезки. Он был разрезан на две части, и ненужная была удалена. В некоторых случаях такой подход к сокращению клипа может оказаться удобным. Если вы хотите оставить в фильме небольшой фрагмент достаточно длинного клипа, не обязательно подрезать его границы. Можно просто разрезать клип на начале и окончании нужного фрагмента, а затем удалить части, расположенные слева и справа.
Рассмотрим еще один способ на примере подрезки окончания клипа Clip09.avi.
1. Установите курсор текущей позиции редактирования в точку 00:01:07:21.
2. Выберите инструмент Track Select (Выделение дорожки).
3. Щелкните кнопкой мыши на клипе Clip10.avi, чтобы выделить его и все последующие.
4. Выберите инструмент Selection (Выделение).
5. Нажав и удерживая кнопку мыши на любом клипе выделенного диапазона, переместите клипы влево так, чтобы левая граница Clip10.avi совпадала с линией курсора текущей позиции редактирования.
При данном способе подрезки вы переместили Clip10.avi, частично перекрыв Clip09.avi. Часть, которая оказалась в зоне перекрытия, подрезана.
Теперь все клипы фильма подрезаны. Можете поэкспериментировать, чтобы научиться делать это уверенно. При этом не забывайте отменять внесенные изменения, чтобы не нарушить целостность фильма.
Есть еще один способ подрезки – при помощи инструментов экрана Source (Источник). Перетащите подрезаемый клип с видеодорожки на экран Source (Источник). Копия клипа будет загружена на экран Source (Источник). Далее любым известным вам способом можете подрезать клип на экране Source (Источник). Результат будет сразу виден в окне Timeline (Окно монтажа) – после подрезки слева или справа от клипа будут появляться пустые участки, которые затем следует удалить.
Операция подрезки обратима. Программа Premiere Pro «помнит» исходные размеры клипа. Чтобы вернуть ему первоначальную длительность или изменить длительность удаленного фрагмента, следует просто перетащить границу клипа в сторону, противоположную операции подрезки (левую границу – влево, а правую – вправо). Во избежание наложения клипов друг на друга и подрезки соседнего клипа удерживайте нажатой клавишу Ctrl. Соседние клипы будут сдвигаться на расстояние восстанавливаемого фрагмента.
Если вы подрезали клипы правильно, длительность фильма теперь составляет около 1 минуты 22 секунд, что отображается на правом счетчике экрана Program (Программа). Это условие справедливо, если клипы последовательности расположены с начала видеодорожки, то есть левая граница первого клипа расположена на нулевой отметке шкалы времени. Если ваши клипы располагаются не с самого начала дорожки, исправьте это – просто щелкните правой кнопкой мыши на пустом участке перед первым клипом и выполните команду контекстного меню Ripple Delete (Удаление со сдвигом).
Итак, если длительность вашей последовательности составляет 00:01:22:13, значит, вы правильно выполнили практическое задание по перемещению и подрезке клипов. Если ваше значение отличается на несколько кадров, скорое всего, вы также все сделали правильно, но где-то незначительно ошиблись. По отношению к данному фильму это не критично, вы можете сохранить проект и перейти к следующему разделу.
Если же длительность вашего фильма отличается от длительности 00:01:22:13 на одну и более секунд, значит, где-то была совершена серьезная ошибка. Рекомендуется вернуть проект в первоначальное состояние и попробовать повторить описанные в этой главе действия. Именно перемещение и подрезка клипов на видеодорожке составляют основу видеомонтажа, поэтому важно хорошо усвоить вышеизложенный материал перед продолжением работы.
Больше книг — больше знаний!
Заберите 30% скидку новым пользователям на все книги Литрес с нашим промокодом
ПОЛУЧИТЬ СКИДКУДанный текст является ознакомительным фрагментом.