Автоматический перенос клипов в последовательность
Автоматический перенос клипов в последовательность
Другой способ добавления клипов в окно Timeline (Окно монтажа) называется автопереносом в последовательность. Его суть заключается в выделении нужных клипов в окне Project (Проект) и выполнении команды меню Project ? Automate To Sequence (Проект ? Автоперенос в последовательность). Используя данный метод, можно перенести на дорожку окна Timeline (Окно монтажа) сразу группу клипов, которые автоматически расположатся в нужном порядке.
Для начала необходимо удалить все клипы, добавленные ранее в окно Timeline (Окно монтажа).
1. Щелкните кнопкой мыши на всех клипах, расположенных на видеодорожке в окне Timeline (Окно монтажа), удерживая нажатой клавишу Shift, чтобы выделить их.
2. Нажмите клавишу Delete. Клипы будут удалены с дорожки Video 1 (Видео 1).
3. Удерживая клавишу Ctrl, щелкните кнопкой мыши на четырех клипах, расположенных в окне Project (Проект), в следующем порядке: Clip01.avi, Clip03.avi, Clip02.avi и Clip04.avi. Обратите внимание, что клип Clip02.avi выделяется после клипа Clip03.avi. Позже вы поймете почему.
4. Выполните команду меню Project ? Automate To Sequence (Проект ? Автоперенос в последовательность). На экране появится диалог Automate To Sequence (Автоперенос в последовательность) (рис. 3.15). В этом диалоге устанавливаются параметры переноса клипов в окно Timeline (Окно монтажа).
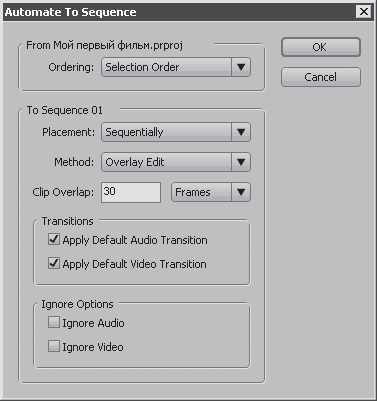
Рис. 3.15. Диалог Automate To Sequence (Автоперенос в последовательность)
5. В раскрывающемся списке Ordering (Порядок) выберите пункт Selection Order (В порядке выбора). Это расположит клипы на дорожке проекта именно в том порядке, в котором они были выделены в окне Poject (Проект).
6. В списке Method (Метод) определяется метод добавления клипов – путем вставки или перекрытия. В данный момент дорожка проекта не содержит клипов, поэтому в этом списке может быть выбран любой пункт.
7. Снимите флажки Apply Default Audio Transition (Применить звуковой переход по умолчанию) и Apply Default Video Transition (Применить видеопереход по умолчанию).
Примечание
При установленных флажках Apply Default Audio Transition (Применить звуковой переход по умолчанию) и Apply Default Video Transition (Применить видеопереход по умолчанию) между всеми клипами последовательности будут автоматически созданы переходы Cross Dissolve (Перекрестное растворение). Длительность перехода определяется полем Clip Overlap (Перекрытие клипов), значение которого можно изменить. В раскрывающемся списке, расположенном справа от этого поля, можно определить единицы, в которых будет указана длительность перехода (кадры или секунды). Флажки автоматического создания переходов были сняты, чтобы вы научились делать это самостоятельно. При дальнейшей работе с программой Premiere Pro можно использовать эту функцию.
8. Нажмите кнопку ОK диалога Automate To Sequence (Автоперенос в последовательность). Диалог будет закрыт, а выбранные четыре клипа будут последовательно размещены на видеодорожке (рис. 3.16).
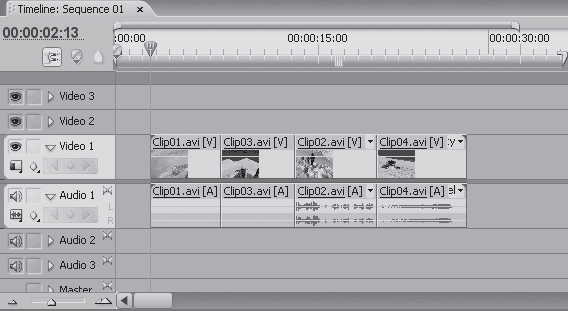
Рис. 3.16. Добавление клипов методом автопереноса
Обратите внимание на порядок следования клипов на видеодорожке: Clip01.avi, Clip03.avi, Clip02.avi и Clip04.avi – именно тот, в котором они были выделены в окне Project (Проект). Это произошло потому, что в раскрывающемся списке Ordering (Порядок) был выбран пункт Selection Order (В порядке выбора). Если названия клипов не видны, следует увеличить масштаб отображения Timeline (Окно монтажа). При выборе пункта Sort Order (В порядке сортировки) клипы расположились бы в алфавитном порядке по имени, независимо от очередности их выделения. Таким образом, можно сразу определить порядок следования клипов в фильме и перенести их в окно Timeline (Окно монтажа) в нужной последовательности.
Все клипы, перенесенные в окно Timeline (Окно монтажа), расположились справа от курсора текущей позиции редактирования. Начало первого клипа совпадает с линией этого курсора. Если необходимо перенести клипы так, чтобы они начинались с самого начала видеодорожки, то есть с нулевой отметки шкалы времени, следует перед перемещением клипов установить курсор текущей позиции редактирования в начало дорожки. Быстро установить курсор текущей позиции редактирования на нулевую отметку шкалы времени можно, нажав клавишу Home. Окно Timeline (Окно монтажа) должно быть при этом активно.
Клипы добавляются на выделенную дорожку. Область заголовка выделенной дорожки отмечена более светлым цветом. Чтобы выделить другую дорожку, следует щелкнуть кнопкой мыши на ее заголовке. Пока будет использоваться только дорожка Video 1 (Видео 1). Дорожки Video 2 (Видео 2) и Video 3 (Видео 3) понадобятся позже для размещения наложенного видеоизображения и титров.
После описания двух методов добавления клипов на дорожки проекта вам предлагается выполнить самостоятельную работу по размещению клипов на дорожке Video 1 (Видео 1).
1. Удалите все имеющиеся клипы на дорожках окна Timeline (Окно монтажа).
2. Разместите на дорожке Video 1 (Видео 1) клипы в следующем порядке: Clip01.avi, Clip05.avi, Clip04.avi, Clip06.avi, Clip03.avi, Clip02.avi, Clip08.avi, Clip09.avi, Clip10.avi и Clip11.avi.
Клипы в данном фильме следуют не по порядку. Этого требует сценарий.
Клипы Clip07.avi и Clip12.avi пока оставьте без внимания.
Если не получилось разместить клипы в последовательности правильно с первого раза, можно удалить их из окна Timeline (Окно монтажа) и попробовать заново. Порядок следования клипов в последовательности можно изменять. Об этом будет рассказано в следующей главе.
Сейчас ваша задача – разместить на дорожке Video 1 (Видео 1) клипы в указанном порядке любым из описанных выше методов. Рекомендуется воспользоваться методом автопереноса, выделив клипы в окне Project (Проект) в нужном порядке.
Когда вы правильно расположите клипы на видеодорожке, сохраните проект, нажав сочетание клавиш Ctrl+S.
Больше книг — больше знаний!
Заберите 30% скидку новым пользователям на все книги Литрес с нашим промокодом
ПОЛУЧИТЬ СКИДКУДанный текст является ознакомительным фрагментом.