Режим пакетного захвата
Режим пакетного захвата
Режим пакетного захвата (Batch Capture) удобен для автоматического захвата множества разрозненных видеофрагментов с одной или нескольких кассет. Процесс пакетного захвата происходит в два этапа:
• на первом этапе необходимо отметить временные позиции начала и окончания видеофрагментов, которые будут перенесены на компьютер (регистрация клипов). Это можно сделать двумя способами: отметить нужные фрагменты, ориентируясь на изображение в области просмотра, или указать их временной код;
• на втором этапе программа в автоматическом режиме захватывает отмеченные видеофрагменты, перематывая неотмеченные участки ленты кассеты видеокамеры.
Рассмотрим пример пакетного захвата.
1. Перемотайте видеокассету на начало.
2. Включите режим Play (Воспроизведение), нажав соответствующую кнопку на панели управления лентопротяжным механизмом. Начнется воспроизведение видеокассеты.
3. За несколько секунд до начала фрагмента, который необходимо захватить, нажмите кнопку Set In (Точка входа) или клавишу I. Вы отметили начало захватываемого клипа.
4. Через несколько секунд после окончания фрагмента нажмите кнопку Set Out (Точка выхода) или клавишу O. Отмечено окончание захватываемого фрагмента.
5. Нажмите кнопку Log Clip (Регистрация клипа). На экране появится диалог Log Clip (Регистрация клипа) (рис. 2.7).
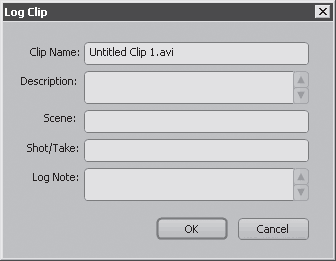
Рис. 2.7. Диалог Log Clip (Регистрация клипа)
6. Укажите имя файла захватываемого видеофрагмента или согласитесь с предложенным в диалоге Log Clip (Регистрация клипа).
7. Нажмите кнопку OK диалога Log Clip (Регистрация клипа), чтобы закрыть его.
8. Дождитесь начала следующего фрагмента, который хотите захватить (или перемотайте кассету на его начало).
9. Нажмите кнопку Set In (Точка входа) или клавишу I.
10. По окончании фрагмента нажмите кнопку Set Out (Точка выхода) или клавишу O.
11. Нажмите кнопку Log Clip (Регистрация клипа). В появившемся диалоге укажите имя файла или согласитесь с предложенным. Закройте диалог. Вы отметили второй видеофрагмент, который следует захватить.
12. Вышеописанными способами отметьте позиции начала и окончания всех видеофрагментов, которые необходимо захватить с видеокассеты. Не забывайте регистрировать каждый клип, нажимая кнопку Log Clip (Регистрация клипа).
13. Когда все фрагменты видеозаписи, которые вы хотите захватить, будут отмечены и зарегистрированы, закройте окно Capture (Захват).
Обратите внимание, что в окне Project (Проект) главного окна программы Premiere Pro появились новые пункты, названия которых соответствуют отмеченным вами видеофрагментам. Это еще не видеофайлы, а всего лишь ссылки на участки ленты видеокассеты, соответствующие отмеченным вами видеофрагментам (рис. 2.8).
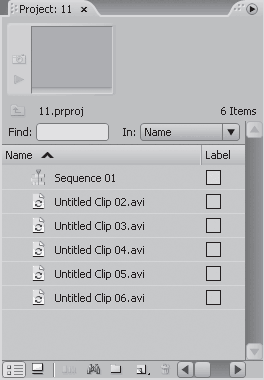
Рис. 2.8. Ссылки на видеофрагменты ленты в окне Project (Проект)
Сейчас предстоит перенести эти видеофрагменты на жесткий диск. Выполните следующие действия.
1. Выделите все клипы в окне Project (Проект). Для этого щелкните кнопкой мыши на первом клипе и, удерживая нажатой клавишу Shift, на последнем.
2. Выполните команду меню File ? Batch Capture (Файл ? Пакетный захват) или нажмите клавишу F6. На экране появится диалог Batch Capture (Пакетный захват) (рис. 2.9).
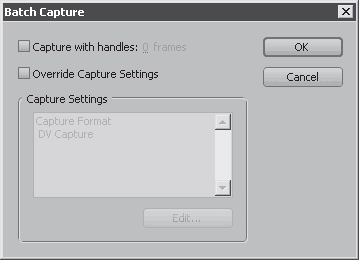
Рис. 2.9. Диалог Batch Capture (Пакетный захват)
3. Установите флажок Capture with handles (Захват с откатом).
4. В поле Frames (Кадры) установите некоторое количество кадров отката, например 15.
Примечание
При режиме захвата с откатом захват видео начинается на установленное вами количество кадров раньше отмеченного начала фрагмента и заканчивается на это же количество кадров позже. Это удобно, если вы в процессе регистрации не успели вовремя отметить начало фрагмента, нажав кнопку Set In (Точка входа) чуть позже. Кроме того, дополнительные кадры перед началом фрагмента и после его окончания могут пригодиться в процессе монтажа. Если же дополнительные кадры не понадобятся, в дальнейшем их можно вырезать.
5. Нажмите кнопку ОK, чтобы закрыть диалог Batch Capture (Пакетный захват). На экране появится окно Capture (Захват) и сообщение Please insert tape (Пожалуйста, вставьте кассету). Сообщение заканчивается названием видеокассеты, которое было указано при установке параметров захвата (рис. 2.10).
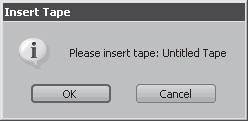
Рис. 2.10. Сообщение Please insert tape (Пожалуйста, вставьте кассету)
6. Нажмите кнопку OK сообщения. Окно будет закрыто. Начнется процесс пакетного захвата.
На данном этапе ваше участие не требуется. Программа будет автоматически захватывать отмеченные вами видеофрагменты, перематывая остальные участки ленты. По окончании захвата всех нужных фрагментов на экране появится сообщение Batch capture finished (Пакетный захват окончен) (рис. 2.11). Нажмите кнопку OK сообщения, а затем закройте окно Capture (Захват).
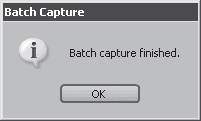
Рис. 2.11. Сообщение Batch capture finished (Пакетный захват окончен)
Обратите внимание, что значки слева от названий клипов в окне Project (Проект) изменились. Теперь они представляют собой фрагмент кинопленки с динамиком. Это означает, что названия клипов ссылаются на конкретные видеофайлы со звуковым сопровождением на жестком диске компьютера.
Теперь видеофрагменты, которые будут составлять основу фильма, перенесены на жесткий диск компьютера и добавлены в ваш проект. Можно отключить видеокамеру и приступить к монтажу фильма.
Больше книг — больше знаний!
Заберите 30% скидку новым пользователям на все книги Литрес с нашим промокодом
ПОЛУЧИТЬ СКИДКУДанный текст является ознакомительным фрагментом.