Скрытые инструменты
Скрытые инструменты
Дополнительные инструменты кнопки Прямоугольная область мы уже отметили. Поэтому сразу переходим к кнопке Прямолинейное лассо.
• Лассо. Предназначен для выделения произвольных участков. Нужно просто обвести указателем мыши выделяемый участок.
• Магнитное лассо. Очень удобный инструмент, когда необходимо выделить участок изображения, резко отличающийся от фона. Линия выделения как бы прилипает к контрастной границе между изображением и фоном.
Кнопка Волшебная палочка открывает доступ к инструменту Быстрое выделение. С его помощью удобно выделять произвольные фрагменты, а также объединять ранее выделенные области.
Если вы нажмете кнопку Раскройка, то появится инструмент Выделение фрагмента, с помощью которого выделяют ранее отмеченный инструментом Раскройка фрагмент. Выделенному фрагменту можно назначить некоторые свойства.
Нажав кнопку Заплатка, вы увидите еще несколько инструментов, позволяющих устранить дефекты изображения. Это – Точечная восстанавливающая кисть, Восстанавливающая кисть и Красные глаза.
Инструмент Карандаш, как ранее говорилось, служит для рисования произвольных линий. Но если вам нужны линии, имитирующие мазки кисти, следует воспользоваться инструментом Кисть, который можно увидеть, нажав кнопку Карандаш. Здесь же расположен инструмент Замена цвета, с помощью которого можно затонировать фрагменты изображения отдельным цветом, сделать насыщеннее, светлее и т. д.
Инструмент Узорный штамп, который появляется, если нажать кнопку Штамп, позволяет закрасить фрагменты изображения выбранной текстурой.
Действие инструмента Архивная художественная кисть, который можно найти, если щелкнуть на кнопке Архивная кисть, лучше один раз увидеть, так как описать словами его непросто. Изображение под действием этого инструмента расплывается, принимая причудливые формы. Причем тип и параметры узора можно выбрать самые различные. Очень удобный инструмент для быстрого создания каких-либо фонов или абстракций (рис. 2.8).
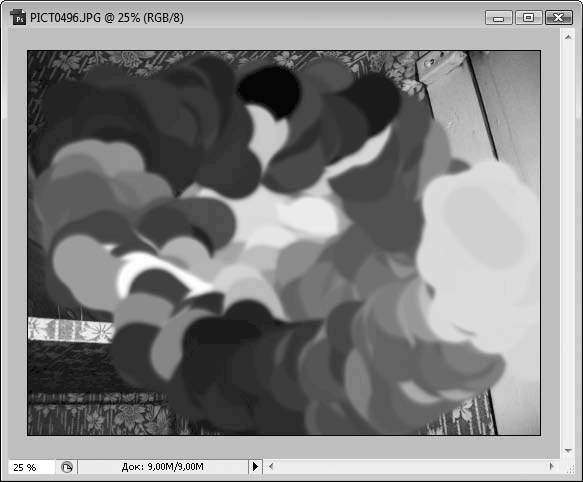
Рис. 2.8. Действие инструмента Архивная художественная кисть
Щелкнув на кнопке Ластик, вы увидите скрытые инструменты Фоновый ластик и Волшебный ластик. Первый действует как обычный Ластик, за исключением того, что устанавливает автоматически фоновым тот цвет, который стирает. Волшебный ластик стирает вокруг себя участок изображения, окрашенный в тот же или похожий цвет. Степень допуска (похожести цветов) настраивается.
Нажав кнопку Заливка, вы откроете инструмент Градиент, с помощью которого можно создавать различные градиентные заливки. Градиент – это плавный переход одного цвета в другой (рис. 2.9).
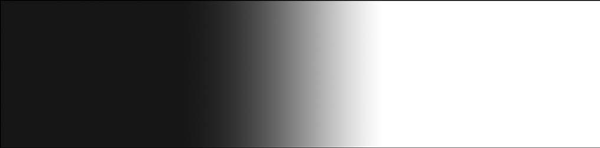
Рис. 2.9. Пример градиента
Если вы нажмете кнопку Размытие, то увидите инструменты Резкость и Палец. Инструмент Резкость производит эффект, обратный эффекту, который производит инструмент Размытие, то есть делает фрагменты изображения более резкими. Инструмент Палец позволяет размазать участки изображений, например, чтобы сгладить резкие границы. Представьте, что вы проводите пальцем по картине с еще не высохшими красками – именно так действует и инструмент Палец (рис. 2.10).
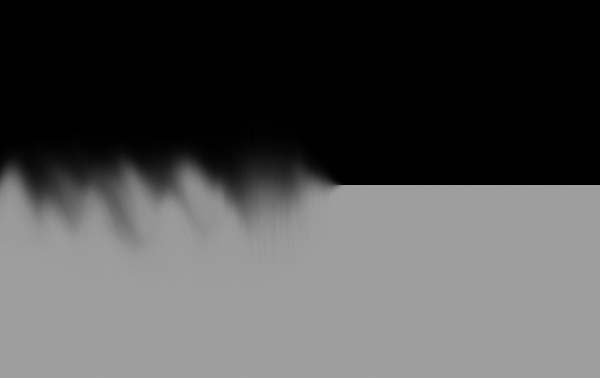
Рис. 2.10. Граница в левой части размазана инструментом Палец
Логично, что кнопка Затемнитель вызывает инструмент Осветлитель. Думаем, не нужно пояснять, что данный инструмент делает. Из его названия это и так понятно. Здесь также расположен инструмент Губка, позволяющий усилить или снизить цветовую насыщенность фрагмента изображения.
Если вы нажмете кнопку Перо, то увидите набор инструментов для коррекции кривых Безье, а также удаления и добавления новых узлов.
Нажмите кнопку Горизонтальный текст, появится инструмент Вертикальный текст, позволяющий вводить текст вертикально, а также инструменты Горизонтальный текст-маска и Вертикальный текст-маска. Последние схожи с обычными текстовыми инструментами, но создают в изображении маску (выделенную область), повторяющую контуры введенного текста. Далее эту выделенную область можно, например, залить градиентом или текстурой. Отдельный текстовый слой при этом не создается, и вы лишены возможности корректировать введенный текст.
Нажав кнопку Прямоугольник, вы увидите инструменты для рисования самых разных объектов: эллипсов, многоугольников, линий, а также различных произвольных фигур (стрелок, рамок, животных и разных символов). В программе содержится достаточно большая библиотека произвольных фигур.
К фрагменту изображения можно добавить не только текстовый, но и звуковой комментарий. Соответствующий инструмент появится, если нажмете кнопку Комментарий. Просто щелкните кнопкой мыши на участке изображения и в появившемся диалоговом окне нажмите кнопку Запись, после чего произнесите комментарий в микрофон (рис. 2.11). В изображении появится значок динамика, дважды щелкнув на котором, можно прослушать записанный комментарий.

Рис. 2.11. Диалоговое окно записи звукового комментария
Нажав кнопку Пипетка, вы увидите кнопки Цветовой эталон и Линейка. С помощью первого инструмента можно отметить отдельные точки изображения. При этом на палитре Инфо появится полная информация о цветах в этих точках. С помощью инструмента Линейка можно измерить расстояние между двумя точками в изображении. На палитре Инфо появятся результаты измерения.
Мы рассмотрели все инструменты, которые содержатся на панели инструментов. Пользователи ранних версий Photoshop могут заметить, что панель инструментов несколько изменилась: раньше кнопки располагались в две колонки. Вы можете вернуться к такому представлению. Достаточно щелкнуть кнопкой мыши на верхней части палитры (она отмечена двумя стрелками), и панель инструментов уменьшится по высоте, а кнопки на ней расположатся в две колонки. Повторный щелчок на этой же области приведет палитру к первоначальному виду. Кроме того, палитру инструментов можно переместить в любую часть рабочего окна программы и даже за его пределы.
Лето — время эзотерики и психологии! ☀️
Получи книгу в подарок из специальной подборки по эзотерике и психологии. И скидку 20% на все книги Литрес
ПОЛУЧИТЬ СКИДКУДанный текст является ознакомительным фрагментом.