Пишем письмо
Пишем письмо
После того как вы нажмете кнопку Создать, вы увидите бланк письма (рис. 4.12).
Посмотрите на меню этого окна. Правда же, оно вам знакомо?
Вкладка Сообщение. Эта вкладка открыта на рис. 4.12. Про группы Буфер обмена и Основной текст даже не буду рассказывать, про них в главе, посвященной Word, все написано. Активны они только тогда, когда курсор стоит в тексте письма.
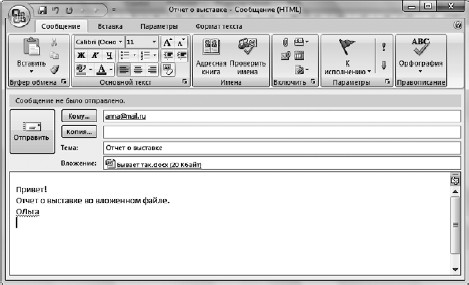
Рис. 4.12. Бланк письма
В группе Имена можно открыть Адресную книгу. Это обычная записная книжка, только электронная. Подробнее про нее я напишу чуть позже, чтобы сейчас не уходить в сторону.
В группе Включить находятся элементы, которые вы можете включить в свое письмо.
Самая нужная и часто используемая функция Вложить файл
 . Любой файл, который есть у вас на компьютере, вы можете с помощью этой кнопки, как скрепкой, «приколоть» к своему письму. На рис. 4.12 в шапке письма есть строка Вложение. Она появляется в том случае, если к письму прикреплен файл. В данном случае это файл, сделанный в Word. На его месте может быть любой файл: фотография, видео и т. д. Очень удобно, что вы можете просто мышкой затащить любой файл в поле письма, и он прикрепится к нему.
. Любой файл, который есть у вас на компьютере, вы можете с помощью этой кнопки, как скрепкой, «приколоть» к своему письму. На рис. 4.12 в шапке письма есть строка Вложение. Она появляется в том случае, если к письму прикреплен файл. В данном случае это файл, сделанный в Word. На его месте может быть любой файл: фотография, видео и т. д. Очень удобно, что вы можете просто мышкой затащить любой файл в поле письма, и он прикрепится к нему.
Щелкнув на кнопке Параметры сообщения
 в правом нижнем углу этой группы, вы откроете одноименное диалоговое окно. В нем можно настроить степень важности письма или параметры безопасности. Впрочем, вы легко можете жить, даже не заглядывая в это окно.
в правом нижнем углу этой группы, вы откроете одноименное диалоговое окно. В нем можно настроить степень важности письма или параметры безопасности. Впрочем, вы легко можете жить, даже не заглядывая в это окно.
В группе параметры есть еще кнопка К исполнению. С этим параметром вы уже знакомы (см. рис. 4.9).
На вкладке Сообщение еще находится группа Правописание. Для развращенных Word пользователей проверка правописания – это бесценная помощь. Но учтите, что полностью полагаться на эту проверку нельзя.
Вкладка Вставка. Вот что вы можете вставить внутрь своего письма (рис. 4.13).

Рис. 4.13. Вкладка Вставка бланка письма
Хорошо, что программы Office универсальные. Тут тоже нет ничего такого, с чем бы вы не сталкивались раньше.
Вкладка Параметры. Содержит всякие настройки письма (рис. 4.14).

Рис. 4.14. Вкладка Параметры бланка письма
• Темы – позволяют «разукрасить» письмо.
• Поля – дают возможность задать то, что будет указано на полях.
• Формат – задает формат текста. Я не буду влезать в это, ладно?
• Отслеживание – позволяет вам отследить путь письма. Вы можете получить уведомление о том, что письмо получено, а потом о том, что письмо прочитано, чтобы не мучиться сомнениями – дошло, не дошло, прочитал, не прочитал…
• Дополнительные параметры – здесь вы можете выбрать папку, в которую сохранится ваше письмо после отправки. Или открыть диалоговое окно Параметры сообщения.
Формат текста. Это такой маленький Word для форматирования текста письма (рис. 4.15).

Рис. 4.15. Вкладка Формат текста бланка письма
Итак, по ленте галопом проскакали, теперь разберемся, как все-таки письмо написать.
Если вы пишете первое в программе письмо, то адрес в строку Кому вам придется вбивать вручную. В дальнейшем вам будет помогать Адресная книга, которая откроется, если вы щелкнете на кнопке Кому.
Вы можете отправить одно и тоже письмо многим людям. Для этого введите адреса всех эти людей в строку Кому через запятую. Или заполните строку Копия.
Тему письма писать обязательно. Мало того, что это сильно облегчает переписку, так еще и многие программы-антивирусы не пропускают письма без указания темы.
Если хотите что-то прикрепить – лепите. Еще раз повторю, что вы просто можете мышкой затащить файл в письмо.
Теперь пишите и форматируйте текст письма.
Готово?
Нажимайте кнопку Отправить.
Письмо полетело!
Дальше рассмотрим еще несколько полезных вещей.
Больше книг — больше знаний!
Заберите 30% скидку новым пользователям на все книги Литрес с нашим промокодом
ПОЛУЧИТЬ СКИДКУДанный текст является ознакомительным фрагментом.