Настройка времени
Настройка времени
С помощью этой кнопки можно настроить время, которое на экране будет показываться каждый слайд. То есть такая вот репетиция презентации.
При нажатии кнопки Настройка времени начнется полноэкранный показ презентации. В левом верхнем углу вы увидите вот такое окошечко (рис. 3.87).
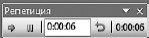
Рис. 3.87. Репетиция презентации; засекаем время
Время пошло!
Вы проговариваете текст, который хотите сказать во время показа, время тикает. Как только вы все договорили, нажмите стрелку
 , чтобы перейти к следующему слайду. Время, потраченное на первый слайд, запомнится. Таймер обнулится и начнет считать время, необходимое вам для второго слайда.
, чтобы перейти к следующему слайду. Время, потраченное на первый слайд, запомнится. Таймер обнулится и начнет считать время, необходимое вам для второго слайда.
Вы можете поставить таймер на паузу, если нужно отвлечься (нажмите для этого кнопку
 ), или запустить его еще раз для текущего слайда, если сбились (щелкните на кнопке
), или запустить его еще раз для текущего слайда, если сбились (щелкните на кнопке
 ).
).
Когда вы пройдете всю презентацию или когда настроите все слайды, которые хотели, можете закрыть окно репетиции.
Появится окошко, в котором вам сообщат общую продолжительность презентации и спросят, нужно ли сохранить времена. Под временами подразумеваются все временные промежутки, которые вам потребовались на слайды.
Если хотите сохранить, нажимайте Да. Тогда вы увидите такую картину (рис. 3.88).
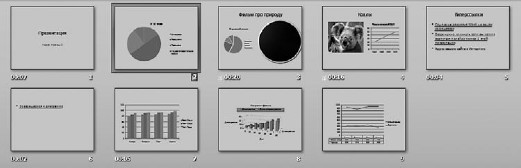
Рис. 3.88. Под слайдами время, которое мне потребовалось на каждый из них
В этом окне слайды презентации (второй слайд по-прежнему скрыт). Под каждым слайдом время, которое потребовалось для того, чтобы проговорить нужный текст. Теперь программа может автоматически менять слайды после того, как пройдет указанное время.
Захотите использовать эти настройки, ставьте «птицу» в строке Использовать записанные времена в группе Настройка.
Захотите изменить времена, еще раз запустите Настройку времени.
Настройки группы Мониторы аналогичны параметрам в окне Настройка презентации. Они предназначены для того, чтобы настроить мониторы (если их два) или задать нужное разрешение, если вас не устраивает скорость загрузки слайдов.
Более 800 000 книг и аудиокниг! 📚
Получи 2 месяца Литрес Подписки в подарок и наслаждайся неограниченным чтением
ПОЛУЧИТЬ ПОДАРОКДанный текст является ознакомительным фрагментом.