Ссылки и списки литературы
Ссылки и списки литературы
Если вы постоянно пишете статьи или рефераты, основываясь на одних и тех же источниках, то вы можете собрать в Word свой список литературы.
Чтобы создать список, нужно нажать кнопку Управление источниками. Откроется окно Диспетчер источников, в котором вы должны будете нажать кнопку Создать. Появится окно Создать источник (рис. 1.88).
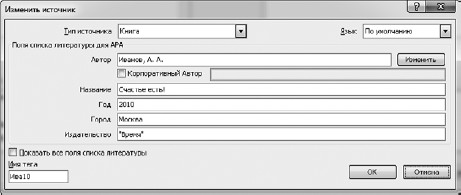
Рис. 1.88. Создаем источник литературы
Вводите в него нужные данные.
После ввода нажмите ОК. После этого в пустом окне Диспетчер источников появится одна книга.
Дальше вы можете ввести все книги и статьи, которые используете, а потом сортировать их по авторам и формировать разные списки (рис. 1.89). Главный список – это ваш общий список. Текущий список – то, что используете в документе.
Посмотрите, в нижней части окна есть область Образец. После слова Ссылка показано, как ссылка будет выглядеть в тексте. После слов Элемент списка литературы приведена строка из списка литературы, который вы сможете поместить в документ (рис. 1.90).
Сейчас я приведу пошаговую инструкцию, как вставить введенную ранее ссылку в текст, который приведен на рис. 1.90. Допустим, список литературы из книг двух авторов Иванова и Петрова у нас уже есть.
1. Набираем текст, который вы видите на рис. 1.90.
2. После упоминания фамилии Иванова нажимаем кнопку Вставить ссылку и выбираем из списка нужную книгу. В тексте появляется ссылка, в моем случае (Иванов, 2010).
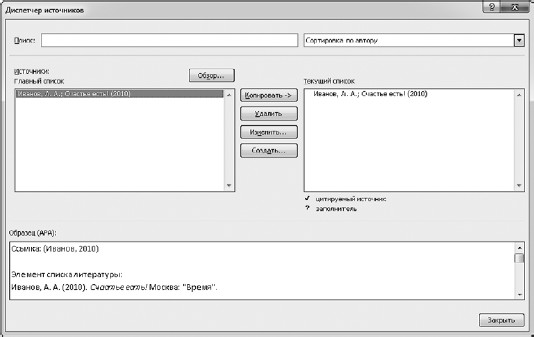
Рис. 1.89. Сортируем источники

Рис. 1.90. Так выглядят в тексте ссылка на источник литературы и список используемой литературы
3. После упоминания фамилии Петрова нажимаем кнопку Вставить ссылку и снова выбираем из списка необходимую книгу. Теперь в тексте появляется ссылка (Петров, 2010).
4. В конце документа нажимаем кнопку Список литературы и выбираем подходящий вид списка. Word автоматически составит список из произведений, на которые вы ссылались.
Если щелкнуть на ссылке в тексте, то вокруг нее появится рамка с треугольничком справа. Щелкните на этом треугольничке, раскроется контекстное меню (рис. 1.91).

Рис. 1.91. Контекстное меню источника
Что есть интересного в этом меню?
• Изменить ссылку. Ну, не очень-то ее можно изменить. Вы сможете добавить только количество страниц или скрыть то, что написано.
• Изменить источник. Можете использовать эту команду, если захотите сослаться на другую книгу.
• Преобразовать ссылку в текст. Если выберете эту команду, то текст останется, а ссылка исчезнет.
• Обновить ссылки и список литературы. Если вы набираете большой реферат и периодически вставляете в него ссылки на источники, то в любой момент вы можете обновить список литературы, и Word вставит в список все, что вы навставляли после последнего обновления.
Теперь откройте список кнопки Вставить ссылку (рис. 1.92).

Рис. 1.92. Список кнопки Вставить ссылку
Как видите, добавить можно не только источник, но и заполнитель. Что же такое этот загадочный заполнитель? Это слово, на которое вы сможете ссылаться точно так же, как и на источник.
Я добавила заполнителей, и теперь текущий список у меня выглядит так (рис. 1.93).

Рис. 1.93. Заполнители и источники
Заполнители помечены знаком вопроса. А отличаются они от источников тем, что не будут включены в финальный список литературы.
Больше книг — больше знаний!
Заберите 20% скидку на все книги Литрес с нашим промокодом
ПОЛУЧИТЬ СКИДКУДанный текст является ознакомительным фрагментом.