Буфер обмена
Буфер обмена
Смотрим, что у нас есть в группе Буфер обмена (рис. 1.13).

Рис. 1.13. Группа Буфер обмена
Кнопка с ножницами
 отвечает за вырезание текста (ее дублирует сочетание клавиш Ctrl+X). Выделяем часть текста (например, первый абзац). Нажимаем кнопку с ножницами или Ctrl+X – абзац пропал. Не пугайтесь, он исчез не бесследно. Установите курсор в любом другом месте текста – и вы сможете его туда вставить нажатием большой кнопки Вставить
отвечает за вырезание текста (ее дублирует сочетание клавиш Ctrl+X). Выделяем часть текста (например, первый абзац). Нажимаем кнопку с ножницами или Ctrl+X – абзац пропал. Не пугайтесь, он исчез не бесследно. Установите курсор в любом другом месте текста – и вы сможете его туда вставить нажатием большой кнопки Вставить
 (ее дублирует сочетание клавиш Ctrl+V). Нажимаем.
(ее дублирует сочетание клавиш Ctrl+V). Нажимаем.
Вот он – наш первый абзац, в целости и сохранности. Если хотите потренироваться, то верните его на место.
Кнопочка под ножницами (с двумя листками бумаги
 ) отвечает за копирование текста. Ее дублирует сочетание клавиш Ctrl+C (Сору – копировать). Допустим, нам нужно повторить какое-то место в тексте. Выделяем нужный кусок. Нажимаем волшебные клавиши или щелкаем на кнопке Копировать. Выделенный текст компьютер запомнил, причем текст при этом не пропал. Теперь устанавливаем курсор в то место в тексте, где мы хотим повторить наш выделенный кусок. Вставляем его туда с помощью кнопки Вставить или сочетания клавиш Ctrl+V. Эту операцию можно выполнить сколько угодно раз. Один раз часть текста скопировать, а потом вставлять ее в текст хоть через каждое слово.
) отвечает за копирование текста. Ее дублирует сочетание клавиш Ctrl+C (Сору – копировать). Допустим, нам нужно повторить какое-то место в тексте. Выделяем нужный кусок. Нажимаем волшебные клавиши или щелкаем на кнопке Копировать. Выделенный текст компьютер запомнил, причем текст при этом не пропал. Теперь устанавливаем курсор в то место в тексте, где мы хотим повторить наш выделенный кусок. Вставляем его туда с помощью кнопки Вставить или сочетания клавиш Ctrl+V. Эту операцию можно выполнить сколько угодно раз. Один раз часть текста скопировать, а потом вставлять ее в текст хоть через каждое слово.
В программе Word существует так называемый буфер обмена – это такой кусочек памяти компьютера (в честь него и названа группа кнопок, которую мы только что рассмотрели). Когда вы что-то вырезаете или копируете, то компьютер заносит этот кусочек текста (или картинку, или еще что-то) в буфер. В Word 2007 буфер может содержать максимум 24 объекта.
Объект – это то, что вы сохранили за один раз: слово, абзац, картинку. Например, в буфере может быть три куска текста и 21 изображение. Чтобы посмотреть, что хранится в буфере, найдите в группе Буфер обмена кнопку диалогового окна (справа внизу квадратик со стрелочкой
 ) и щелкните на ней. В левой части окна появится область (рис. 1.14). Посмотрите, на рисунке в буфере заполнено 5 мест из 24. В любой момент мы можете вставить в текст любой из этих 5 кусочков. Для этого ставите курсор в нужное место в тексте, а потом щелкаете на том кусочке, который хотите вставить, на панели буфера обмена.
) и щелкните на ней. В левой части окна появится область (рис. 1.14). Посмотрите, на рисунке в буфере заполнено 5 мест из 24. В любой момент мы можете вставить в текст любой из этих 5 кусочков. Для этого ставите курсор в нужное место в тексте, а потом щелкаете на том кусочке, который хотите вставить, на панели буфера обмена.
Если не открывать весь буфер обмена, то вы сможете вставить из него только один объект (скопированный или вырезанный последним). Запомнили что-то, потом можете это что-то вставлять куда угодно несколько раз. Запомнили что-то другое, первый кусочек затерся, даже если там было 10 страниц текста, а во второй раз вы запомнили только один символ.
Когда буфер обмена вам больше не нужен, закройте панель. У нее есть свой собственный крестик, на котором нужно щелкнуть кнопкой мышки. На рис. 1.14 вы увидите его правее заголовка панели.
Три кнопки, которые мы рассмотрели (Вырезать, Вставить и Копировать), доступны только тогда, когда у вас выделен какой-нибудь текст, так что, если они неактивны, не пугайтесь.
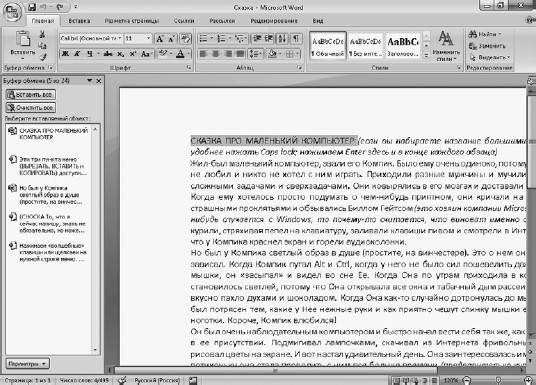
Рис. 1.14. Слева открыта область задач Буфер обмена
И еще, щелкните правой кнопкой мышки на выделенном тексте. Видите, в контекстном меню тоже есть пункты Вырезать, Копировать и Вставить (рис. 1.15). Ими можно точно так же пользоваться, как и кнопками из группы Буфер обмена.
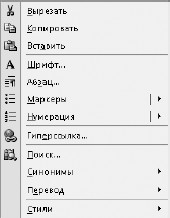
Рис. 1.15. Такое меню появляется при щелчке правой кнопкой мыши на выделенном тексте
Если вы решите распрощаться с каким-то куском текста и удалить его, нужно сначала выделить его, а потом нажать клавишу Delete. Впрочем, совсем необязательно нажимать именно Delete, потому что выделенную часть текста удалит нажатие любой «буквенной» клавиши или Пробела, буква или пробел просто заменят собой то, что было на этом месте раньше. Подобное действие удобно в том случае, если вы сразу захотите набирать текст на освободившемся месте. Но ведь может быть и так, что текст удалился случайно. И это ужасно! Например, нажали нечаянно Пробел – и куска текста как не бывало.
Естественно, ни одна работа не обходится без ошибок. Поэтому, если вы что-то не то нажали, что-то не то удалили или вставили не туда, куда нужно, не паникуйте. На панели быстрого доступа (слева вверху) есть чудодейственная кнопочка Отменить
 , она просто панацея от всех бед (это ее дублирует сочетание клавиш Ctrl+Z, о котором я уже рассказывала). Эта кнопка позволяет последовательно отменять действия, которые вы выполнили (например, ввод или удаление). Причем отменить можно не просто одно последнее действие, а сколько угодно много. Каждое нажатие кнопки отменяет одно действие. Но можно сразу отменить несколько действий. Для этого раскройте список, то есть щелкните на стрелочке
, она просто панацея от всех бед (это ее дублирует сочетание клавиш Ctrl+Z, о котором я уже рассказывала). Эта кнопка позволяет последовательно отменять действия, которые вы выполнили (например, ввод или удаление). Причем отменить можно не просто одно последнее действие, а сколько угодно много. Каждое нажатие кнопки отменяет одно действие. Но можно сразу отменить несколько действий. Для этого раскройте список, то есть щелкните на стрелочке
 , которая расположена на кнопке Отменить (рис. 1.16).
, которая расположена на кнопке Отменить (рис. 1.16).

Рис. 1.16. Список кнопки Отменить
Видите, вы одним махом можете отменить столько последних действий, сколько захотите. Сколько действий выделите указателем мыши, столько действий и отмените.
Простой пример. Давайте сделаем следующее.
1. Выделим часть текста.
2. Вырежем текст.
3. Вставим его в другое место.
И тут у нас звонит телефон, кто-то к нам приходит, а потом мы сидим и думаем, а зачем мы это делали? Пытаемся вспомнить и нажимаем Ctrl+Z.
1. Ctrl+Z – текст пропадает из места вставки.
2. Ctrl+Z – текст появляется в том месте, откуда мы его удалили.
Можно также было отменить два последних действия в списке (рис. 1.17).

Рис. 1.17. Отменяем свои действия с помощью списка
И именно в этот момент мы вспоминаем, что делали все правильно. Нам на помощь приходит вторая важнейшая кнопочка на панели быстрого доступа – Вернуть
 (справа от Отменить). Нажимаем ее – текст вырезается. Нажимаем еще раз – текст вставляется. То же самое можно было бы проделать, нажав два раза сочетание клавиш Ctrl+Y.
(справа от Отменить). Нажимаем ее – текст вырезается. Нажимаем еще раз – текст вставляется. То же самое можно было бы проделать, нажав два раза сочетание клавиш Ctrl+Y.
Более 800 000 книг и аудиокниг! 📚
Получи 2 месяца Литрес Подписки в подарок и наслаждайся неограниченным чтением
ПОЛУЧИТЬ ПОДАРОКДанный текст является ознакомительным фрагментом.