CloneCD
CloneCD
Программа SlySoft CloneCD v5.2.0.2 предназначена для создания точных копий компакт-дисков, в том числе и тех, на которых установлена защита от копирования. Копирование защищенных компакт-дисков стало возможно благодаря использованию режима записи Raw Mode (Сырой режим), при котором процесс записи полностью контролируется программой, а вы можете даже не узнать, установлена ли на данном компакт-диске защита от копирования. Программа CloneCD пользуется огромной популярностью из-за простоты управления, наличия русского интерфейса (это важно, конечно же, только для русскоязычных пользователей), небольшого размера (5,10 Мбайт без приложения Virtual CloneDrive) и возможности создания резервных копий компакт-дисков при наличии у них защиты. К сожалению, данная программа работает не со всеми приводами компакт-дисков (подробную информацию об этом можно узнать на сайте производителя программы).
Чтобы запустить программу CloneCD, выполните одно из следующих действий:
• щелкните мышью на значке программы на Рабочем столе;
• щелкните правой кнопкой мыши на значке программы на Панели задач и из контекстного меню выберите команду Запустить CloneCD;
• выполните команду Пуск ? Все программы ? SlySoft ? CloneCD ? CloneCD.
Откроется окно выбора языка интерфейса (рис. 10.1). Двойным щелчком мышью выберите нужный язык.
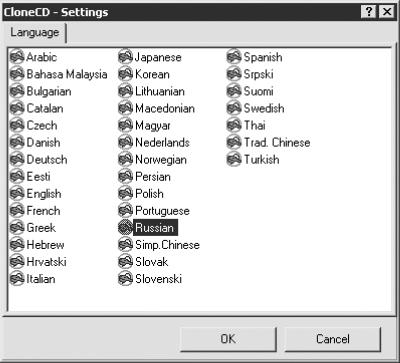
Рис. 10.1. Выбор языка интерфейса.
Затем появится окно CloneCD – Отказ от гарантий, содержащее правила пользования программой. Ознакомившись с этой информацией, установите флажок Больше не показывать это сообщение и щелкните мышью на кнопке Все в порядке.
Откроется окно Протокол CloneCD, в котором отображается информация об итогах установки программы, о версии установленной программы (полная или ознакомительная), количестве и видах приводов компакт-дисков, установленных на компьютере, и т. д. Ознакомившись с содержимым данного окна, закройте его.
После этого появится рабочее окно программы CloneCD (рис. 10.2).
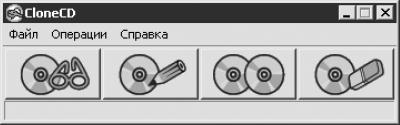
Рис. 10.2. Окно CloneCD.
Рассмотрим меню данного окна.
Меню Файл содержит пять команд, четыре из которых (все, кроме команды Выход) дублируются кнопками, расположенными в рабочем окне программы:
• Чтение CD в файл-образ;
• Запись CD из имеющегося файла-образа;
• Копирование CD на CD;
• Стирание CD-RW;
• Выход.
В меню Операции находятся следующие команды.
• Протокол. Программа CloneCD ведет учет всех своих действий с указанием времени выполнения операции. К окну Протокол CloneCD, вызываемому данной командой, следует прибегать при возникновении каких-либо проблем (например, чтобы восстановить ход событий и найти причину неисправности или чтобы уточнить версию программы).
• Щелчком мыши на пункте Параметры можно открыть окно CloneCD – Параметры (рис. 10.3).
На вкладке Язык данного окна выбирают язык интерфейса программы. Аналогичное окно появляется сразу после запуска программы, но если вы выбрали не тот язык, который хотели, то с помощью данной вкладки его можно изменить.
– На вкладке Обновление лучше снять установленный по умолчанию флажок Автоматически проверять обновления CloneCD, чтобы компьютер ежедневно не предлагал вам подключиться к Интернету.
– На вкладке Буфер (см. рис. 10.3) можно настроить параметры буферов. Перемещая один из ползунков вправо, вы увеличите размер соответствующего буфера, влево – уменьшите размер буфера. Щелкнув мышью на кнопке Стандартно, можно задать значение по умолчанию. Размер буферов следует изменять при возникновении проблем с записью компакт-дисков.
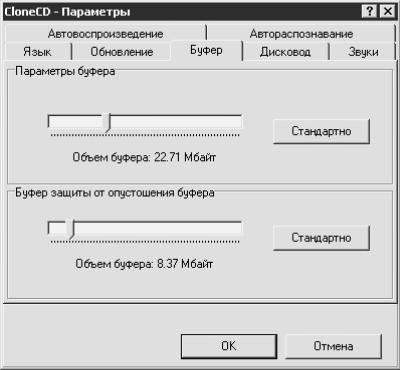
Рис. 10.3. Окно настройки параметров программы, вкладка Буфер.
– На вкладке Дисковод по умолчанию установлено два флажка: Извлечь носитель (если снять данный флажок, то после записи лоток привода с компакт-диском не будет выдвигаться) и Блокировать носитель (при установленном данном флажке пользователь не может во время записи случайно или намеренно выдвинуть лоток и таким образом испортить заготовку).
– С помощью вкладки Звуки (рис. 10.4) вы можете прослушать аудиосигналы. Для этого щелкните мышью на соответствующей нужному файлу кнопке Тест.
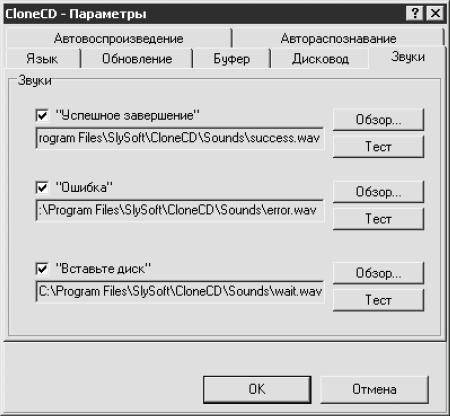
Рис. 10.4. Вкладка Звуки окна настройки параметров.
Новый звуковой сигнал из имеющихся на жестком диске можно выбрать, дважды щелкнув на имени файла в окне Выберите звуковой файл, которое открывается нажатием кнопки Обзор. Таким образом можно настроить, например, чтобы после успешной записи звучала ваша любимая песня. Главное, чтобы эта песня была сохранена в формате WAV и, по возможности, была не очень длинной. Можно вырезать небольшой фрагмент произведения, используя звуковой редактор.
Снятием флажков можно отменить соответствующие звуковые сигналы.
– Вкладка Автовоспроизведение содержит два флажка.
Если установлен флажок Автовоспроизведение CD с данными и в операционной системе активизирована функция автоматического распознавания компакт-дисков (для Windows XP для этого следует произвести необходимые настройки на вкладке Автозапуск окна свойств привода компакт-дисков), диск с данными будет запускаться автоматически. Флажок Автовоспроизведение аудио-CD имеет то же значение, однако касается музыкальных компакт-дисков.
– На вкладке Автораспознавание можно снять флажок Разрешить автораспознавание, чтобы сделать недоступным меню компакт-диска. При снятом данном флажке компьютер никак не отреагирует на загрузку компакт-диска в привод. В таком случае, чтобы просмотреть содержимое компакт-диска, следует дважды щелкнуть мышью на значке привода компакт-дисков в окне Мой компьютер.
После настройки необходимых параметров щелкните мышью на кнопке OK, чтобы изменения вступили в силу. Если программа предложит перезагрузить компьютер, согласитесь.
Примечание.
Без особой необходимости изменять настройки программы CloneCD не следует.
• Выбрать «шкурку». Если папка Graphics (Графика) содержит оболочки, то с помощью данной команды вы можете изменить внешний вид окна программы.
• При выборе пункта Пересканировать шину SCSI/IDE программа еще раз проверит правильность подключения.
• Если компьютер подключен к Интернету, то с помощью команды Проверить наличие обновления CloneCD вы можете узнать о появившихся обновлениях программы.
Меню Справка содержит три пункта:
• Справка – краткое описание программы на английском языке;
• О программе – название, версия, год создания, фирма-производитель и другие сведения о программе.
• Web-страница SlySoft – переход к интернет-странице, содержащей последние новости о программе CloneCD и компании SlySoft.
Данный текст является ознакомительным фрагментом.