Nero Wave Editor
Nero Wave Editor
В пакет Nero входит достаточно мощный редактор звука – Nero Wave Editor. Конечно, по возможностям и качеству обработки звуковых файлов он уступает музыкальным редакторам Adobe Audition и Sound Forge, но если вы не сможете на слух определить разницу в звучании аудиофайлов, обработанных в различных музыкальных редакторах, то Nero Wave Editor вполне вам подойдет.
Для открытия этого приложения выполните одно из следующих действий:
• выполните команду Пуск ? Все программы ? Nero ? Nero 6 Ultra Edition ? Nero Wave Editor;
• в окне Nero StartSmart в меню Приложения выберите пункт Nero Wave Editor.
Откроется окно Wave-редактор Nero. Чтобы загрузить в приложение аудиофайл, выполните команду Файл ? Открыть и в появившемся окне Открыть двойным щелчком мыши выберите для обработки необходимое произведение.
Внизу окна программы расположены элементы управления (рис. 8.14).
• Проиграть секцию – воспроизведение с места установки курсора.
• Играть все – воспроизведение с начала композиции.
• Воспроизведение зациклено – воспроизведение выделенного фрагмента по кругу. Выделите фрагмент и щелкните мышью на данной кнопке, а затем на кнопке Проиграть секцию.
• Стоп – остановка воспроизведения.
• Запись – запись композиции.
Присоедините микрофон к входу звуковой карты и щелкните мышью на кнопке Запись. Откроется окно Консоль записи (рис. 8.15).
Установив флажок Digital monitoring (Цифровое слежение), вы будете слышать в мониторах записываемый звук. В данной программе эта функция часто приводит к уменьшению скорости записи.
Переключатель Recording Mode (Режим записи) может принимать следующие положения.
• Если установить переключатель в положение Переписать существующую запись, то при записи исходные данные будут стираться.
• Если выбрать положение Вставить в запись, то, если вы начали запись в середине произведения, данные в файле будут раздвинуты и новая запись будет вставлена в существующую.
После настройки необходимых параметров щелкните мышью на красной кнопке записи. Если запись пройдет удачно, щелкните мышью на кнопке Да. Окно Консоль записи закроется, и вы сможете прослушать записанное.
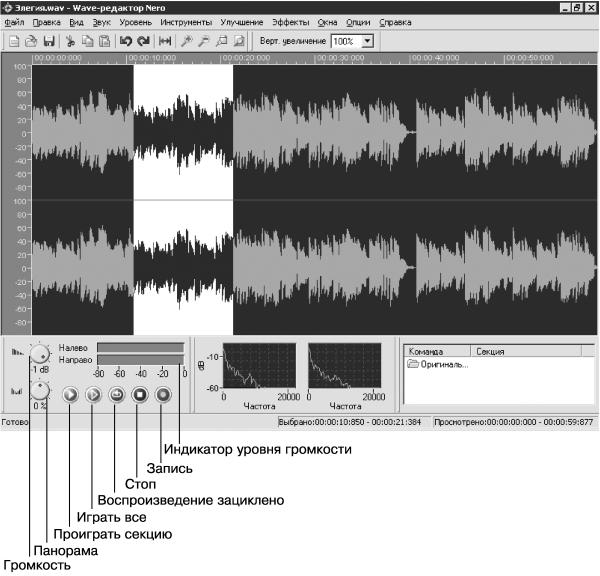
Рис. 8.14. Wave-редактор Nero.
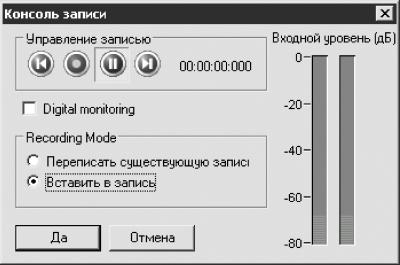
Рис. 8.15. Консоль записи.
Если вы хотите отредактировать весь файл, то можете сразу выбрать определенную обработку, а для внесения изменений в небольшой фрагмент его следует выделить. Для этого щелкните мышью на графическом изображении звуковой волны и перетащите указатель, не отпуская кнопку мыши, влево или вправо. Черный фон изменит свой цвет на белый, а зеленое изображение звуковой волны станет синим. Чтобы было легче попасть в нужный временной интервал, следует увеличить масштаб изображения звуковой волны:
• по горизонтали – щелчком мыши на кнопке Увеличить (лупа со знаком плюс), расположенной на панели инструментов;
• по вертикали – выбрать необходимое значение из раскрывающегося списка Верт. шкала увеличения (от 100 % до 5000 %).
Для примера работы с эффектами и инструментами рассмотрим эффект голосовая модуляция.
Выполните команду Эффекты ? голосовая модуляция. Откроется одноименное окно (рис. 8.16).
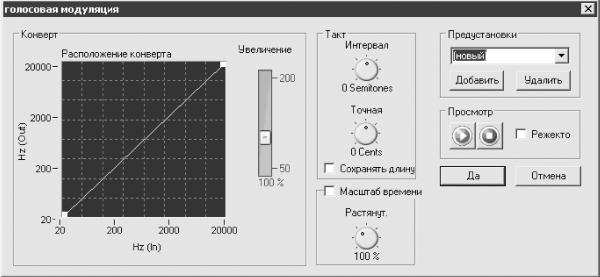
Рис. 8.16. Голосовая модуляция.
Из раскрывающегося списка Предустановки можно выбрать один из готовых вариантов настроек параметров.
Щелкнув мышью на кнопке Воспроизвести (стрелочка), вы сможете начать проигрывание аудиоматериала. Во время воспроизведения файл можно редактировать, что очень удобно, так как вы будете сразу слышать результат производимых изменений (на малопроизводительных компьютерах – через 2–6 с). Нажав кнопку Стоп (квадратик), вы остановите воспроизведение. Установив флажок Режектор, вы сможете услышать запись так, как она звучала до внесения изменений.
В области Такт настраивают следующие параметры.
• Вращая ручку Интервал по часовой или против часовой стрелки, вы будете соответственно:
– увеличивать скорость воспроизведения; при этом в звучании аудиоматериала будут преобладать обертоны верхнего регистра;
– уменьшать скорость воспроизведения; при этом будут преобладать обертоны нижнего регистра (без изменения тональности).
Людям, не имеющим хорошего музыкального слуха, может показаться, что при вращении ручки Интервал изменяется тональность произведения, однако в данном случае изменяются только обертоны звука.
• Значение ручки Точная аналогично значению ручки Интервал, только данный элемент предназначен для более точной настройки.
• Если установить флажок Сохранять длину, то при настройке параметров Интервал и Точная (при изменении преобладания определенных обертонов) не будет изменяться скорость звучания музыкального произведения.
Если установить флажок Масштаб времени, то, вращая соответствующую ручку, можно изменить скорость воспроизведения, не изменяя тональность, в пределах от 50 до 200 %. 100 % – это нормальная скорость, 50 % – быстрое проигрывание, 200 % – медленное.
В области Конверт:
• щелкнув мышью на поле Расположение конверта, можно создать «узел» – точку, перемещая которую можно изменить частотную характеристику звука или добавить еще один голос, дублирующий основную вокальную партию. Вы можете создать необходимое количество таких «узлов»;
• переместив вверх ползунок Увеличение, вы сделаете созданный эффект более заметным.
Эффект голосовая модуляция, как и большинство эффектов данной программы, придает звучанию музыкальных файлов слегка юмористическую окраску. На большую эстраду с репертуаром, обработанным с помощью редактора Nero Wave Editor, вы, конечно, не попадете, но вставить такой аудиофайл в домашнее видео, чтобы позабавить своих близких, у вас получится (учтите, что соединять аудио и видео придется в других программах).
Больше книг — больше знаний!
Заберите 20% скидку на все книги Литрес с нашим промокодом
ПОЛУЧИТЬ СКИДКУДанный текст является ознакомительным фрагментом.