Копирование аудио
Копирование аудио
Вставьте аудиодиск в привод. Запустите программу Sound Forge, выполните команду File ? Extract Audio from CD (Файл ? Извлечь аудио с CD). Откроется окно Extract Audio from CD (Извлечь аудио с CD) (рис. 4.3).

Рис. 4.3. Окно Extract Audio from CD (Извлечь аудио с CD).
Из раскрывающегося списка Action (Действие) можно выбрать один из трех вариантов:
• Read by track (Читать по трекам) – копирование на жесткий диск только необходимых треков;
• Read entire disc (Читать диск полностью) – копирование всего диска;
• Read by range (Читать по диапазонам) – копирование на винчестер объема информации, ограниченного по времени следующими параметрами:
– начало диапазона;
– конец диапазона;
– длина диапазона.
Если в списке Action (Действие) выбран пункт Read by track (Читать по трекам), то, чтобы выбрать для копирования необходимые композиции, необходимо щелкнуть мышью на их названиях, удерживая клавишу Ctrl или Shift. В информационной строке Selected length (Выбранная длина) внизу окна будет отображаться суммарное время звучания выбранных для записи произведений. Если сомневаетесь, то ли музыкальное произведение выбрано для копирования, щелкните мышью на названии композиции, а затем на кнопке Play (Воспроизведение). Начнется воспроизведение, кнопка Play (Воспроизведение) изменит свое название на Stop (Стоп). Для завершения прослушивания щелкните мышью на данной кнопке.
При желании можно установить флажки Create regions for each track (Создать область для каждого трека) и Create markers for each index change (Создать маркеры для каждого изменения индекса).
Из раскрывающегося списка Drive (Привод) выберите привод компакт-дисков, с которого будет производиться запись.
В поле Speed (Скорость) из раскрывающегося списка выберите необходимую скорость записи. Если при копировании треков возникнут проблемы, то следует уменьшить скорость записи или щелкнуть мышью на кнопке Configure (Конфигурация). После нажатия данной кнопки откроется окно настройки записи (рис. 4.4).
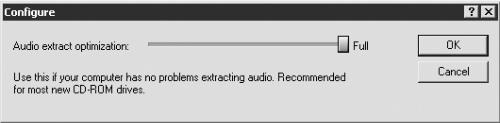
Рис. 4.4. Настройка записи.
Ползунок Audio extract optimization (Оптимизация извлечения аудио) можно установить в четыре положения:
• Full (Полная) – рекомендуется для большинства приводов компакт-дисков, если нет проблем при записи аудиоданных;
• Partial (Частичная) – следует выбрать, если записанные композиции имеют провалы и щелчки;
• Minimal (Минимальная) – следует использовать при большом количестве провалов и пауз;
• None (Нет) – рекомендуется для максимальной совместимости при использовании очень старых приводов компакт-дисков.
Настроив необходимые параметры, щелкните мышью на кнопке OK. Начнется процесс записи. После завершения записи можно прослушать скопированную информацию и, если вас удовлетворяет ее качество, сохранить на жестком диске.
Закройте окно. Появится диалоговое окно с вопросом, хотите ли вы сохранить изменения в данном файле. Вы можете выбрать один из трех вариантов:
• при щелчке на кнопке Отмена окно исчезнет с экрана, и вы можете подумать, что делать с этим произведением; программа Sound Forge выводит такое окно при закрытии каждой композиции;
• выберите вариант Нет, если вы не хотите сохранять скопированную информацию на жестком диске компьютера; диалоговое окно исчезнет вместе с произведением;
• при выборе варианта Да откроется окно Сохранить как (рис. 4.5).
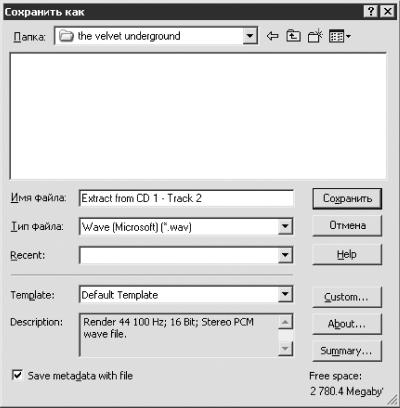
Рис. 4.5. Окно Сохранить как.
Данное окно содержит следующие параметры.
• Из раскрывающегося списка Папка выбирают папку, в которой будет находиться скопированный файл.
• В поле Имя файла можно изменить название композиции.
• Из раскрывающегося списка Тип файла следует выбрать формат, в котором вы хотите сохранить скопированный файл.
• Из раскрывающегося списка Recent (Последнее) можно выбрать папку из шести последних папок, в которых сохранялись скопированные или редактированные в программе Sound Forge файлы.
• Из раскрывающегося списка Template (Шаблон) можно выбрать частоту дискретизации, разрядность и тип звука: моно или стерео; в зависимости от значения данного поля в списке Тип файла будут доступны различные значения.
• В поле Description (Описание) отображаются все выбранные параметры сохраняемого файла.
• Большинство форматов позволяют создать шаблоны сохранения произведения с определенными установками; это очень удобно, когда приходится часто сохранять файлы с одинаковыми параметрами; щелкните мышью на кнопке Custom (Пользовательский). Откроется окно Custom Template (Пользовательский шаблон) (рис. 4.6).
В поле Template (Шаблон) введите имя создаваемого шаблона. Значения остальных параметров установите равными значениям аналогичных параметров окна Сохранить как (параметры для каждого типа файла следует настроить отдельно). Щелкните мышью на кнопке OK для подтверждения выбранных установок.
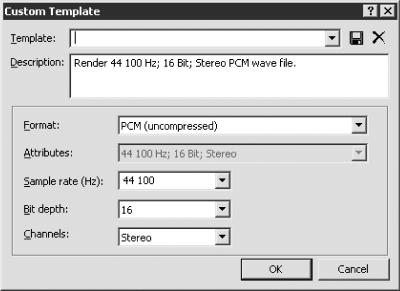
Рис. 4.6. Окно создания шаблона.
Теперь вы сможете сохранить скопированные или отредактированные файлы, используя созданный шаблон. Для этого в окне Сохранить как раскройте список Template (Шаблон) и щелкните на имени нужного шаблона.
• Установив флажок Save metadata with file (Сохранить метаданные в файл), вы сохраните вложенные данные из других приложений – маркеры, команды и информацию квантизатора (если такие данные есть в скопированном произведении). Если данный флажок не установлен, метаданные будут игнорироваться, то есть не будут копироваться на жесткий диск.
Произведя все необходимые настройки, щелкните мышью на кнопке Сохранить.
Примечание.
Если после настройки параметров файла, записанного на жестком диске, вы щелкнули мышью на крестике, закрывающем окно, то это окно больше доступно не будет и все изменения не будут касаться атрибутов файла. Если у вас возникнет необходимость изменить, например, формат файла, то в меню File следует выбрать пункт Save as и в открывшемся одноименном окне изменить нужный параметр.
Данная программа поддерживает много музыкальных форматов, и, если вам нужно конвертировать файл из одного формата в другой, вы всегда можете воспользоваться Sound Forge.
Конечно, программа Sound Forge знаменита не тем, что с ее помощью можно скопировать музыкальные данные, а тем, что она предоставляет практически безграничные возможности для редактирования звука.
Рассмотрим основные приемы работы со звуком в редакторе Sound Forge 7.0.
Больше книг — больше знаний!
Заберите 30% скидку новым пользователям на все книги Литрес с нашим промокодом
ПОЛУЧИТЬ СКИДКУДанный текст является ознакомительным фрагментом.