Программа «Кулинарный блокнот»
Программа «Кулинарный блокнот»
Заинтересовавшие вас рецепты можно, конечно, сохранять на свой компьютер, а можно и просто переписывать в тетрадку. Но есть, оказывается, целая программа, которая позволяет хранить не только чужие рецепты, но и записывать свои! Называется она просто — «Кулинарный блокнот», и что радует особенно — совершенно бесплатна! Скачать ее можно по адресу: http://gotovim-doma.ru/cooknotes/download.php (рис. 5.17).
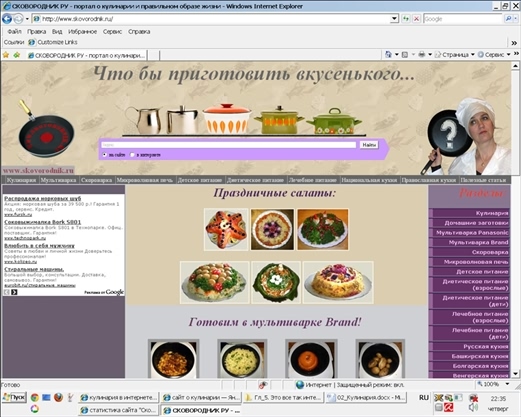
Рис. 5.16. Кулинарный сайт www.skovorodnik.ru

Рис. 5.17. Страничка с программой Кулинарный Блокнот
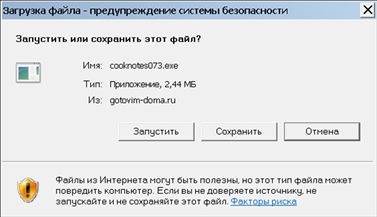
Рис. 5.18. Загрузка файла
Нажимаем на ссылку с последней версией программы, в данном случае это cooknotes073.exe (рис. 5.18).
Нажав кнопку Сохранить, можно сохранить программу в любую свою папку, а потом оттуда уже запустить. Но я сразу нажму кнопку Запустить, после чего откроется диалоговое окошко с выбором языка установки (рис. 5.19).

Рис. 5.19. Выбор языка
Я выбираю Русский (можно выбрать и английскую версию) и нажимаю кнопку OK. Открывается окно Мастера установки программы, где просто нажимаем кнопку Далее (рис. 5.20).
В следующем окне нам предлагается выбрать папку для установки программы (рис. 5.21).
Можно выбрать любую папку на своем компьютере, нажав кнопку Обзор, но я соглашусь с тем, что предложено по умолчанию, нажму кнопку Далее и перейду к следующему окну (рис. 5.22).
Опять соглашусь с предложенным названием и снова нажму кнопку Далее. Загрузится следующее диалоговое окно, предлагающее размещение дополнительных значков программы. Ничего не имею против того, чтобы значок программы установился на моем рабочем столе (рис. 5.23).
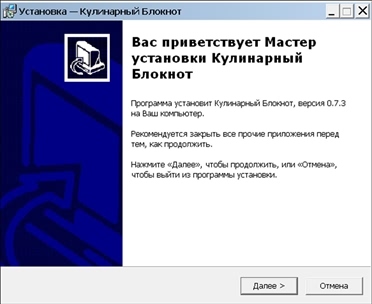
Рис. 5.20. Мастер установки
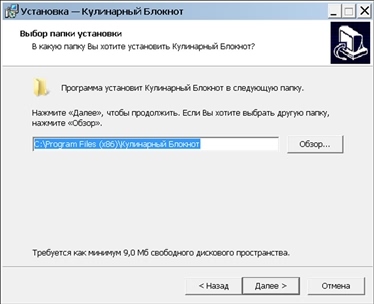
Рис. 5.21. Выбор папки для установки программы
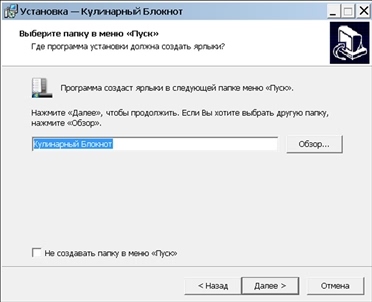
Рис. 5.22. Создание ярлыков

Рис. 5.23. Создадим значок на рабочем столе
Очередное нажатие кнопки Далее открывает окно завершения подготовки к установке (рис. 5.24).
Остается нажать кнопку Установить. А в следующем окне нажать кнопку Завершить (рис. 5.25).

Рис. 5.24. Все готово к установке
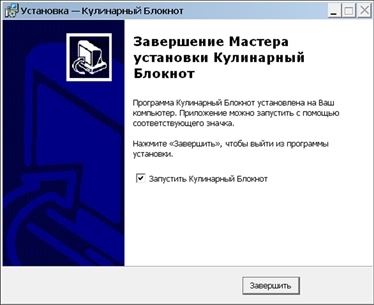
Рис. 5.25. Завершение Мастера установки
Итак, «Кулинарный блокнот» установлен, можно начинать заполнять его собственными рецептами приготовления блюд.
Выполним в окне программы команду меню Файл | Новый файл. Откроется диалоговое окно, предлагающее ввести имя своей кулинарной книги. Я ее назвала Моя кулинарная книга. Завершает ввод нажатие кнопки Сохранить (рис. 5.26).
Теперь создадим разделы, выбрав команду меню Рецепт | Новый раздел (рис. 5.27).

Рис. 5.26. Моя кулинарная книга

Рис. 5.27. Выбираем раздел
Появится текстовое поле, куда можно вписать название раздела, а при необходимости ввести и его описание — примерно так, как показано на рис. 5.28.

Рис. 5.28. Даем название разделу
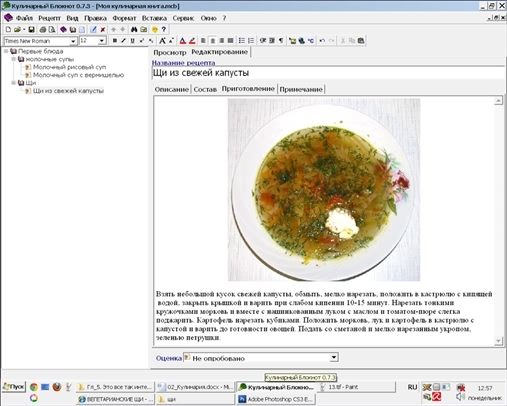
Рис. 5.29. Рецепт приготовления борща
Точно так же мы можем создать и остальные категории. Если нужно разбить категорию на подкатегории, например первые супы на молочные, овощные, мясные, борщи, супы-пюре и т. д., следует из меню выбрать команду Рецепт | Новый подраздел и назвать его, скажем, молочные супы.
Создав дерево разделов и подразделов, можно приступать к заполнению их рецептами — своими или подсмотренными в Интернете. Выбираем меню Рецепт | Новый рецепт и, переходя от вкладки к вкладке, вводим свою информацию: Описание, Состав, Приготовление, Примечание. Можно не только описывать рецепт, но и вставлять фотографии, для чего в меню имеется опция Вставка картинки. Вот, например, что получилось у меня (рис. 5.29).
«Кулинарный блокнот» очень удобен, и пополнять его можно практически бесконечно. Если же вам лень писать свои рецепты, можете поискать в Интернете и скачать уже готовые, заполненные кулинарные блокноты.
Останется только закатать рукава и приступить, собственно, к готовке.
Больше книг — больше знаний!
Заберите 30% скидку новым пользователям на все книги Литрес с нашим промокодом
ПОЛУЧИТЬ СКИДКУДанный текст является ознакомительным фрагментом.