10. Трюки и эффекты
10. Трюки и эффекты
На вопрос: «Какую операционную систему вы считаете самым сильным конкурентом Windows Vista?» представители Microsoft достаточно самоуверенно ответили: «Windows XP SP2».
Каждая новая версия Windows создает ажиотаж во всех сферах информационных технологий. Техническая журналистика не исключение – как только появляется возможность, толпы энтузиастов воодушевленно берутся за изучение нового продукта и тюнинг предыдущей версии Windows. Сколько операционных систем было препарировано в результате таких экспериментов, точно никому не известно. Однако рано или поздно результат появляется.
В случае с Vista это случилось еще до выхода системы в широкую продажу. Не успела Windows Vista толком появиться на свет, как стали известны способы, которыми можно сделать систему более удобной и менее ресурсоемкой. В свою очередь Windows XP тоже подверглась обстоятельной доработке, в результате чего ее удалось снарядить не только похожим интерфейсом, но и некоторым функционалом Vista.
Оптимизация Windows Vista
Внимание! Перед выполнением описанных ниже действий настоятельно рекомендую сделать полное резервное копирование важной информации. Существует риск непредвиденного поведения системы или вашей ошибки, что может привести к полной неработоспособности системы.
Отключение UAC
Причин отключения механизма контроля учетных записей пользователей (User Account Control) может быть несколько: слабые нервы этих самых пользователей, которых раздражает постоянно появляющееся окно с предупреждением, либо полная уверенность в совершаемых действиях, когда опекать со стороны операционной системы излишне.
Для отключения UAC следует проделать следующие манипуляции. Нажмите сочетание клавиш Windows+R. В появившемся окне Выполнить наберите знакомую еще по Windows XP команду msconfig. Появится окно Конфигурация системы. Перейдите на вкладку Сервис, прокрутите список до конца и выберите пункт Отключить контроль учетных записей (UAC) (рис. 10.1), после чего нажмите расположенную внизу кнопку Запуск. Перезагрузите компьютер и наслаждайтесь.
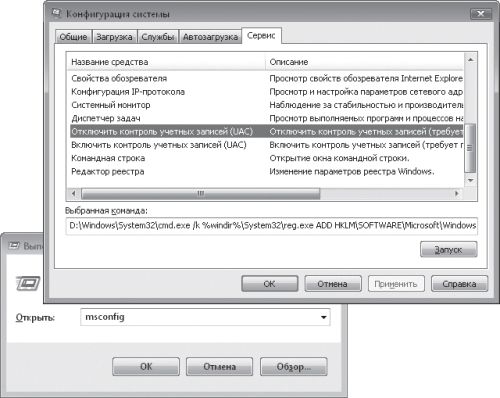
Рис. 10.1. Отключение UAC
Отключение визуальных эффектов
Визуальные аскеты могут избавить свой процессор от лишней нагрузки путем нехитрых манипуляций, которые приведут к отключению некоторых эффектов визуализации.
Для этого отправляйтесь в следующем направлении: Панель управления ? Система ? Дополнительные параметры системы. В открывшемся окне Свойства системы на вкладке Дополнительно в области Быстродействие нажмите кнопку Параметры. Перед вами появится окно Параметры быстродействия, открытое на вкладке Визуальные эффекты. Здесь представлен список визуальных эффектов, которые можно отключить. Пользователям Windows XP эта процедура наверняка покажется знакомой.
Изменение объема виртуальной памяти
Управление памятью в Windows Vista очень похоже на таковое в Windows XP, за исключением технологии SuperFetch и использования индексации.
Все операции выполняются в окне Параметры быстродействия, которое мы открыли еще при настройке визуальных эффектов, только в данном случае нужна вкладка Дополнительно, на которой следует нажать кнопку Изменить.
Перед установкой размера файла подкачки необходимо очистить имеющийся. Чтобы выполнить это действие, следует установить переключатель в положение Без файла подкачки (рис. 10.2) и щелкнуть на кнопке Задать, после чего перезагрузить компьютер.
Данная операция одновременно выполняет два действия:
? во-первых, удаляет файл подкачки и избавляет от потенциальных его повреждений, которые могут быть вызваны неправильным завершением работы (помните, это поможет избежать многих проблем в будущем);
? во-вторых, размещает вновь созданный файл подкачки в одном нефрагментированном блоке на жестком диске, что увеличивает производительность подсистемы памяти.
После того как файл подкачки очищен, можно приступать к созданию нового. На каком диске или разделе он должен располагаться, можно выбрать, исходя из следующих правил.
? Один жесткий диск и один раздел. В этом случае файл подкачки располагается на основном разделе жесткого диска (других вариантов нет).
? Один жесткий диск и несколько разделов. В этом случае файл подкачки должен располагаться на первом из разделов, так как он самый быстрый. Размещение на другом разделе уменьшает преимущества создания нескольких разделов, ведь головка чтения жесткого диска не может находиться в двух местах одновременно.
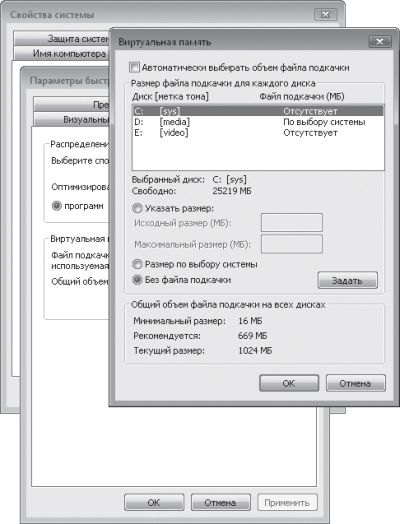
Рис. 10.2. Управление файлом подкачки
? Два и более жестких дисков. В этом случае файл подкачки должен размещаться на физическом диске, на который не установлена Windows и иные приложения. Это снизит количество перемещений головки чтения на основном диске и ускорит время доступа к файлу подкачки на другом.
Отключение лишних служб
Сначала предупреждение: с одной стороны, отключение некоторых служб может увеличить производительность вашего компьютера, но с другой – это может привести к некорректной работе некоторых приложений. Потому не будем бросаться в крайности и вместо отключения службы (выбор пункта Отключена в списке Тип запуска) присвоим ей тип запуска Вручную, что позволит запускать данную службу, если она понадобится какому-то приложению.
Следует сказать, что отключение служб – довольно эффективный механизм оптимизации, который был успешно опробован на Windows XP. Получить доступ к оснастке Службы, как и раньше, можно, нажав сочетание клавиш Windows+R и выполнив команду services.msc (рис. 10.3).
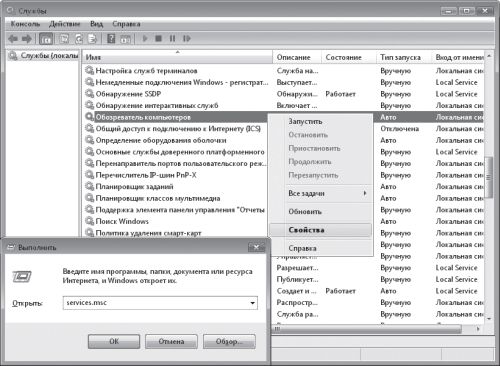
Рис. 10.3. «Служебный» тюнинг
Ниже перечислены службы, которые можно отключать на ваше усмотрение.
? ReadyBoost. Обеспечивает поддержку технологии ReadyBoost, о которой говорилось в разд. 8. Если вы не пользуетесь USB-устройствами для повышения производительности системы, отключите эту службу.
? Веб-клиент. Позволяет Windows-программам создавать и изменять файлы, хранящиеся в Интернете. Служба веб-клиента обеспечивает интеграцию WebDAV (Web Distributed Authoring and Versioning) в оболочку Internet Explorer и Проводника. Благодаря данной службе появляется возможность использования веб-папок и просмотра файловых систем веб-серверов в окне Проводника. Для большинства пользователей это неактуально. На обычном серфинге в Интернете отключение службы не сказывается.
? Вспомогательная служба IP. Обеспечивает автоматическую работу IPv6 на базе IPv4-сетей. Если вам не требуется поддержка IPv6, отключите эту службу.
? Диспетчер печати. Является ключевым компонентом системы печати в Windows. Он управляет очередями печати в системе, а также взаимодействует с драйверами принтеров и компонентами ввода-вывода, например USB-портами и протоколами семейства TCP/IP. Если вы не используете печать и у вас в системе не установлено ни одного принтера, то отключите данную службу.
? Защитник Windows. Сканирует компьютер на наличие вредоносных программ (spyware или adware) и загружает собственные обновления. Об этой службе мы уже говорили в книге. Некоторые пользователи отключают эту службу и используют сторонние приложения для обеспечения безопасности системы. Так что делайте выбор сами. Но все же хочу заметить: лучше включить Защитник Windows, чем не использовать ничего.
? Модуль поддержки NetBIOS через TCP/IP. Данная служба необходима для нормальной поддержки NetBIOS (Network Basic Input/ Output System) через TCP/IP. Если ваш компьютер не подключен к сети, отключите данную службу.
? Обнаружение SSDP. Обнаруживает сетевые устройства и службы, использующие протокол SSDP (Simple Service Discovery Protocol), такие как UPnP (Universal Plug and Play). В большинстве случаев обладатели домашних компьютеров могут отключить эту службу.
? Обозреватель компьютеров. Отвечает за составление текущего списка компьютеров сети и предоставляет его запрашивающим программам. Данная служба используется на компьютерах под управлением операционных систем Windows для просмотра сетевых доменов и ресурсов. Компьютеры, которые выступают в роли обозревателей, составляют списки просмотра, содержащие все общие ресурсы сети. Функции просмотра необходимы таким средствам Windows, как Сеть, команда netview и Проводник.
? Планировщик заданий. Позволяет настраивать расписание автоматического выполнения задач на компьютере. Если в ваши планы такое не входит, можете установить тип запуска Вручную.
? Служба ввода планшетного ПК. Обеспечивает функционирование пера и рукописного ввода на планшетных компьютерах. Обладатели стандартных домашних компьютеров без перечисленных возможностей могут не беспокоиться по этому поводу и устанавливать для службы тип запуска Вручную.
? Служба регистрации ошибок Windows. При возникновении ошибки отправляет информацию о ней в корпорацию Microsoft (при этом появляется специальное окно). Если вы устали от данного окна или просто не хотите сообщать о своих ошибках, отключите рассматриваемую службу. Но имейте в виду, что если ваша система постоянно сбоит, то данная служба является одним из лучших способов решить проблемы.
? Служба сведений о подключенных сетях, Служба списка сетей. Если ваш компьютер стоит один-одинешенек в комнате и вы не используете ни локальную сеть, ни Интернет, то эти две службы можно отключить.
? Служба терминалов. Позволяет интерактивное подключение к удаленному компьютеру. Если вы никогда не подключаетесь к удаленным компьютерам, то эту службу можно отключить.
? Телефония. Управляет телефонным оборудованием. Если в компьютере не установлен модем и нет сети, то можно отключить.
? Темы . Для максимального быстродействия мало отключить все визуальные эффекты, нужно еще остановить и данную службу, которая управляет темами оформления.
? Центр обеспечения безопасности. Наблюдает за настройками безопасности. Если вы самостоятельно следите за безопасностью компьютера и используете антивирус или брандмауэр от сторонних производителей, то в работе данной службы нет необходимости.
? Центр обновления Windows. Обнаруживает, загружает и устанавливает обновления Windows и других программ. Понятно, что вы не каждый день устанавливаете обновления, но служба остается запущенной в течение 24 часов 7 дней в неделю. Рекомендуется задать для нее тип запуска Вручную и самостоятельно проверять обновления раз в неделю или в 15 дней. Обратите внимание, что выбор типа запуска Вручную не позволяет службе загружаться вместе с Windows, но служба запускается, когда вы активизируете Windows Update.
Политика жесткого диска
Чтобы оптимизировать производительность винчестера, необходимо дважды щелкнуть на значке Диспетчер устройств в окне Панель управления либо выполнить команду devmgmt.msc. В появившемся окне в древовидном списке раскройте раздел Дисковые устройства. Щелкните правой кнопкой мыши на каждом имеющемся жестком диске и в контекстном меню выберите пункт Свойства. В открывшемся окне перейдите на вкладку Политика (рис. 10.4).
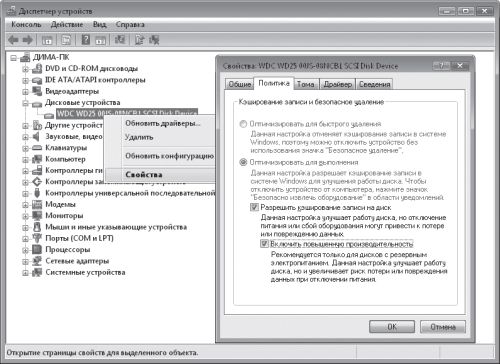
Рис. 10.4. Политика жесткого диска
Проверьте, чтобы переключатель был установлен в положение Оптимизировать для выполнения. Рекомендуется установить флажки Разрешить кэширование записи на диск и Включить повышенную производительность.
Цель включения данных параметров – позволить диску использовать кеш, небольшую область памяти на жестком диске, которая позволяет заметно увеличить его производительность (особенно скорость записи).
Обратите внимание, что данные параметры, возможно, нельзя будет изменить, если вы пользуетесь SCSI-дисками или некоторыми дисками Serial ATA (SATA).
Уменьшение объема Корзины
Корзина, безусловно, не является главным потребителем ресурсов, просто занимает лишнее место на жестком диске. Щелкаем на ней правой кнопкой мыши, выбираем пункт Свойства и устанавливаем необходимый размер (рис. 10.5).

Рис. 10.5. Уменьшение объема Корзины
Как превратить Windows XP в Vista
Имейте в виду, что описанные ниже советы по превращению Windows XP в Vista легко могут привести к краху вашей системы и потере данных. Прежде чем приступать к подобным экспериментам, следует отдавать себе отчет, что подобные изыскания приравниваются к труду алхимиков по изготовлению философского камня – нет абсолютно никаких гарантий, что опыт окажется успешным.
Если же вы все-таки решились, то настоятельно рекомендую записать всю важную информацию на DVD и спрятать в соседней комнате. Шаманский бубен и кроличья лапка в процессе превращения тоже могут пригодиться.
Какие возможности Vista недоступны в XP
Прежде всего хочу отметить, что представленный ниже список – версия разработчиков. Как показала практика, некоторые прелести новой операционной системы от Microsoft хотя бы частично, но все-таки можно портировать на привычную Windows XP. Однако не будем забегать вперед. Сначала ознакомимся с официальным заявлением.
Интерфейс пользователя:
? интерфейс Windows Aero;
? технология Windows Device Driver Model (WDDM);
? функция просмотра эскизов, встроенная в оболочку;
? единый вход в домашнюю сеть и в домен;
? Проводник;
? переработанная Панель управления;
? Фотоальбом Windows;
? поддержка RAW-кодеков на уровне оболочки;
? функции поиска, интегрированные в Проводник Windows;
? декодеры MPEG-2;
? возможности родительского контроля;
? улучшенные возможности общего доступа (к папке и к отдельным файлам);
? повышенная производительность (Windows SuperFetch, Windows ReadyBoost).
Усовершенствования для мобильных пользователей:
? усовершенствованные возможности управления электропитанием и более быстрое завершение работы;
? Центр мобильных устройств и Центр синхронизации Windows Vista;
? поддержка дополнительных экранов (Windows SideShow);
? поддержка гибридных жестких дисков.
Усовершенствования для пользователей домашних компьютеров:
? улучшенные возможности Media Center, включая запись ТВ-передач;
? Movie Maker HD;
? новые игры;
? Почта Windows и Календарь Windows;
? Центр факсов и сканеров;
? расширенные возможности резервного копирования и восстановления данных.
Усовершенствования для ИТ-администраторов:
? технология Windows Imaging Format (WIM);
? средства администрирования.
Интерфейс Aero
Чтобы имитировать интерфейс Aero в Windows XP, потребуется инструмент, который называется Vista Customization Pack (http:// www.bardiyan.net/download/). Будьте аккуратны, перед началом эксперимента сохраните все важные данные или, по крайней мере, задайте точку восстановления системы. Учтите, что произведенные вами изменения будут проникать в систему очень глубоко. Даже после деинсталляции Vista Customization Pack нет полной уверенности, что все вернется на свои места.
Чтобы не возникло проблем с установкой Vista Customization Pack, придется временно отключить брандмауэр и антивирус. Во время инсталляции в окне командной строки отображаются названия изменяемых файлов. Затем компьютер автоматически перезагружается.
После этого вы можете приступать к изменению фонового изображения и окон. Щелкните правой кнопкой мыши на Рабочем столе и выберите пункт Свойства. В появившемся окне на вкладке Рабочий стол нажмите кнопку Обзор и перейдите в каталог Customization Pack. Там вы найдете фоновый рисунок Bliss5259. Теперь перейдите на вкладку Заставка и выберите aurora_5xxx. Чтобы увидеть заставку в окне предварительного просмотра, понадобится бесплатный кодек XviD, который можно найти на сайте www.free-codecs.com. Теперь на вкладке Оформление выберите тему Aero Style Vista и, нажав кнопку Применить, активизируйте новый интерфейс.
Панель задач и окна
Для внесения изменений в Панель задач, главное меню и шрифт понадобится инструмент Vista Visual Styles Pack (http://www.windowsxlive.net/ download/myvs/visualstyles/Vista_Visual_Styles_Pack_6.0.zip). Он содержит эффекты и подсветки для темной Панели задач, улучшенное отображение окон и новый шрифт Vista, который называется Segoe.
Распакуйте ZIP-архив и запустите программу. Затем откройте Панель управления ? Экран. На вкладке Оформление выберите Aero Style Vista. Шрифт Segoe будет установлен автоматически. Чтобы увидеть световой эффект на Панели задач, нужно всего лишь провести указателем мыши по свернутому окну. Если раньше вы работали с классическим видом меню Пуск, то потребуется включить «родное» для XP. Сделать это можно, щелкнув в окне Панель управления на значке Панель задач и меню «Пуск».
Поиск
Мы уже не раз говорили о таком новшестве Vista, как функция быстрого поиска. Любопытно, что ее довольно успешно можно имитировать в Windows XP с помощью бесплатной программы Copernic Desktop Search (http://www.copernic.com/en/products/desktop-search/). При установке утилиты оставьте активными все параметры браузера. Таким образом, вы сможете (как и в Vista) вести поиск из браузера.
Теперь нужно заменить в меню Пуск обычную функцию поиска Windows на Copernic Desktop. Для этого откройте Редактор реестра и найдите ключ HKEY_CURRENT_USERSoftwareMicrosoft WindowsCurrentVersionPoliciesExplorer. Создайте новый параметр типа DWORD с названием NoFind и задайте для него значение 1. В результате стандартный поиск Windows будет удален из меню Пуск. Правда, результат вы увидите только после перезагрузки компьютера.
Чтобы взамен интегрировать новую функцию поиска, щелкните правой кнопкой мыши на ярлыке Copernic Desktop и в контекстном меню выберите пункт Свойства. На вкладке Ярлык нажмите кнопку Сменить значок. Затем с помощью кнопки Обзор перейдите к папке Windowssrchasst и откройте файл srchui.dll. Теперь выберите обычный для Windows символ поиска – лупу. Назовите получившийся ярлык Search и щелкните на нем правой кнопкой мыши. С помощью пункта Закрепить в меню «Пуск» вы получите доступ к новой функции поиска через меню Пуск.
Приветствие
Как известно, за внешний вид окна входа в Windows XP отвечает файл logonui.exe. Значит, можно предположить, что если заменить данный файл, то получится изменить окно приветствия системы. В данном эксперименте мы попробуем подменить logonui.exe модифицированным файлом, предназначенным для Windows Vista.
Прежде чем использовать новый файл, необходимо деактивировать старый. Для этого откроем Проводник и перейдем к каталогу Windowssystem32, в котором переименуем logonui.exe в logonui.old. В процессе система выдаст предупреждение об экстремальности таких действий, но нам, как людям отчаянным, можно на него внимания не обращать.
Измененный файл logonui.exe можно найти на сайте http://ichip.ru в разделе download. Скопируйте его в папку Windowssystem32 и перезагрузите компьютер. Начиная с этого момента при каждой загрузке системы вы будете видеть окно приветствия Vista.
Логотип при загрузке
Замена логотипа, появляющегося при загрузке, представляет некоторую сложность, поскольку разработчики включили его в ядро операционной системы. Однако с помощью программы Resource Hacker (http://www.angusj.com/resourcehacker/reshack.zip) можно извлечь стартовую картинку из системных файлов и заменить ее другой.
Для начала неплохо было бы подстраховаться и сделать резервную копию ядра системы, в которое мы впоследствии будем осуществлять «хирургическое вмешательство». Для этого разыщите в каталоге Windowssystem32 файл ntoskrnl.exe и скопируйте его в эту же папку под именем vistaoskrnl.exe. Теперь вам понадобится загрузочный логотип, на который вы желаете поменять стандартную загрузочную картинку Windows XP. Разыскать нужный вы сможете на сайте www.vistaultimate.com.
Запустите программу Resource Hacker и откройте (File ? Open) в ней файл vistaoskrnl.exe. Выберите Action ? Replace Bitmap и с помощью кнопки Open file with new bitmap выберите скачанный из Интернета загрузочный логотип Windows Vista. Зажмурив глаза, щелкните на Replace и сохраните измененный файл ядра. Осталось только отредактировать файл boot.ini, чтобы получить возможность использовать вместо файла ядра по умолчанию файл vistaoskrnl.exe.
Для редактирования boot.ini лучше совершить обходной маневр. Щелкните правой кнопкой мыши на значке Мой компьютер и выберите в контекстном меню пункт Свойства. На вкладке Дополнительно в разделе Загрузка и восстановление нажмите кнопку Параметры. После нажатия в появившемся окне кнопки Правка в Блокноте откроется файл boot.ini. В конец последней строки добавьте параметр /kernel= vistaoskrnl.exe. Теперь при загрузке компьютера у вас будет появляться меню, в котором можно будет выбрать, с каким ядром (а значит, и стартовой картинкой) вы желаете загружаться. При выборе второго пункта должен появиться логотип Windows Vista.
Проводник
Чтобы интегрировать новые кнопки из Windows Vista в XP, следует отправиться по адресу www.themexp.org и с помощью ссылок Explorer Bar Icons ? Computer/OS скачать коллекцию WinVista. Она представляет собой самораспаковывающийся архив, который преобразуется в обычный ZIP после того, как вы установите две идущие в комплекте рекламные программы (ничего не поделать, порой даже за бесплатное приходится платить). Теперь для включения новых кнопок потребуется бесплатная версия программы StyleXP (http://www.tgtsoft.com/download.php). Как только вы ее запустите, выберите Explorer Bar и подтвердите свой выбор нажатием кнопки OK. С помощью кнопки Add an Explorer Bar Set загрузите ZIP-файл, который вы недавно скачали, и перезагрузите компьютер. После этого в Проводнике появятся новые кнопки.
ПРИМЕЧАНИЕ
Кстати, рекламные программы, которые вам пришлось установить, легко удаляются с помощью утилиты Ad-Aware.
Объемное переключение
Условно бесплатная программа Top Desk (http://www.otakusoftware.com/topdesk/) поможет пользователям Windows XP создать объемный интерфейс при переключении между окнами запущенных приложений. Обладателям Vista данная возможность известна как Flip 3D.
После установки Top Desk на Панели задач появится новый символ. Для получения объемного эффекта откройте несколько окон и нажмите привычное сочетание клавиш Alt+Tab.
Боковая панель
Боковая панель – одно из самых заметных нововведений Windows Vista. Этот элемент может появиться на вашем Рабочем столе благодаря программе Desktop Sidebar, которую вы можете скачать со страницы http://www.desktopsidebar.com/download.html.
После установки запустите ее. Поначалу боковая панель все еще будет иметь дизайн Windows XP. Щелкните правой кнопкой мыши на ее свободном месте и выберите пункт Настройки программы. Далее на вкладке Появление щелкните на ссылке Download more skins и на открывшейся веб-странице найдите и загрузите интерфейс Aero, тогда оформление панели будет соответствовать дизайну Windows Vista.
Защита от шпионов
Как мы уже уяснили, от незваных гостей в виде вредоносных программ Windows Vista обороняется с помощью утилиты Защитник Windows (Windows Defender). Но она доступна не только обладателям Vista, пользователи лицензионных версий Windows XP тоже могут воспользоваться данной утилитой, скачав ее с сайта www.microsoft.com.
Internet Explorer 7
Все с того же сайта www.microsoft.com вы можете загрузить седьмую версию браузера Internet Explorer для Windows XP. В качестве альтернативы можно попробовать браузер Firefox с темой Longfiber (www.lynchknot.com), который весьма удачно гармонирует по цвету с боковой панелью и Панелью задач Vista. Чтобы установить тему в Firefox, выберите в браузере Extras ? Themes и перетащите файл Longfiber.jar в открывшееся окно. Затем активизируйте тему. Vista-подобный Firefox готов к работе.
Больше книг — больше знаний!
Заберите 20% скидку на все книги Литрес с нашим промокодом
ПОЛУЧИТЬ СКИДКУДанный текст является ознакомительным фрагментом.