8. Другие новшества Windows Vista
8. Другие новшества Windows Vista
В линейке продуктов Windows NT у Vista будет версия 6.0 (Windows 2000 – 5.0, Windows XP – 5.1, Windows Server 2003 – 5.2). Для Windows Vista иногда используют обозначение WinVI, которое объединяет название Vista и номер версии, записанный римскими цифрами.
Вкратце коснемся нововведений Windows Vista, о которых еще не было рассказано в предыдущих разделах.
Диагностика оперативной памяти
Еще при первой загрузке Windows Vista я обратил внимание на то, что в меню выбора операционных систем (у меня были установлены Windows XP и Vista) внизу появился новый пункт с многообещающим названием Диагностика памяти (рис. 8.1).
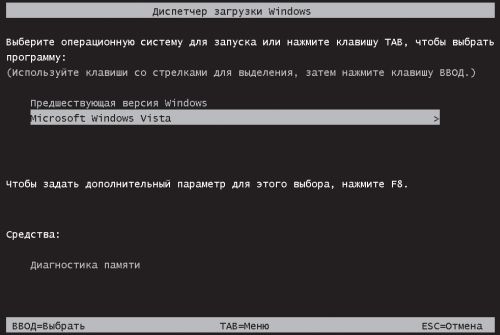
Рис. 8.1. Диспетчер загрузки Windows
Испробовать это на деле я решился только через несколько недель после установки Windows Vista. В результате оказалось, что Vista действительно позволяет проводить диагностику оперативной памяти на предмет выявления ошибок. Процесс чем-то напоминает работу с довольно известной утилитой Memtest, только тест оперативной памяти от Microsoft осуществляется, судя по времени, за один проход, и пользователь уведомляется только при обнаружении ошибок, в противном случае компьютер просто перезагружается. Ну что ж, и на том спасибо.
Появление возможности тестировать оперативную память может здорово облегчить жизнь пользователю в некоторых случаях. Дело в том, что сбои в оперативной памяти порой обнаружить не так-то просто. К примеру, в моей практике был такой случай. Во время установки Windows XP время от времени «ругалась», что ей не удается скопировать тот или иной установочный файл с компакт-диска (причем каждый раз это был другой файл). Я поменял три компакт-диска, но проблема не исчезала. Windows 2000 установилась без проблем, но, поработав некоторое время, показывала пресловутый синий экран, который, как известно, ничего хорошего не означает. Как оказалось, проблема была в бракованных модулях оперативной памяти, которые постоянно сбоили. Но чтобы выяснить это, мне пришлось скачать из Интернета утилиту Memtest, записать ее на рабочем компьютере на компакт-диск и отнести домой, чтобы загрузиться с него и запустить тест. С Windows Vista не понадобится делать столько лишних телодвижений. Достаточно просто выбрать пункт меню Диагностика памяти.
Интеллектуальная память
SuperFetch – это технология управления памятью, которая отслеживает часто используемые программы и подгружает их в память, тем самым ускоряя запуск таких приложений. SuperFetch ориентируется на расписание, то есть в зависимости от того, будний день или выходной, подгружает тот или иной набор приложений. Идея SuperFetch не нова для Microsoft, но сам способ применения совершенно новый для Windows. На средней Windows-системе преимущества технологии не так очевидны, но при использовании вместе с другими решениями увеличения скорости работы системы можно получить неплохой прирост производительности.
Ускорение за счет «флешек»
Большее количество памяти для Windows означает, что больше приложений смогут работать без создания на жестком диске медленных файлов подкачки. Оперативная память работает гораздо быстрее жесткого диска. С помощью USB-накопителей (и других видов флеш-памяти), становящихся все более доступными, Microsoft решила дать пользователям возможность применять их в качестве дополнительного кеша, ускоряющего работу системы. В связке с SuperFetch технология ReadyBoost дает колоссальный прирост производительности при загрузке различных приложений (рис. 8.2).
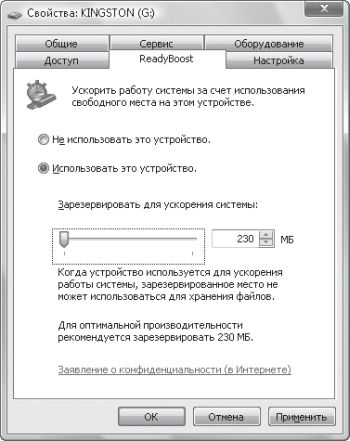
Рис. 8.2. Включение ReadyBoost
На сегодня ReadyBoost поддерживает накопители USB 2.0, а также карты форматов Secure Digital и CompactFlash. Кроме того, заявлена поддержка карманных жестких дисков от Seagate объемом 2,5, 5 и 6 Гбайт, использующих USB-соединение, но на самом деле являющихся внешними винчестерами. И хотя все эти устройства медленнее, чем оперативная память, в большинстве случаев они быстрее жесткого диска.
Кроме того, данные, хранящиеся на USB-устройстве в тот момент, когда оно работает в составе ReadyBoost, шифруются для предотвращения неправомочного доступа к информации. Вы также имеете возможность в любое время извлечь свое USB-устройство без потери данных или других негативных эффектов. Конечно же, вместе с извлечением устройства производительность системы снижается.
Ограничение привилегий
Еще одним важным в плане безопасности новшеством Vista является механизм контроля учетной записи пользователя (User Account Control, UAC), основанный на применении так называемых стандартных учетных записей пользователя. Подобный механизм хорошо известен пользователям UNIX и некоторых других операционных систем, а теперь он доступен и в Windows.
Такие действия, как просмотр веб-страниц, работа с электронной почтой и подготовка документов, не требуют административных прав, поэтому после активизации механизма контроля учетной записи все пользователи, включая администраторов, при выполнении указанных действий будут работать с пониженными правами. Однако при выполнении задач, требующих административных прав (например, при установке новых приложений), операционная система запрашивает у пользователя подтверждение этой операции и требует имя и пароль учетной записи, обладающей соответствующими правами. Вследствие этого минимизируется применение административных привилегий, что снижает риск их использования вредоносными программами.
Запуск Internet Explorer от имени пользователя с пониженными правами, не позволяющими браузеру выполнять определенные манипуляции с операционной системой, реестром и файлами, является одним из рекомендуемых способов защиты от атак. Кроме того, Internet Explorer 7, входящий в состав Windows Vista, имеет защищенный режим работы (о нем упоминалось в разд. 5), основанный на принципе понижения прав браузера по сравнению с правами запустившего его пользователя. В этом режиме весь обмен данными осуществляется посредством специального процесса-брокера, не позволяющего браузеру не только вносить изменения в операционную систему и реестр, но и несанкционированно загружать данные в каталоги, отличные от Temporary Internet Files.
Образ системы
WIM (Windows Imaging Format) – это файл-ориентированный формат образа, который предоставляет значительные преимущества по сравнению с более общим сектор-ориентированным форматом. Формат образа WIM является независимым по отношению к оборудованию, позволяя использовать один и тот же образ для установки на оборудование, имеющее различную конфигурацию. WIM также позволяет хранить несколько образов в одном файле, тем самым упрощая управление образами и сберегая дисковое пространство путем хранения лишь одной копии каждого файла, исключая их дублирование. Например, вы можете хранить два образа в одном WIM-файле: один образ будет включать только операционную систему Windows Vista, а второй будет также содержать основные приложения.
Формат WIM значительно уменьшает размер файла с образом благодаря использованию сжатого формата файла и одноэкземплярной технике хранения (файл с образом содержит одну физическую копию каждого уникального экземпляра файла, чем достигается значительное уменьшение размера образа, содержащего несколько подобразов).
Поддержка образов WIM легко осуществляется, поскольку драйверы, обновления и некоторые другие компоненты Windows могут быть добавлены и исключены автономно, даже без загрузки образа операционной системы. Windows Vista включает в себя средства прямого редактирования образов, позволяющие изменить общие и региональные установки, установить драйверы и обновления, добавить или удалить приложения. Эта особенность позволяет сэкономить многие часы рабочего времени, затрачиваемые на поддержку образов с установкой, поскольку отпадает необходимость загрузки образа для того, чтобы внести изменения в конфигурацию.
Кроме того, формат образа WIM позволяет производить неразрушающее развертывание. Это означает, что вы можете оставить свои данные на том томе, куда собираетесь произвести установку из образа, так как файлы образа при инсталляции не удаляют существующее содержимое диска.
Технология разбиения на модули и WIM взятые по отдельности могут резко упростить внедрение, но сообща они возносят установку операционной системы на совершенно иной уровень. Другими словами, комбинация этих двух технологий обеспечивает большую выгоду, нежели если бы они использовались по отдельности.
В предыдущих версиях Windows развертывание системы из образа могло выполняться лишь при новой установке Windows, так как оно приводило к перезаписи и потере данных на жестком диске компьютера. При обновлении системы пользователю приходилось предварительно копировать данные и настройки на другой компьютер, а затем после установки системы из образа восстанавливать их.
Windows Vista включает в себя недеструктивную установку из образа, использующую формат образа WIM, во время которой непосредственно перед развертыванием системы Vista из образа происходит копирование файлов и настроек в отведенную область на винчестере. После того как образ Windows Vista будет развернут, система переместит файлы и настройки, а затем восстановит ту область диска, которая была зарезервирована.
Восстановление системы
Функция восстановления в Windows Vista представлена в двух вариантах: восстановление системы и так называемое резервное копирование.
В Windows XP восстановление основано на файловом фильтре, который отслеживает все изменения важных файлов и создает точки восстановления системы. При возникновении проблем пользователь может вернуть системные файлы и реестр в то состояние, при котором система работала нормально. Естественно, это идеальный случай, на практике я часто встречал ситуации, когда данная технология давала сбой.
Как бы там ни было, в Windows Vista это выглядит иначе. Задавая точку восстановления, система создает теневые копии – скрытые резервные копии предыдущих версий файлов и папок (рис. 8.3). Если вы захотите восстановить систему, Vista просто скопирует данные из этого образа в нужный раздел диска. Восстановление системы, при котором создается теневая копия всего диска, – наверняка шаг в правильном направлении. Риск утраты данных теперь существенно снижен. Жаль только, что для хранения резервных копий используется слишком много дискового пространства.
Функция резервного копирования сильно не изменилась. Она создает любые резервные копии на внешних носителях, а также на сетевых дисках.
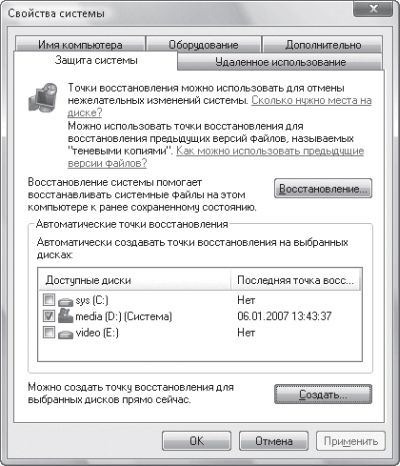
Рис. 8.3. Создание точек восстановления
Безопасные драйверы
В Windows Vista кардинально изменилась структура работы драйверов. Многие из них, функционировавшие ранее на уровне ядра, теперь могут использоваться только на уровне пользователя. Это нововведение позволяет предотвратить крах системы при повреждении драйвера. Теперь также не требуется перезагружать систему после обновления драйверов.
Перенос личных данных
Недаром говорят, что самое страшное испытание для большинства активных пользователей – перенос данных со старого компьютера на новый. Это мероприятие порой сравнимо разве что с пожаром – как упомнить все пароли и установки различных почтовых ящиков, расположение личных записей, всего мультимедийного разнообразия и прочих параметров, которые никак нельзя потерять? В Windows Vista этот процесс облегчен с помощью Средства переноса данных Windows (Пуск ? Все программы ? Стандартные ? Служебные). Данная программа не забудет ваши учетные записи, личные файлы и папки, файлы и параметры программ, почтовые сообщения, их параметры и контакты, фотографии, музыку и видео, установки Windows и Internet Explorer (рис. 8.4). Вариантов переноса несколько: можно переместить учетную запись или все учетные записи целиком, а можно выбрать произвольно данные и папки для переноса.
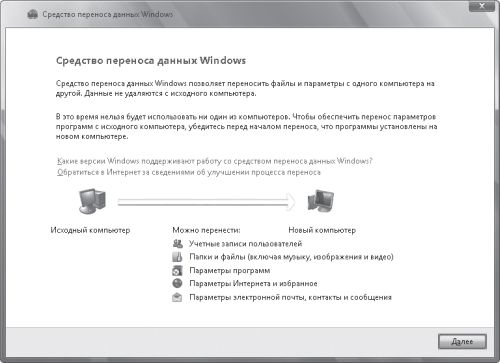
Рис. 8.4. Средство переноса данных Windows
Утилита переноса данных поддерживает несколько сценариев соединения между двумя компьютерами. Это может быть специальный USB-кабель для использования с Windows Vista и утилитой переноса данных. Для его использования придется установить небольшую программу в Windows XP или Windows 2000, а затем подключить кабель к обоим компьютерам. Средство переноса запускается автоматически, далее достаточно следовать инструкциям на экране.
Второй вариант – домашняя или офисная сеть, проводная или беспроводная. Третий вариант – съемный жесткий диск, на который утилитой переноса копируются все нужные данные, а затем с этого диска все переносится на другой компьютер. Аналогичный вариант – перенос данных посредством их записи на записываемый или перезаписываемый CD или DVD (это особенно удобно, когда все данные умещаются на один диск).
Утилита переноса данных в систему с Windows Vista работает с компьютером под управлением Windows 2000, XP и Vista.
Формат XPS – альтернатива PDF
В 2005 году на конференции разработчиков «железа» для Windows (Windows Hardware Engineering Conference, WinHEC), проходившей в Сиэтле, компания Microsoft представила новый формат документов и печати для операционной системы Vista под названием XPS (XML Paper Specification). С тех пор многие возносят его на один уровень с форматом PDF от Adobe. Кстати, появление XPS заметно «напрягло» Adobe, и дело чуть не дошло до судебного иска.
XPS – это фиксированный формат документа, то есть расположение линий и страниц внутри документа, а также всех элементов на странице жестко закреплено. Это дает уверенность в обратной совместимости документа при просмотре или печати на других системах. Автор может быть уверен, что визуальное отображение документа будет таким, как планировалось. В этом отношении XPS проще, чем PDF. Есть только один минус в фиксированном формате: просмотр на маленьких дисплеях, таких как у КПК или мобильных телефонов, затруднителен, поскольку страница не может быть переформатирована для заполнения маленького экрана.
Поддержка документов XPS в Vista позволяет преобразовать любое отображаемое на экране содержимое в документ, который легко просмотреть и распечатать, в котором можно осуществлять полнотекстовый поиск и который можно защитить, используя технологии управления правами и цифровых подписей.
Как уже говорилось, документы XPS имеют фиксированный формат и могут быть разбиты на страницы. Эти документы могут быть созданы с помощью любого приложения и открыты в Internet Explorer.
В сущности, документ XPS – это постраничное представление содержимого файла в том виде, в котором обычно оно отправляется на печать. Другими словами, документ XPS фактически преобразует информацию, отображенную на экране, в электронный документ. XPS не может содержать сценарии и макросы, что делает формат безопасным, поскольку отсутствует вероятность внедрения в документ макровируса.
Беспроводная презентация
Чтобы во время доклада или презентации не спотыкаться о кабели, рискуя уронить со стола ноутбук, опрокинуть кофе на секретаря или просто распластаться на полу, в Windows Vista внедрена возможность устраивать беспроводные презентации. Программа Windows Network Projector управляет проектором через обычную локальную сеть (LAN) или беспроводную (WLAN). Многие современные аппараты уже поддерживают эту функцию. Работает все предельно просто: компьютер, на котором установлена Vista, с помощью интегрированной функции поиска находит проектор автоматически.
Календарь Windows
Самым значимым новшеством календаря Windows Vista является онлайн-планировщик. Если на сайте есть календарный план мероприятий, его можно скопировать прямо в Календарь Windows (рис. 8.5). Чтобы не потерять ориентацию в событиях из нескольких таких списков, их можно отметить разными цветами. Весьма удобная функция Windows Filofax постоянно поддерживает календарь в актуальном состоянии. Специальный интерфейс RSS периодически проверяет сайты на наличие обновлений. Если даты событий в онлайн-версии меняются, автоматически обновляется и локальный календарь.
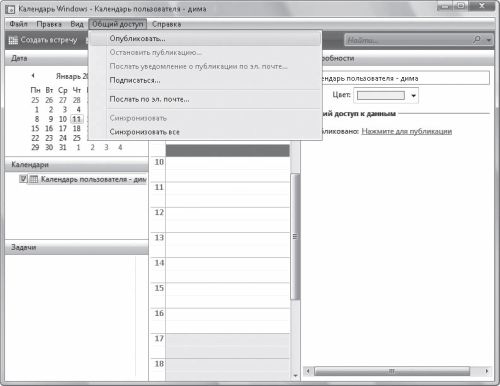
Рис. 8.5. Календарь Windows
Почта Windows
Чтобы успешно справляться с ежедневным потоком писем, необходимы хороший спам-фильтр и эффективная функция поиска. Разработчики последней версии Windows интегрировали и то, и другое в программу Почта Windows (рис. 8.6). Она является наследницей привычного всем почтового клиента Outlook Express. Функция поиска давно знакома тем, кто имеет дело с почтовой программой Thunderbird (от создателей Firefox). С помощью маски поиска пользователь может сортировать электронные письма в реальном времени. Корреспонденцию, которая не соответствует заданным критериям, программа Почта Windows скрывает.
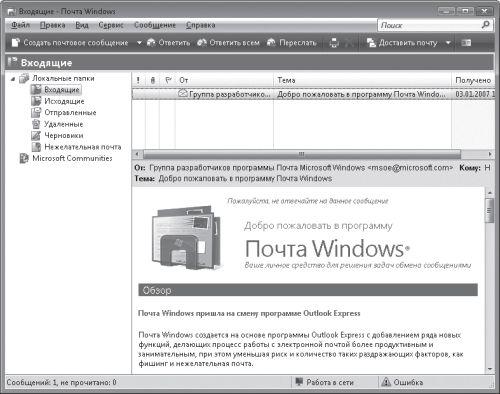
Рис. 8.6. Почта Windows
Диспетчер задач
Прежде всего следует отметить, что Windows Vista реагирует на нажатие классического сочетания клавиш Ctrl+Alt+Delete несколько иначе, нежели Windows XP. В последней мы привыкли видеть маленькое окошко, из которого можно запустить Диспетчер задач, выключить компьютер, заблокировать и сменить пользователя. Vista же делает на нажатии Ctrl+Alt+Delete куда больший акцент – Рабочий стол исчезает, и перед вами на весь экран появляется список, состоящий из уже знакомых пунктов: Блокировать компьютер, Сменить пользователя, Выйти из системы, Сменить пароль, Запустить диспетчер задач.
Но это все прелюдия. Далее мы поговорим о новшествах, которые появились в Диспетчере задач Windows Vista.
Хорошо знакомое пользователям Windows 2000/XP окно Диспетчера задач не претерпело каких-либо серьезных изменений. Может, поэтому нововведения в нем появились как-то плавно и незаметно. Кстати, напрямую Диспетчер задач вызывается, как и прежде, клавиатурным сочетанием Ctrl+Shift+Esc.
Прежде всего хотелось бы обратить ваше внимание на вкладку Процессы. Если заглянуть в меню Вид ? Выбрать столбцы, то можно обнаружить большое количество новых информационных столбцов, которые легким щелчком кнопкой мыши можно заставить отображаться на вкладке Процессы. Наиболее интересные, на мой взгляд, Путь к образу (показывает путь к файлу, запустившему данный процесс) и Предотвращение выполнения данных.
ПРИМЕЧАНИЕ
Предотвращение выполнения данных (Data Execution Prevention, DEP) – это средство безопасности, которое помогает защитить компьютер от вирусов и других угроз безопасности. Вредоносные программы могут атаковать Windows, пытаясь запустить зловредный код из областей системной памяти, зарезервированных для Windows и других авторизованных программ.
Средство DEP помогает защитить компьютер путем наблюдения за программами для гарантии безопасного использования системной памяти. Обнаружив, что программа использует память неправильно, DEP закрывает программу и выдает соответствующее сообщение.
В Диспетчере задач появилась новая вкладка – Службы (рис. 8.7). В принципе, информацию о запущенных в данный момент службах можно было получить еще в Windows XP, только для этого приходилось запускать одноименную оснастку из раздела Администрирование в окне Панели управления. Vista позволяет получать такую информацию, что называется, «не отходя от кассы».

Рис. 8.7. Новая вкладка Службы Диспетчера задач
На вкладке Быстродействие появилась кнопка Монитор ресурсов, которая дает доступ к простому, но достаточно эффективному средству визуализации данных производительности как в реальном времени, так и из файлов журнала. Монитор ресурсов позволяет просмотреть данные производительности в виде графика, гистограммы или отчета (рис. 8.8).
Управление питанием
Windows Vista позволяет лучше контролировать процессы потребления электроэнергии и управления питанием за счет того, что механизм выполнения запросов системы к энергопотребляющим устройствам компьютера был тщательно переработан. Новая система управления питанием выполнена таким образом, чтобы максимально облегчить производителям выпуск устройств, поддерживающих режимы пониженного энергопотребления, в том числе ждущий и спящий режимы.
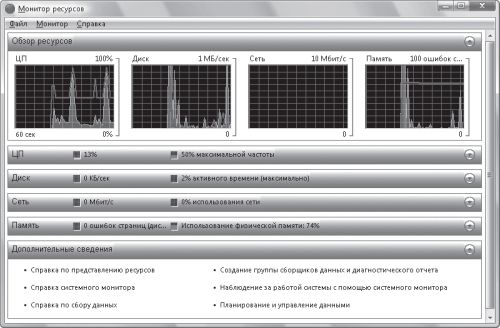
Рис. 8.8. Монитор ресурсов
ПРИМЕЧАНИЕ
Что такое спящий режим? При выключении настольного компьютера в этом режиме все используемые данные и данные, находящиеся в оперативной памяти, записываются на жесткий диск. Далее отключаются практически все энергопотребляющие устройства, за исключением центрального процессора и некоторых микросхем на материнской плате. Чтобы вывести компьютер из спящего режима, нужно просто поводить мышью или нажать любую клавишу на клавиатуре. Пройдет несколько секунд, и система будет восстановлена точно в таком виде, в котором была до перевода в спящий режим.
Перевод ноутбука в спящий режим можно произвести двумя способами: либо нажать кнопку подачи/отключения питания, либо закрыть крышку. Но, в отличие от настольных компьютеров, в ноутбуке содержимое оперативной памяти сразу не записывается на жесткий диск. Просто ноутбук переходит в режим с ультранизким потреблением энергии до того момента, пока заряд батареи не станет критически мал. И только при достижении почти полной разрядки аккумулятора система энергосбережения дает команду на сохранение содержимого оперативной памяти на жесткий диск.
В Windows Vista параметры питания задаются на основе схем управления питанием (наборы аппаратных и системных настроек, которые управляют потреблением электроэнергии). Эти схемы позволяют быстро найти баланс между энергопотреблением и производительностью системы. В Vista реализованы три стандартных плана управления питанием (о них уже было рассказано в разд. 3, посвященном Панели управления: Сбалансированный, Экономия энергии и Высокая производительность.
В большинстве случаев удобнее всего использовать сбалансированную схему. Пользователь может самостоятельно настраивать параметры в стандартных схемах управления питанием Windows, например промежуток времени, который должен пройти перед переключением ноутбука в спящий режим. При этом в случае необходимости Windows Vista позволяет восстановить первоначальные значения параметров схемы.
Выбрать схему управления питанием для мобильного компьютера или изменить ее параметры можно на Панели управления, щелкнув на ссылке Электропитание.
Переключение между схемами электропитания осуществляется в Центре мобильных устройств Windows или с помощью индикатора батарей на Панели задач Windows.
ПРИМЕЧАНИЕ
В области уведомлений на Панели задач Windows расположен значок батареи, благодаря которому можно сразу увидеть, что батареи нет в отсеке или ее заряд заканчивается/достиг критически низкой отметки. Если подвести указатель мыши к индикатору батарей, отобразятся оставшееся количество времени работы ноутбука и заряд батареи (в процентах), а также имя активной схемы управления питанием. Щелкнув на этом индикаторе, можно вывести расширенное меню, позволяющее выбрать другую схему. Если на вашем ноутбуке установлено несколько батарей, в расширенном меню будут представлены сведения для каждой из них. При снижении заряда батареи до низкой/критическиой отметки на экран будут выведены соответствующие уведомления.
По заявлению компании Microsoft, новый спящий режим, внедренный в Vista, совмещает моментальное восстановление, как в режиме ожидания Standby в Windows XP, с высоким уровнем защиты данных и низким энергопотреблением режима Hibernate, тоже используемого в Windows XP. При переходе в спящий режим Windows Vista сохраняет содержимое системной памяти на жесткий диск, как это происходило в режиме Hibernate в ХР.
Ускорение процесса загрузки и завершения работы Vista напрямую связано с новым спящим режимом. Это следствие того, что в новой версии Windows методом выключения, используемым по умолчанию, стал спящий режим. На настольных компьютерах, чья BIOS корректно поддерживает новый спящий режим, экран выключается мгновенно, жесткий диск продолжает работать еще в течение нескольких секунд и индикаторы гаснут в пределах между 5 и 15 секундами. А возвращается к полноценной работе Vista очень быстро – в течение 1-2 секунд.
Кстати, компьютеры под управлением Windows Vista стали выключаться заметно быстрее, даже без спящего режима. Обычное выключение занимает около 10 секунд. Это касается как систем с множеством установленных приложений, так и систем без них.
Больше книг — больше знаний!
Заберите 30% скидку новым пользователям на все книги Литрес с нашим промокодом
ПОЛУЧИТЬ СКИДКУДанный текст является ознакомительным фрагментом.