3.3.5. Создаем свою Ленту
3.3.5. Создаем свою Ленту
Ленты новостей можно не только экспортировать на свой сайт, в браузер или программу для чтения новостей. Из множества доступных вам лент (не только тех, что предлагает Яндекс, но и любых иных) на сервисе Яндекс. Лента вы можете создать собственный агрегатор новостей. Единственное условие — вы должны быть зарегистрированы на Яндексе.
Что даст вам личная новостная лента? Вы можете подключить сюда любые RSS-фиды, вне зависимости от того, входят ли они в новостную ленту Яндекса, подключены ли они к поиску по блогам или нет. Вплоть до того, что вы можете подключить сюда не только общедоступные ленты и блоги, но и закрытые записи своих друзей. (Закрытые записи не индексируются Яндексом, и найти их обычным способом через поиск на Яндексе невозможно.) В отличие от поиска по блогам, вы здесь будете видеть только выбранные вами потоки. И ничего лишнего.
Удобно ли использовать такой вариант агрегирования новостных и иных потоков? В ряде случаев безусловно. Если вы используете IE версии ниже 7-й, то не сможете добавить нужные вам потоки в браузер, а читалками новостей пользуются далеко не все. Если вы уехали отдыхать, в командировку, то зайдя в свой личный раздел Яндекса, вы всегда будете в курсе новостей, которые интересуют именно вас. Кроме того, вы можете подключить в свою ленту подписку на новости и вести мониторинг прессы здесь, без доставки его на ваш компьютер.
Даже в том случае, если я вас не убедил, все равно теперь рассмотрим, как создавать свои личные ленты, как ими управлять и как пользоваться.
После вашей регистрации в персональной ленте создается группа под именем Моя лента. Дело в том, что ни один RSS-поток не может быть добавлен вне какой-либо группы. Групп может быть множество, их количество не ограничивается (при большом количестве подключаемых потоков будет удобнее разделить их по темам). А вот внутри ленты потоки "перемешиваются", выводятся по времени их поступления.
Формируем ленту
Для формирования ленты откроем вкладку Добавить RSS-поток. Здесь предлагается 4 варианта добавления потоков. Но вначале с помощью выпадающего меню выберите ленту, в которую вы будете добавлять поток.
Первый вариант — добавление существующей новостной ленты, адрес которой вы знаете (рис. 3.19). Скопируйте его в поле Адрес RSS-потока и нажмите кнопку Добавить. В это поле можно добавить не сам адрес потока, а адрес сайта, где находится эта лента. Яндекс сам отыщет ее на сайте и подставит ее адрес. Если RSS-потока не будет обнаружено по адресу сайта, воспользуйтесь поиском потоков (http://lenta.yandex.ru/feed_search.xml), где в форме поиска укажите адрес сайта или его название. После добавления название потока переместится в окно, расположенное под названием ленты. В дальнейшем, если вы захотите удалить его, выберите его в этом списке и нажмите кнопку Удалить RSS-поток.
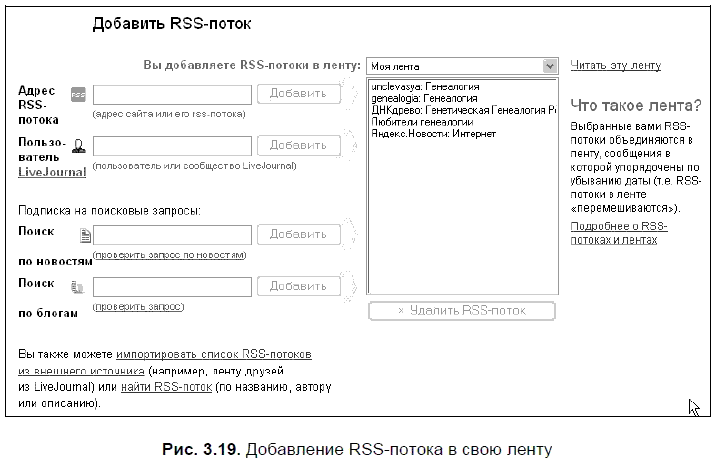
Второй вариант позволяет импортировать настройки собственной ленты друзей из LiveJoumal. Для этого достаточно указать название вашего журнала, и все списки пользователей-друзей будут импортированы в ленту. Есть лишь небольшое ограничение — импорт сообществ и групп друзей пока не поддерживается. И еще одно. Скрытые (опубликованные "под замком") записи пользователей LiveJoumal не будут отображены в вашей ленте.
Для импорта настроек можно воспользоваться и специальной страницей — http://lenta.yandex.ru/settings.xml?name=feed_import. С ее помощью можно импортировать не только настройки вашего журнала, но и настройки программы, с помощью которой вы читаете RSS-потоки. Точно также вы можете добавить RSS-поток одного конкретного сайта или пользователя LiveJoumal (и не только LJ).
Третий и четвертый варианты добавления потоков предназначены для добавления поисковых запросов по новостям и блогам. В соответствующих полях требуется ввести запрос, по которому вы хотите выполнять мониторинг новостей или блогов. Перед тем как сохранить запрос в списке, можно проверить, как он отрабатывается. Для этого под полем ввода запроса есть ссылка проверить запрос. Если результат вас удовлетворяет, добавляйте его в свою ленту и просматривайте результаты поиска наравне с другими RSS-потоками. Кстати, хочу обратить ваше внимание еще и на то, что в результатах любого поискового запроса по новостям или блогам в конце страницы всегда присутствует ссылка Добавить этот поток в мою Ленту. Так вы можете добавлять поисковый запрос непосредственно со страницы результатов поиска.
Подобным образом можно сформировать столько лент, сколько вам требуется. После этого их можно просматривать, для чего перейдите на вкладку Читать ленту. Если вы это делаете сразу после формирования ленты, страница может оказаться пустой. Связано это с тем, что если вы добавляете потоки, которые еще не индексируются Яндексом, то должно пройти некоторое время, пока Яндекс их подключит и проиндексирует (не для общего, а только для вашего пользования). Впрочем, некоторая задержка с первоначальным выводом присутствует и при подключении RSS-потоков Яндекс. Новостей.
Управление лентами
Вывод ленты можно настроить, для чего откроем вкладку Внешний вид. Здесь можно выбрать вариант представления новостей — либо они будут показаны только заголовками, либо сообщения будут выводиться целиком. Можно изменить количество сообщений, которое будет выводиться на одной странице, а также выбрать ленту, которая будет показываться по умолчанию при просмотре. Переключаться между остальными лентами, если их у вас несколько, можно с помощью ссылок, расположенных в начале и конце страницы просмотра.
Но вот сформировали мы с вами ленты, а через некоторое время решили, что их надо изменить. Перейдем на вкладку Управление RSS-потоками. На этой странице представлены все потоки, которые вы добавили в свои ленты. Выбрав любой из них, вы можете его удалить или переместить из одной ленты в другую. При выборе в списке ленты вы можете изменить ее расположение по отношению к другим. Здесь же можно и переименовать ленту или поток. После выполнения изменений обязательно сохраните их. На этой же странице вы можете сохранить список RSS-потоков в формате OPML для сохранения на диске или загрузке в другую программу чтения RSS-потоков.
Читаем ленты
Осталось рассмотреть, что есть интересного на странице просмотра отобранных вами потоков. А здесь — отсортированный по времени список сообщений, как новостных, так и из блогов (рис. 3.20). В левой колонке дается название потока, в правой — сообщения, полученные из него. Если вы выбрали вариант показа только заголовков, то для каждого сообщения приводится время сообщения, название и ссылка на постоянное размещение. Рядом со временем (время показывается относительно времени публикации новости или сообщения в блоге) есть кнопка, которая позволяет "развернуть" сообщение и показать его содержание. (А в правой части страницы есть кнопка, которая позволяет развернуть все сообщения одновременно. Или свернуть их.)
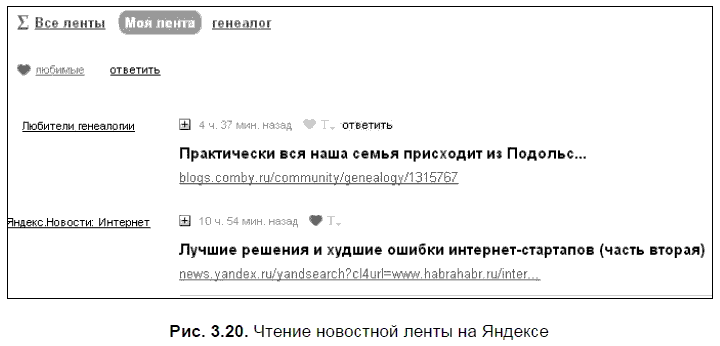
Но самое интересное в другом. Вы можете отметить любое полученное сообщение или новость. Либо оно вам так понравилось, что вы собираетесь его перечитать еще раз, либо не успеваете внимательно изучить интересную тему и хотите вернуться к сообщению позже. Предлагается два варианта. Первый — присвоить сообщению статус "любимое". Для этого достаточно в строке, где указывается время, щелкнуть на символе сердечка — оно станет красным. В любое время, когда вы захотите просмотреть сообщения, отмеченные этим символом, нажмите на символ сердечка в верхней части страницы, и на ней останутся лишь те, что получили такую отметку. Иными словами, вы включаете определенный фильтр.
Но вы можете отметить сообщение и иным образом. Если в настройках просмотра вы включили текстовые пометки, то рядом с символом сердечка будет изображен значок в виде буквы Т. Если вы щелкнете на нем, откроется окошко, в котором вы сможете ввести любое слово — это будет текстовая пометка. Она будет добавлена как к сообщению, так и появится в строке рядом со словом любимые. Сообщения с одинаковыми пометками автоматически образуют категорию. Щелчок на пометке включит фильтр, и на странице останутся лишь те сообщения, которые попадают в эту группу. Не следует увлекаться присвоением различных текстовых отметок, иначе вы потом сами в них запутаетесь, а строка групп будет перенасыщена.
Щелккнув на значке Т, вы получите список уже существующих категорий (в первый раз он будет пуст) и поле ввода для создания новой категории. Текстовые пометки можно установить на сообщение, выбрав в этом выпадающем меню одну или более категорий или набрав название новой категории в поле ввода. Щелчок за пределами выпадающего меню приводит к его закрытию. Пометки устанавливаются по щелчку на названии категории и отображаются в строке заголовка. Снять текстовую пометку можно, еще раз щелкнув на соответствующей категории в этом выпадающем меню.
Обратите внимание, в настоящее время установка текстовых пометок работает только в браузерах Internet Explorer 6.0, Mozilla и Mozilla Firefox, а также Opera 8.
Чем еще полезно использование текстовых отметок? Даже в том случае, если вы удалили из своей ленты какой-либо поток, сообщения из которого вы помечали текстовыми метками или отмечали как любимые, при задании фильтра эти сообщения все равно будут вам показаны.
Ненужные категории можно удалить со страницы настройки пометок. Там же можно сбросить пометки "любимых" сообщений. При удалении пометок сами сообщения не удаляются, их по-прежнему можно найти в ваших лентах.
Индикаторы
В строке, рядом с названиями ваших лент, могут быть показаны дополнительные цифры. Означают они количество непрочтенных сообщений. Непрочтенными сообщениями считаются те, что поступили в вашу ленту в течение последних 30 дней и ни разу не были показаны на странице. Число-индикатор является ссылкой на страницу, где содержатся только непрочтенные сообщения из соответствующей ленты. Открытие страницы в браузере снимает этот статус со всех сообщений на этой странице, а полностью очистить список непрочтенных сообщений можно в настройках пометок.
Открытие страницы непрочтенных сообщений приведет к тому, что сообщения, отображенные на этой странице (все или первые 20, если их у вас много), станут прочтенными и при следующей загрузке страницы пропадут с этой страницы. Таким образом можно, обновляя страницу, просмотреть все непрочтенные ранее сообщения. Если же вы не хотите их даже просматривать, то сможете воспользоваться ссылкой, которая пометит все сообщения в данной ленте как прочтенные.
Индикатор новых сообщений будет показан в строке персональных индикаторов (там же, где показывается количество новых писем). К новым сообщениям относятся те, которые появились за время вашего последнего просмотра ленты. Как только вы откроете страницу ленты, статус "новых" снимается со всех сообщений этой ленты.
Как подключить свою ленту
В нашей книге мы не ставим задачу рассказать о том, как создать собственный RSS-поток. На эту тему можно легко найти информацию в Интернете. Речь идет о другом. Допустим, вы являетесь владельцем блога у одного из блог-хостера и хотите, чтобы о вашей ленте узнало больше людей. То, что у вас должны быть интересные материалы, которые будут читать, сомнению не подлежит. А вот для того, чтобы ваш блог можно было легко найти поиском, желательно добавить его в поиск по блогам (ППБ) Яндекса.
Большинство блог-хостингов умеют отдавать блоги в виде RSS-потоков, а робот Яндекса умеет эти потоки забирать и добавлять в Индекс. Первая задача, таким образом, решается автоматически. А вот вторую задачу — дать возможность подписаться на ваш RSS-поток, включить его в состав ленты, можно решать по-разному. Можно опубликовать адрес вашего потока, а можно разместить на своем сайте или блоге специальную кнопку от Яндекса (листинг 3.8), и тогда посетители смогут легко добавить ваш блог в свою личную ленту.
Листинг 3.8. Пример кода кнопки
<а
href="http://lenta.yandex.ru/settings.xml?name=feed&url=AnpEC_BMEr0_n0T0K A"><img src="http://lenta.yandex.ru/i/addfeed.gif" border="0" alt="4MTaTb в Яндекс. Ленте" /></a>
Более 800 000 книг и аудиокниг! 📚
Получи 2 месяца Литрес Подписки в подарок и наслаждайся неограниченным чтением
ПОЛУЧИТЬ ПОДАРОКДанный текст является ознакомительным фрагментом.