9.3. Хранение и запоминание паролей
9.3. Хранение и запоминание паролей
Сгенерировать сложный пароль, как было показано, очень просто. Совсем иное дело – его запомнить, что практически невозможно, если, конечно, у вас не феноменальная память на разную абракадабру.
Где же хранить пароль (точнее пароли – ведь их у вас будет много)? Предлагаю несколько вариантов:
? на желтой липкой бумажке, приклеенной к монитору, – самое глупое решение (надеюсь, все понимают почему);
? в обычном текстовом файле – довольно удобно, поскольку все пароли сразу под рукой. Но у этого способа один недостаток – файл виден невооруженным взглядом. Его может прочитать любой желающий – шпионская программа (если каким-то образом узнает, что у вас там пароли), ваши знакомые, коллеги и т. д.;
? в обычном текстовом файле, размещенном на зашифрованном носителе, – вот это самый практичный способ. Можно также зашифровать отдельный файл, а не весь носитель, если у вас кроме файла с паролями больше нет конфиденциальной информации. Правда, и у этого способа есть свой недостаток – если ключи доступа к носителю потеряются, вы навсегда потеряете свои пароли. Поэтому имеет смысл сделать копию файла паролей (например, на флешку) или распечатать его на бумаге и хранить в надежном месте (например, в сейфе);
? использование средств браузера – с одной стороны, довольно удобный способ. Но шпионские программы уже давно научились воровать сохраненные в браузере пароли, да и в случае вынужденного сброса браузера вы их тоже потеряете. Поэтому я бы не рекомендовал прибегать к этому способу. Все-таки вероятность вынужденного сброса браузера выше, чем вероятность выхода из строя зашифрованного носителя;
? использование специальных программ – существуют программы, предназначенные для хранения и автоматического ввода сложных паролей. Этот способ хорош тем, что обеспечивает не только надежное хранение паролей, но и их автоматический ввод. Вам уже не придется вручную выделять строку символов (а ведь легко при этом не захватить один из символов, и пароль окажется неверным).
Теперь рассмотрим самый последний способ хранения и ввода паролей. Надеюсь, что с желтыми бумажками, текстовым файлом и браузером вы можете разобраться самостоятельно.
Существует много программ для хранения и автоматического ввода паролей. Раньше я пользовался программой Password Commander – довольно удобным менеджером паролей, но, к сожалению, его разработка прекращена. Сейчас в Интернете можно найти старые версии этой программы, но применить их получится разве что пользователям Windows 2000/Windows XP.
Пользователям более новых операционных систем (Vista, Windows 7) рекомендую попробовать программу KeePass Password Safe – бесплатную утилиту, имеющую к тому же portable-версию, что позволяет запускать ее с флешки. Скачать программу можно по адресу: http://keepass.info/download.html.
Принцип работы этой программы (рис. 9.2) очень прост. Сначала нужно создать базу паролей с помощью команды File | New. При этом вас попросят ввести главный пароль для этой базы – он будет использоваться по умолчанию для всех остальных парольных записей, но при необходимости вы можете указать отдельный пароль для каждой записи.
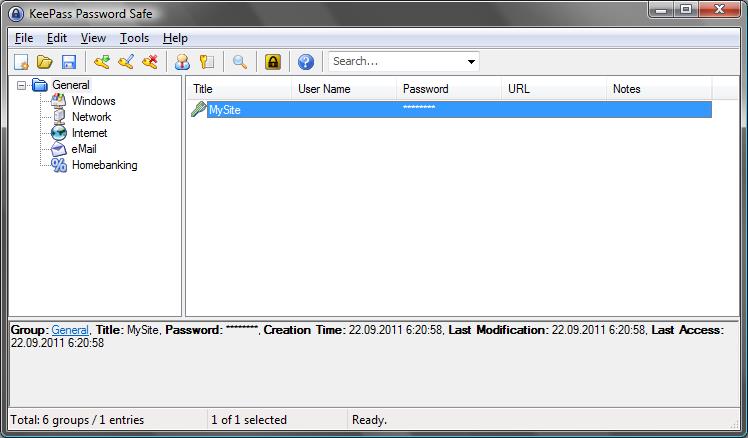
Рис. 9.2. Основное окно программы KeePass
После создания базы данных паролей нужно добавить в нее несколько записей. Каждая запись – это пароль для доступа к чему-то. Выполните команду Edit | Add entry. В открывшемся окне (рис. 9.3) введите описание пароля, имя пользователя (если нужно) и сам пароль. Созданный пароль появится в выбранной группе паролей (задается параметром Group). Для копирования пароля щелкните по записи и нажмите комбинацию клавиш <Ctrl>+<C>. Для копирования имени пользователя используется комбинация <Ctrl>+<B>. Затем перейдите в форму для ввода паролей и вставьте имя пользователя и пароль.
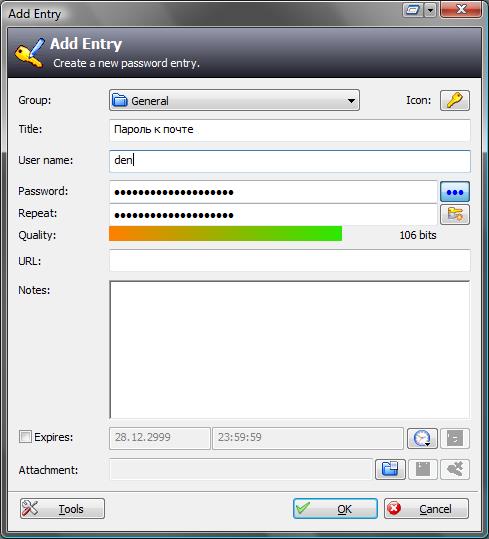
Рис. 9.3. Добавления пароля
Как видите, использование подобных программ не вызывает каких-либо затруднений. На практике они очень облегчают жизнь, особенно, если у вас отдельный пароль к каждому ресурсу. Помнить 20–30 разных и сложных паролей просто невозможно.
Кроме программы KeePass могу порекомендовать программу Secure Data Manager (http://sdm.sourceforge.net/). Вот только для работы этой программы нужна виртуальная машина Java 1.4.1 JRE (J2SETM v 1.4.1) или более новая. Если таковая не установлена в вашей системе, ее придется установить. Программа сама по себе довольно удобная, архив с программой занимает всего 2 Мбайт, а вот JRE… Нет смысла устанавливать JRE в свою систему, особенно, если в данный момент она вам не нужна, да и устанавливать JRE ради программы в 2 Мбайт – это как из пушки по воробьям…
А так – обе программы (KeePass и Secure Data Manager) являются программами с открытым кодом и распространяются по лицензии GPL, а это автоматически означает отсутствие "черных ходов" – можете быть уверены, эти программы не "сливают" на сторону ваши пароли. Исходный код этих программ доступен любому желающему, поэтому, если бы программы передавали пароли третьим лицам, это было бы сразу ясно.
Однако помните, что раз исходный код программ доступен каждому желающему, скачивать программы можно только с их официальных сайтов, а не с разных "файлопомоек", где злоумышленники могут изменить код программы, откомпилировать ее и выложить в общий доступ. Если вы скачаете такую "модифицированную" программу, есть вероятность, что ваши пароли будут кому-то переданы, а этого не хотелось бы…
Какой способ использую я? Раньше – менеджер паролей, сейчас вернулся к более консервативному способу – зашифрованному текстовому файлу, хотя признаю, что использование менеджеров паролей – более удобный способ.
А о шифровании данных мы поговорим в главе 10.
Больше книг — больше знаний!
Заберите 30% скидку новым пользователям на все книги Литрес с нашим промокодом
ПОЛУЧИТЬ СКИДКУДанный текст является ознакомительным фрагментом.