22.2. Использование программы R-STUDIO
22.2. Использование программы R-STUDIO
Достаточно интересная и функциональная программа R-STUDIO позволяет восстанавливать данные как с локальных накопителей, так и с сетевых ресурсов, в том числе и на удаленных компьютерах. Программа умеет работать с разными типами файловых систем, даже с такими, как HFS/HF, UFS1/UFS2, Ext2FS/Ext3FS. Кроме того, поддерживаются все существующие файловые системы, с которыми работает Windows, – FAT12, FAT16, FAT32, NTFS и NTFS5.
Интерфейс программы достаточно прост и понятен (рис. 22.6). В левой верхней части окна приложения отображается список всех найденных устройств хранения данных. Если выбрать, например, раздел жесткого диска, то в правой части окна отобразится разного рода системная информация о разделе.
Прежде чем предпринять какие-либо действия, программа должна просканировать выбранный раздел. Для этого используется пункт меню Диск ? Сканировать.
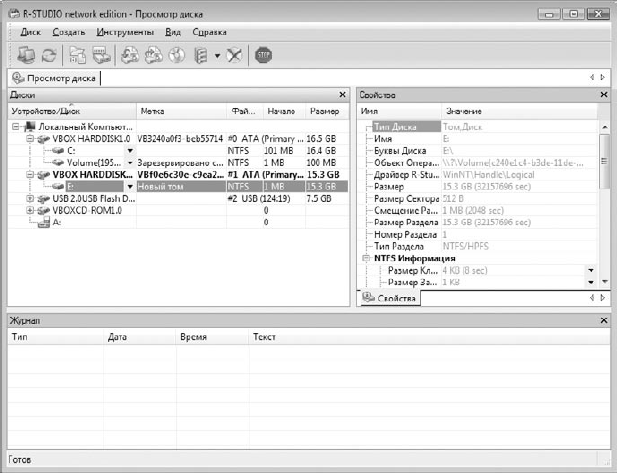
Рис. 22.6. Интерфейс программы R-STUDIO
Выполнение этой команды приведет к открытию окна. В нем можно указать дополнительные параметры сканирования, которые могут ускорить этот процесс. Однако, чтобы не разбираться с тонкостями программы, можно просто нажать кнопку Сканировать, и программа начнет сканирование в стандартном режиме.
Сканирование может занять достаточно много времени, что напрямую зависит от объема выбранного раздела. Чтобы пользователь не скучал, программа показывает ход сканирования в виде сетки секторов, которые в ходе сканирования раскрашиваются в разные цвета в зависимости от найденной информации (рис. 22.7).
Расшифровка цветовой раскраски находится ниже сетки с секторами. Если вам интересно, что программа обнаружила в конкретном секторе, щелкните на нем кнопкой мыши. В результате появится окно, в котором будет находиться список типов объектов, часть которых обнаружена в данном секторе.
Окончание процесса сканирования сопровождается появлением окна с соответствующим сообщением. После закрытия этого окна в левой стороне окна, показанного на рис. 22.7, ниже сканированного раздела или устройства отобразятся записи, содержащие в названии слово Найденный. Каждая из таких записей включает в себя разный набор файлов. Чтобы просмотреть информацию о найденных объектах, дважды щелкните на интересующей вас позиции.
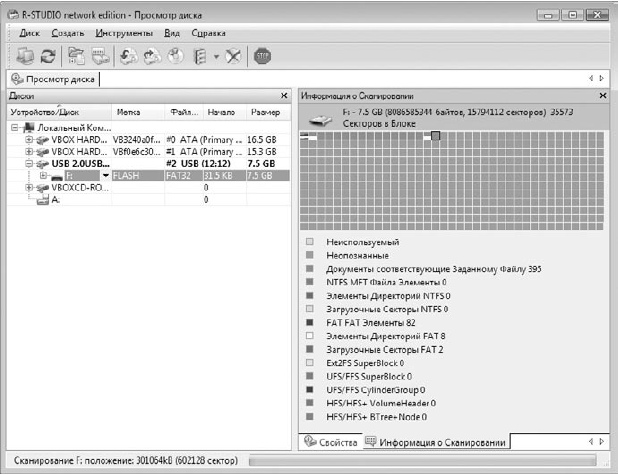
Рис. 22.7. Идет сканирование диска
В результате откроется окно, показанное на рис. 22.8.
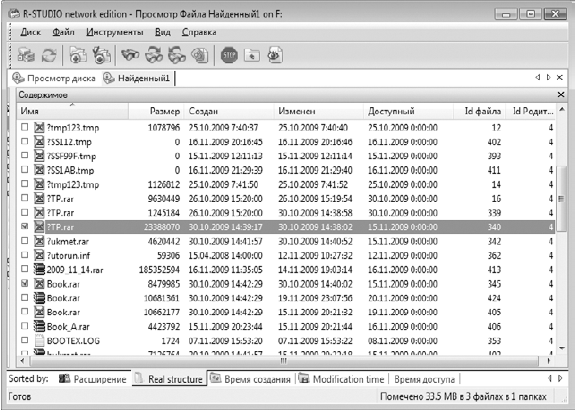
Рис. 22.8. Список найденных объектов
В этом списке находятся как удаленные, так и существующие файлы. При этом ярлыки удаленных объектов помечены красным крестиком. Восстановить можно как отдельный объект, так и несколько объектов сразу, для чего следует просто установить флажок напротив нужных позиций. Чтобы восстановить отмеченные объекты, выберите в верхнем меню пункт Файл ? Восстановить Помеченные и в открывшемся окне укажите папку, куда нужно записать восстановленные файлы (рис. 22.9).
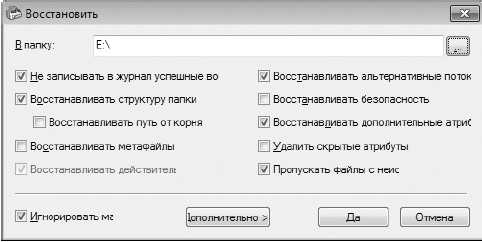
Рис. 22.9. Указываем папку, куда будут записаны восстанавливаемые данные
После нажатия кнопки Да программа начнет восстановление данных. Если в названии восстанавливаемого файла первым символом стоит знак вопроса (это происходит, если в процессе сканирования программа нашла несколько версий файла), появится окно, в котором нужно будет указать первую букву нового названия файла.
Больше книг — больше знаний!
Заберите 30% скидку новым пользователям на все книги Литрес с нашим промокодом
ПОЛУЧИТЬ СКИДКУДанный текст является ознакомительным фрагментом.