Установка Radmin Server
Установка Radmin Server
Идея заключается в следующем:
1. Сначала нужно скопировать дистрибутив программы в место, доступное всем остальным компьютерам, на которые вы хотите ее установить, например, на общий файловый сервер.
2. Потом на каждом компьютере запустить скрипт, представляющий собой файл с расширением bat, в котором записаны специальные системные команды.
Создание управляющего скрипта
Итак, начнем с самого начала. Будем считать, что дистрибутив программы мы успешно скопировали в место, доступное каждому компьютеру нашей локальной сети. Теперь нам нужно создать текстовый файл с расширением bat и написать в нем несколько строк (листинг 8.1).
Листинг 8.1. Скрипт для установки Radmin Server
net use z: \serverd
copy «z: install admin _server.exe» «c: winntsystem32 _server.exe»
copy «z: install admin addrv.dll» «c: winntsystem32 addrv.dll»
c: winntsystem32 _server.exe /install /silence
regedit.exe /s z: installsettings.reg
net use z: /delete
Это так называемые системные команды Windows, сейчас мы рассмотрим их подробней.
? net use z: \serverd — подключаем диск d компьютера с именем server в качестве нашего сетевого диска с литерой z.
Для этого сначала нужно предоставить диск D: сервера в общий сетевой доступ с сетевым именем D:. При этом вы можете дать права только на чтение. Делается это так:
• в Проводнике Windows нажимаем правую кнопку мыши на диске D: сервера и выбираем пункт Доступ;
• активируем пункт Открыть общий доступ к этой папке и пишем сетевое имя d. Также здесь можно установить максимальное количество пользователей, которым можно будет одновременно работать с этим сетевым диском (рис. 8.29).
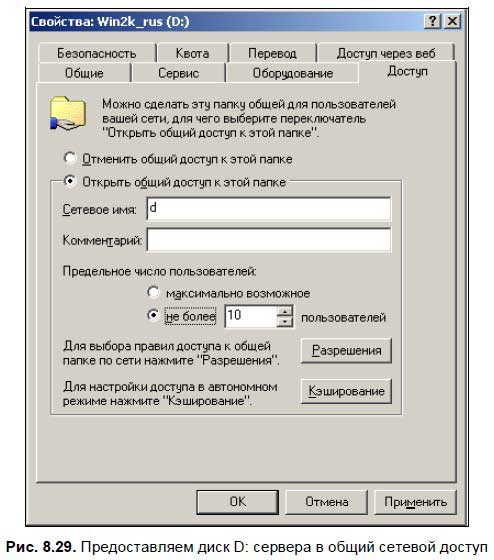
? copy «z: install admin _server.exe» «c: winntsystem32 _server.exe» — из каталога z: Install admin сервера копируем программу Radmin Server (файл r_server.exe) в системную папку c: winntsystem32 удаленного компьютера.
? copy «z: install admin addrv.dll» «c: winntsystem32 addrv.dll» — то же самое делаем и с библиотекой raddrv.dll. Без нее Radmin Server откажется работать, потому что в этой библиотеке находятся его функции.
Примечание
Если вы инсталлируете программу под Windows NT 4.0, то вам нужно скопировать файл raddrv.dll в системный каталог System32, что мы сейчас и сделали. Эта библиотека представляет собой драйвер видеозахвата. При установке программы на другие версии Windows (NT/XP) этого не требуется, потому что там драйвер видеозахвата просто не используется. В этом можно убедиться, посмотрев информацию о соединении в режиме полного контроля или обзора.
? c: winntsystem32 _server.exe /install /silence — устанавливаем Radmin Server как системную службу. Параметр silence указывает на то, что в процессе установки не выводится никаких сообщений пользователю. Это так называемый тихий вид установки.
? regedit.exe /s z: installsettings.reg — переносим настройки Radmin Server из файла settings. reg в системный реестр удаленного компьютера при помощи программы regedit.exe. Поскольку эта программа запускается с параметрами, то она тоже отработает незаметно для удаленного пользователя.
Как создается файл settings.reg, описано далее в разд. «Создание файла settings.reg» данной главы.
? net use z: /delete — отключаем сетевой диск z. Это последняя операция, чтобы все вернуть в первоначальное состояние, ведь на удаленном компьютере раньше не был подключен сетевой диск.
Понятно, что для выполнения этого скрипта потребуются права администратора, потому что программа устанавливается как системная служба. Также вам следует заменить общие имена и пути в BAT-файле на имена, используемые у вас.
Создание файла settings.reg
Сначала нужно настроить Radmin Server на своем компьютере, потому что записи для settings.reg будут браться из вашего реестра. Потом нужно запустить программу regedit.exe и экспортировать в файл settings.reg следующие значения из вашего системного реестра:
? [HKEY_LOCAL_MACHINESYSTEMRAdminv2.0ServerParametersFilterIp] — включить IP-фильтр. Тип параметра — двоичный (binary), возможные значения: «01 00 00 00» (включить) и «00 00 00 00» (выключить).
? [HKEY_LOCAL_MACHINESYSTEMRAdminv2. 0Serveriplist] — список IP-адресов таблицы IP-фильтрации.
? [HKEY_LOCAL_MACHINESYSTEMRAdminv2.0ServerParametersAskUser] — показывать запрос при подключении. Тип параметра — двоичный (binary), возможные значения: «01 00 00 00» (показывать) и «00 00 00 00» (не показывать).
? [HKEY_LOCAL_MACHINESYSTEMRAdminv2.0ServerParametersTimeout] — тайм-аут запроса при подключении. Тип параметра — двоичный (binary) (десятичное значение секунд, переведенное в шестнадцатеричный формат).
? [HKEY_LOCAL_MACHINESYSTEMRAdminv2.0ServerParametersAutoAllow] — разрешить или запретить подключение автоматически при тайм-ауте. Тип параметра — двоичный (binary), возможные значения: «01 00 00 00» (разрешить) и «00 00 00 00» (запретить).
? [HKEY_LOCAL_MACHINESYSTEMRAdminv2.0ServerParametersDisableTrayIcon] — отключить значок в области уведомлений. Тип параметра — двоичный (binary), возможные значения: «01 00 00 00» (отключить) и «00 00 00 00» (включить).
? [HKEY_LOCAL_MACHINESYSTEMRAdminv2.0ServerParametersEnableLogFile] — включить протоколирование. Тип параметра — двоичный (binary), возможные значения: «01 00 00 00» (включить) и «00 00 00 00» (отключить).
? [HKEY_LOCAL_MACHINESYSTEMRAdminv2.0ServerParametersLogFilePath] — путь до файла протокола. Тип параметра — строковый (string), полный путь до лог-файла.
? [HKEY_LOCAL_MACHINESYSTEMRAdminv2.0ServerParametersParameter] — пароль Radmin Server (модифицированный так, что восстановить по нему исходный пароль невозможно).
? [HKEY_LOCAL_MACHINESYSTEMRAdminv2. 0ServerParametersPort] — номер порта. Тип параметра — двоичный (binary) (десятичный номер порта, переведенный в шестнадцатеричный формат).
? [HKEY_LOCAL_MACHINESYSTEMRAdminv2.0ServerParametersNTAuthEnabled] — включить NT Security. Тип параметра — двоичный (binary), возможные значения: «01 00 00 00» (включить) и «00 00 00 00» (отключить).
? [HKEY_LOCAL_MACHINESYSTEMRAdminv2. 0ServerNtUsers] — список пользователей для NT Security.
? [HKEY_LOCAL_MACHINESOFTWARERAdminv1. 01ViewTypeData] — лицензионный ключ (модифицированный так, что восстановить по нему исходный ключ невозможно).
? [HKEY_LOCAL_MACHINESYSTEMRAdminv2.0ServerParametersDisallowChanges] — запретить изменение настроек Radmin Server. Тип параметра — двоичный (binary), возможные значения: «01 00 00 00» (запретить) и «00 00 00 00» (разрешить).
? [HKEY_LOCAL_MACHINESYSTEMRAdminv2.0ServerParametersDisableBeep] — отключить звуковой сигнал при подключении. Тип параметра — двоичный (binary), возможные значения: «01 00 00 00» (отключить) и «00 00 00 00» (включить).
? [HKEY_LOCAL_MACHINESYSTEMRAdminv2.0ServerParametersDisableRedirect] — заблокировать подключения в режиме переадресации (Redirect) к данному Radmin Server. Тип параметра — двоичный (binary), возможные значения: «01 00 00 00» (запретить) и «00 00 00 00» (разрешить).
? [HKEY_LOCAL_MACHINESYSTEMRAdminv2.0ServerParametersDisableScreen]— заблокировать подключения в режиме полного контроля (Full control) к данному Radmin Server. Тип параметра — двоичный (binary), возможные значения: «01 00 00 00» (запретить) и «00 00 00 00» (разрешить).
? [HKEY_LOCAL_MACHINESYSTEMRAdminv2.0ServerParametersDisableView] — заблокировать подключения в режиме «Только просмотр» (View Only) к данному Radmin Server. Тип параметра — двоичный (binary), возможные значения: «01 00 00 00» (запретить) и «00 00 00 00» (разрешить).
? [HKEY_LOCAL_MACHINESYSTEMRAdminv2.0ServerParametersDisableTelnet] — заблокировать подключения в режиме Telnet к данному Radmin Server. Тип параметра — двоичный (binary), возможные значения: «01 00 00 00» (запретить) и «00 00 00 00» (разрешить).
? [HKEY_LOCAL_MACHINESYSTEMRAdminv2.0ServerParametersDisableFile] — заблокировать подключения в режиме обмена файлами (File Transfer) к данному Radmin Server. Тип параметра — двоичный (binary), возможные значения: «01 00 00 00» (запретить) и «00 00 00 00» (разрешить).
Как вы успели заметить, значений много, но все они находятся только в двух ключах реестра: [HKEY_LOCAL_MACHINESYSTEMRAdminv2. 0Server] и [HKEY_ LOCAL_MACHINESOFTWARERAdminv1.01ViewTypeData]! Думаю, экспорт этих двух ключей не займет у вас много времени.

Запустить программу regedit.exe можно командой меню Пуск | Выполнить (рис. 8.31).

Для того чтобы экспортировать нужный ключ реестра в текстовый файл, нужно сделать следующее:
1. Сначала выделить его, т. е. стать на него мышью.
2. Потом в меню программы regedit.exe выбрать пункт Файл | Экспорт. Откроется диалоговое окно, в нижней части которого находится область с названием Диапазон экспорта. В этой области нужно указать, что вы хотите экспортировать только ключ (ветвь реестра), а не весь реестр целиком. При желании, записи в файле settings.reg потом можно будет изменить для каждого компьютера отдельно. Для этого его нужно отредактировать в любом текстовом редакторе.
Копирование скрипта на удаленный компьютер
Итак, скрипт (BAT-файл) мы написали. Теперь перед нами стоит другая задача — каким-то образом скопировать его на удаленный компьютер. Для этого диск удаленного компьютера должен быть подключен к нашему компьютеру в качестве сетевого, или на удаленном компьютере должен работать FTP-сервер. И тот, и другой варианты не могут полностью нас устроить. В первом случае нам придется просить пользователей удаленных компьютеров предоставить какую-нибудь папку в общий доступ, а во втором — на каждом удаленном компьютере устанавливать FTP-сервер.
Однако можно воспользоваться одной хитростью, которую знает не каждый! Дело в том, что после установки Windows все логические диски компьютера предоставляются в общий сетевой доступ со своими обычными именами с добавлением символа $. Так, например, диск C: будет иметь сетевое имя C$, диск D: — D$ и т. д. В этом можно убедиться, если войти в панель управления компьютером (щелчок правой кнопкой мыши по значку Мой компьютер на рабочем столе и выбор пункта Управление), а затем перейти в раздел Общие папки | Ресурсы.
Здесь мы увидим, что все локальные диски предоставлены в общий сетевой доступ со своими обычными именами, дополненными символом $. Чтобы избавиться от этого дополнения, нужно щелкнуть по имени диска правой кнопкой мыши и выбрать пункт Прекратить общий доступ, однако это возымеет эффект только до первой перезагрузки компьютера, потом все опять вернется на свои места. Так что любой пользователь, зарегистрированный на этом компьютере с правами администратора, сможет подключить локальные диски этого компьютера как свои сетевые. Именно это нам и нужно! Как это делается, мы сейчас и посмотрим.
1. На значке рабочего стола Мой компьютер щелкаем правой кнопкой мыши и выбираем Подключить сетевой диск.
2. И вот тут происходит самое интересное — мы не просто пишем имя диска D, а после него еще ставим символ $, например \Vgp_panelD$ (где Vgp_panel — имя удаленного компьютера), как показано на рис. 8.32. В результате получается, что мы подключаем диск D: этого компьютера с правами полного доступа, и теперь можем скопировать туда наш BAT-файл.
Очень полезная штука!

Запуск скрипта на удаленном компьютере
Теперь нам нужно сделать так, чтобы этот скрипт смог там запуститься. Это тоже не сложно.
1. Нужно воспользоваться значком Мое сетевое окружение на рабочем столе вашего компьютера, щелкнуть по нему мышью и в открывшемся окне отыскать компьютер с именем Vgp_panel.
2. Теперь нужно щелкнуть по имени этого компьютера. Станут видны все его папки, которые находятся в общем сетевом доступе, и окажется, что среди них есть каталог с именем Назначенные задания. Именно он нам и нужен!
3. Копируем в него BAT-файл со скриптом. Этот файл на лету превращается в одноименное Новое задание. Однако то, что у нас появилось новое задание с таким интересным именем, не означает, что сам BAT-файл нам уже не нужен! Он нам по-прежнему нужен, и то, что мы его предварительно скопировали на диск D: удаленного компьютера, по-прежнему очень важно.
4. Щелкнув двойным щелчком по новому заданию, войдем в его свойства и кое-что подкорректируем:
• в поле Пользователь (рис. 8.33) изменим имя компьютера на Vgp_panel, ведь пока оно является именем нашего компьютера;

• на вкладке Расписание (рис. 8.34) в поле Назначить задание выберем Однократно, а время — ровно через одну минуту от текущего времени на удаленном компьютере;

• вот и все, быстренько выходим, нажав кнопку OK, при этом нас попросят подтвердить пароль пользователя. Тут сложности нет — это ведь наш пароль. Теперь нам придется подождать чуть меньше минуты, и задание на удаленном компьютере автоматически будет выполнено.
Если что-то у вас не получится, проверьте, был ли доступен дистрибутив программы-сервера для удаленного компьютера, и не прошло ли указанное вами системное время, пока вы настраивали свойства нового задания. Если прошло, то следует перенастроить его с запасом, т. е. не через одну, а через две минуты.
Однако даже после всего того, что мы сделали, мы не сможем подключиться к Radmin-серверу по одной простой причине — он установлен, но не запущен! Нужно просто попросить удаленного пользователя перегрузить свой компьютер, и служба Radmin Server будет активирована автоматически.
Однако если вы не хотите беспокоить человека по пустякам или желаете сохранить ваш секрет в тайне, можно пойти и другим путем:
1. Нужно запустить программу Управление компьютером, щелкнув правой кнопкой мыши на значке Мой компьютер, который находится на рабочем столе, и выбрав опцию Управление.
2. Потом подключиться к другому компьютеру через меню Действие | Подключиться к другому компьютеру (рис. 8.35).

3. Поскольку там вы тоже являетесь администратором, то окно управления другого компьютера ничем не будет отличаться от вашего. Вы вполне сможете найти в нем службу программы Radmin Server и запустить ее.
Вот и все, таким способом можно ловко установить Radmin Server в рамках локальной сети, и никто из пользователей этого даже не заметит!
Больше книг — больше знаний!
Заберите 20% скидку на все книги Литрес с нашим промокодом
ПОЛУЧИТЬ СКИДКУДанный текст является ознакомительным фрагментом.