Как переустановить пароль и настроить права доступа
Как переустановить пароль и настроить права доступа
Допустим, что вы забыли ваш пароль, например, после длительного отпуска. И вот теперь вы никак не можете попасть на удаленный компьютер и даже подумываете о полной переустановке на нем программы Radmin. Однако спешу вас успокоить — это вовсе не обязательно. Единственное, что нам придется сделать, так это просто добраться до этого компьютера и запустить на нем специальную программу конфигурирования.
Делается это выбором команды меню Пуск | Программы | Remote Administrator v2.x | Settings for Remote Administrator server или же набором в командной строке: C: WINNTsystem32 _server.exe /setup. Оболочка командной строки, как мы уже упоминали ранее, запускается так: Пуск | Программы | Стандартные | Командная строка. Это два абсолютно одинаковых варианта, потому что и в том, и в другом случае запускается серверная часть программы r_server.exe с параметром setup. При этом абсолютно не важно, что она у вас уже запущена и находится в режиме ожидания запроса от клиентов. Ее вовсе не обязательно приостанавливать (если она работает как сервис) или выгружать из памяти (если она работает как процесс). Нужно просто запустить второй экземпляр программы Radmin. Узнав, что его запустили с параметром setup (а не service), он вовсе не перейдет к прослушиванию порта, а выведет на экране диалоговое окно конфигурирования (рис. 8.21). В этом окне нас интересует только одна кнопка Set password (Установка пароля), все остальное нам пока «до лампочки».
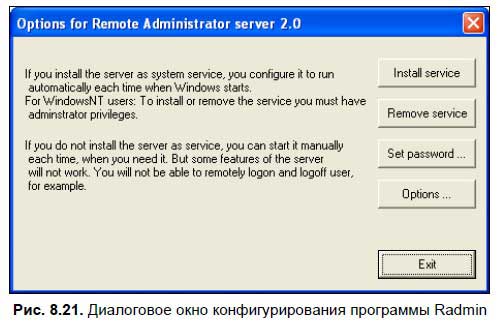
Диалоговое окно установки пароля (рис. 8.22), которое открывается по нажатию кнопки Set password, условно разделено на две области: Single password security (Защита одиночным паролем) и WinNT user level security support (Защита на уровне пользователя NT). В первом случае вопросов быть не должно — мы просто вводим пароль, а потом подтверждаем его. А вот во втором, если мы поставим флажок Enable NT security (Разрешить NT защиту), станет активной кнопка Permissions (Разрешения).

После нажатия на эту кнопку откроется новое окно Registered users (Зарегистрированные пользователи), которое пока будет пустым (рис. 8.23). Его нам и предстоит заполнить, если мы хотим установить защиту на уровне операционной системы. Это значит, что когда пользователь захочет подключиться к серверу, программа-сервер проверит, чтобы имя, под которым он работает на своем компьютере, было зарегистрировано и здесь, а пароли совпадали. Если же такой пользователь здесь не зарегистрирован, или пароли не совпадают, будет выведено диалоговое окно, в котором нужно набрать эти данные.
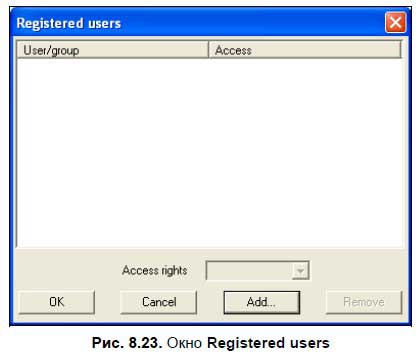
Разумеется, права подключившегося пользователя будут ограничены тем, в каких группах он состоит на удаленном компьютере, — среди администраторов, пользователей, гостей и т. д. Чтобы выяснить это, нужно:
1. Войти в окно Управление компьютером — правой кнопкой мыши щелкаем по значку Мой компьютер на рабочем столе и выбираем Управление.
2. Выбрать в открывшемся окне пункт Локальные пользователи и группы и найти имя нужного пользователя (если пользователя с таким именем здесь нет, то его нужно обязательно завести, иначе человек просто не сможет подключиться к этому компьютеру).
3. Щелкнуть двойным щелчком по имени пользователя и в окне свойств перейти на вкладку Членство в группах — именно здесь мы и увидим, в каких группах он состоит на этом компьютере, а при желании сможем увеличить или уменьшить его права, добавив его в другую группу (рис. 8.24).
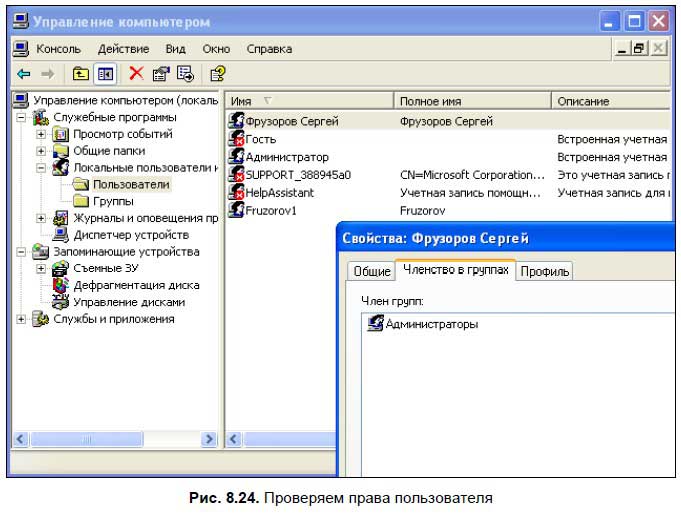
Все это относится к защите на уровне операционной системы, но и сам Radmin Server может ограничить права пользователя — например, разрешить ему только файловый доступ, а все другие виды доступа запретить. Однако давайте сначала заведем хотя бы одного «юзера». На этом мы, собственно говоря, и остановились в окне Registered users (см. рис. 8.23).
Нажмем на кнопку Add (Добавить), которая находится внизу окна, и перед нами откроется диалоговое окно Add user/group (Добавить пользователя/группу). Чтобы в нем были видны не только группы, но и пользователи, нам нужно активировать надпись Show users (Показать пользователей). Дальше все просто: перетаскиваем нужные имена пользователей в правую часть, а ненужные — в левую (рис. 8.25).
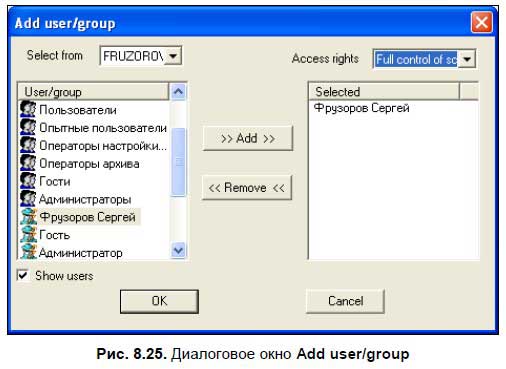
Выше списка выбранных пользователей имеется очень важный для нас список — Access rights (Права доступа). Это то, что нам нужно. Правда, выбрать здесь можно только одно наименование, например, File transfer (Передача файлов). Потом это можно будет исправить и добавить пользователю столько прав доступа, сколько он заслуживает или насколько он с нами дружелюбен, а пока выбираем только одно и нажимаем кнопку OK. (Приятно отметить, что в версии 2.2 этот недостаток исправлен — здесь все можно сделать, как говорится, не отходя от кассы.)
Ага, в окне Registered users только что появился первый юзер! Добавим, дружище, пользователю больше прав. Сделать это можно с помощью списка Access rights, однако мы пойдем другим путем и просто щелкнем двойным щелчком по имени пользователя. На экране откроется диалоговое окно Special access (Специальный доступ), в котором мы поставим флажок All access (Все виды доступа) или же выберем что-то определенное в области Selected permissions (Выбранные права), как и показано на рис. 8.26.
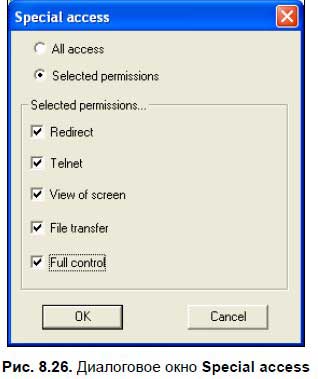
Данный текст является ознакомительным фрагментом.