Создаем блог в Blogger
Создаем блог в Blogger
Blogger (http://blogspot.com) — один из самых популярных блогохос-тингов в мире, который был открыт в середине 1999 года компанией Руга Labs, а впоследствии выкуплен компанией Google (рис. 3.23). Это стало причиной еще большей популярности блогохостинга, Google сделала бесплатными все дополнительные возможности, за которые ранее взималась плата, и добавила новые.
Еще один весомый вклад в блогосферу сделал Эван Уильямс, основатель компании Руга Labs, который придумал слово «blogger» (блогер) как определение человека, ведущего блог.
Blogger больше направлен в сторону технологических решений, чем социальных элементов. Поэтому блоги на его платформе выглядят самостоятельными ресурсами, а 90 % их читателей не являются пользователями этого блогохостинга.
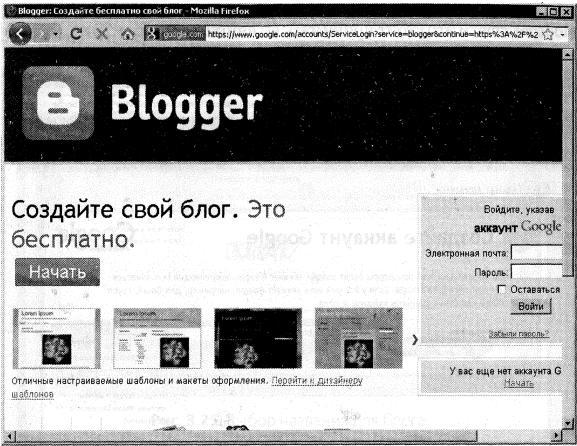
Рис. 3.23. Блогохостинг Blogger
Создаем блог в три шага
Чтобы создать блог в Blogger, понадобится только аккаунт в Google. Если у вас уже есть аккаунт и вы часто применяете сервисы Google, будет удобно использовать уже существующий аккаунт.
Шаг 1. Регистрируемся
Перед тем как приступить к созданию блога, вам нужно войти в систему. Вы можете сделать это, войдя через свой аккаунт Google, или создать новый аккаунт (рис. 3.24).
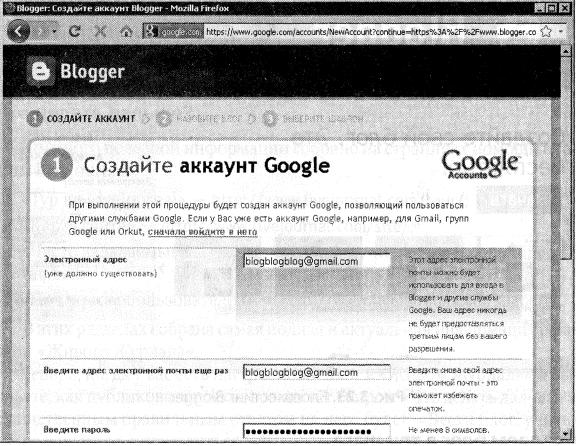
Рис. 3.24. Регистрация в Blogger
Если вы вошли через свой аккаунт Google, вам предложат выбрать имя (никнейм) для комментариев и принять соглашение.
Шаг 2. Называем блог
Нажав кнопку Создание блога, вы попадете в раздел Назовите блог, в котором вам предлагается выбрать название блога и его адрес (URL), точнее, часть адреса перед… blogspot.com. Хотя блогохостинг расположен по адресу btogger.com, блоги на его платформе находятся на домене blogspot.com, и это стоит принимать во внимание (рис. 3.25).
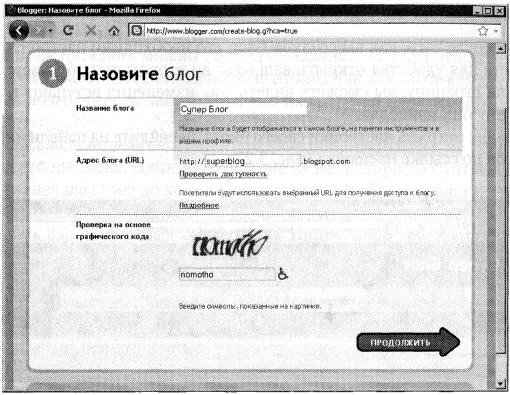
Рис. 3.25. Выбор названия для блога
О том, как выбрать название для блога, подробно было рассказано выше, в подразделе «Регистрируем свой блог в четыре шага», когда описывался «Шаг 1: Создаем аккаунт».
После того как вы ввели адрес будущего блога, перейдите по ссылке Проверить доступность под адресом и проверьте его доступность. Если адрес уже занят, система предложит вам несколько новых на выбор.
Шаг 3. Выбираем начальный шаблон
На этом шаге вам предлагается из нескольких предложенных шаблонов выбрать шаблон для будущего блога. Этот шаг чисто формальный, поскольку в Blogger очень много готовых шаблонов и позже вы сможете выбрать другой шаблон (рис. 3.26).
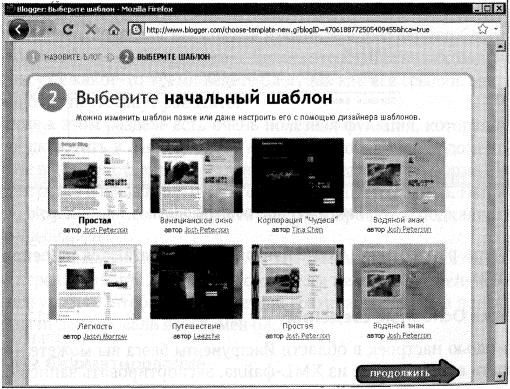
Рис. 3.26. Выбор шаблона блога
На этом все, ваш блог создан и готов к использованию.
Настраиваем Blogger
Сразу после того, как вы создали блог, его необходимо настроить. Вы можете для удобства открыть ваш блог во втором окне браузера. Обновляя страницу, вы сможете видеть, как изменения вступают в силу и к чему они приводят.
Чтобы открыть настройки своего блога, перейдите на панели инструментов по ссылке Настройки (рис. 3.27).
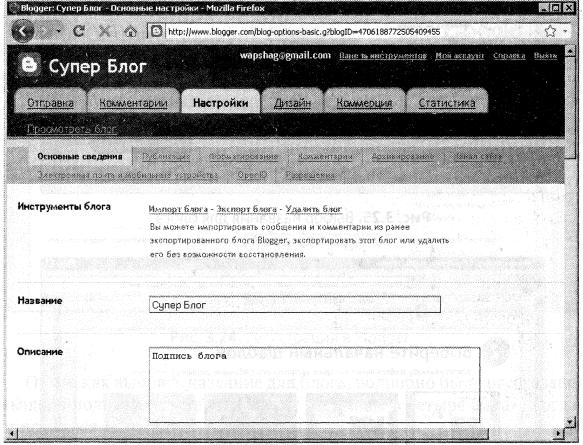
Рис. 3.27. Настройка Blogger
Теперь рассмотрим, какие настройки предлагаются на основных вкладках.
Вкладка Основные сведения
С помощью настроек в области Инструменты блога вы можете импортировать в блог записи из XML-файла, экспортировать записи блога в файл или удалить блог. Стоит отметить, что импорт и экспорт проводятся при переносе блога на другую платформу или при смене адреса. Эта процедура очень болезненна для блога, и прибегать к ней стоит только в крайних случаях.
В поле Название можно сменить название. И хотя это довольно просто сделать, часто его менять не нужно, так как читатели должны иметь возможность запомнить, как называется блог, который они читают.
При вводе описания в окно Описание ориентируйтесь на стиль выбранного шаблона. Длинное описание не везде хорошо смотрится, поэтому вначале стоит до конца определиться с шаблоном блога.
Настройки, определяющие доступность и видимость вашего блога, — Добавить Ваш блог в наши каталоги? Вы хотите, чтобы поисковые системы находили ваш блог? — лучше оставить включенными.
Настройки способа редактирования постов можете настроить по вкусу, но если у вас нет конкретных предпочтений, оставьте как есть.
Функцию Включить транслитерацию? для русскоязычных блогов можно отключить за ненадобностью.
Показывать ссылки на отправку электронной почты? — полезная функция, но есть более продвинутый вариант, поэтому ее можно не включать.
Вкладка Публикация
В поле Адрес в Blog*Spot вы можете изменить адрес вашего блога, точнее, приставку перед. blogspot.com. Делать это крайне не рекомендуется, если вы уже какое-то время ведете блог, так как все ссылки, закладки на ваш блог перестанут работать.
Также в этом разделе есть очень полезная функция, которая позволяет подключить к вашему блогу на Blogger собственный домен. В результате ваш блог будет находиться и управляться на платформе Blogger, но адрес блога и все ссылки будут ссылками с вашего домена. Например, вместо blog.blogspot.com вы можете зарегистрировать и подключить домен типа blog.com.
Если у вас серьезные намерения, лучше это сделать сразу: хотя Blogger будет перенаправлять переходы по ссылкам на новый домен, но будет намного удобнее, чтобы ваши читатели сразу запоминали, а поисковые системы индексировали ваш домен блога.
Вкладка Форматирование
В поле Показать не менее вы можете выбрать количество сообщений, которые будут показаны на главной странице. Имеет смысл выбрать 5-10 сообщений. Параметр дни устанавливать не стоит, иначе на главной странице блога постоянно будет меняться количество сообщений.
В области Шаблон сообщения вводят текст или HTML-код, который будет появляться в редакторе постов Blogger. Это удобно, если каждый пост в блоге вы начинаете одинаковым вступлением или используете один и тот же HTML-код для оформления.
Остальные форматы — вывода даты, времени и языка — настройте по своему усмотрению. Но имейте в виду: если аудитория блога из конкретного региона, то лучше установить удобные для них форматы даты и прочие настройки.
Вкладка Комментарии
На этой вкладке вы можете настроить видимость комментариев и доступ к ним. В самом начале жизни блога комментариев не так много, поэтому сделайте комментирование вашего блога максимально простым действием (рис. 3.28).
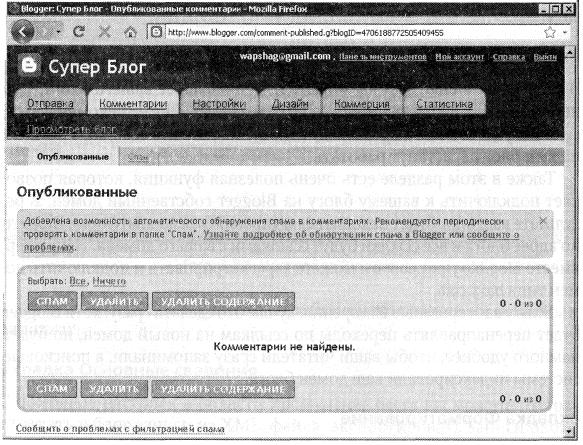
Рис. 3.28. Настройка модерации комментариев
Если вы хотите, чтобы обсуждение вашей записи стало сразу всем видно, то в поле Комментарии установите пункт Показать.
В поле Кто может отправлять комментарии? выберите пункт Любой. Это позволит посетителям блога оставлять комментарии без регистрации. Только если будет появляться много спама, можете переключиться в режим Зарегистрированные пользователи. Стоит помнить, что необходимость регистрации, авторизации или ввода кода с картинки отпугивает многих пользователей.
Опция Обратные ссылки позволяет уведомить вас о том, что на ваш блог была поставлена ссылка. На практике это часто используется спамерами. Поэтому данную функцию лучше отключить.
В области Сообщение формы создания комментариев набирается сообщение, которое будет показываться возле формы комментариев. Вы можете использовать данную опцию для того, чтобы мотивировать посетителей оставить комментарии на ваш пост. Для этих целей можно использовать обращения типа «Вам понравилась статья? Что вы о ней думаете?», «Постой, оставь свой отзыв, дорогой читатель!», «А ты что думаешь по поводу написанного?».
В области Ввод комментариев вы можете настроить одобрение комментариев перед публикацией. Если вы не одобрите часть комментариев, то они не появятся в блоге.
В самом начале стоит отключить настройку Показывать проверку на основе графического кода для комментариев? и включить ее, только если в блог будут постоянно попадать спам-комментарии. Стоит помнить, что вводить коды с картинки никто не любит и часто после первого ошибочного ввода люди закрывают страницу, так и не совершив действия.
А вот настройку Показывать в комментариях изображения из профиля? стоит включить, чтобы комментарии были более персонифицированными, содержали не только имя пользователя, но и его маленькое изображение.
Если вам удобно, можете включить Оповещение о комментарии по электронной почте, чтобы получать уведомление о новых комментариях и быстро реагировать на них, но, как правило, часто это мешает.
Вкладка Архивирование
Функция Частота обновления архива отвечает за то, на какие временные отрезки будет разбит архив блога (элемент на боковой панели блога). Хотя на блогохостингах архив используют довольно часто, его наличие бесполезно, если только вы не публикуете посты, актуальность которых ограничена во времени, например спортивные прогнозы.
Настройка Включить страницы сообщений? отвечает за то, будет ли каждый пост в блоге иметь отдельную страницу. По умолчанию она включена, и отключать ее не стоит.
Вкладка Канал сайта
Настройки на этой вкладке отвечают за работу RSS-фида блога, подробнее о его работе читайте в подразделе «RSS-тень вашего блога».
С помощью настройки Разрешить каналы блога вы можете установить, насколько полный RSS-канал будет отдавать ваш блог и будет ли он это делать вообще. Чтобы блог отдавал полный текст статей в RSS, выберите параметр Полный.
Используя опцию URL переадресации канала сообщений, вы можете задать адрес, на который будет перенаправляться RSS-канал вашего блога, то есть куда будет перенаправлен запрос по адресу http://vash-blog.blogspot.com/feeds/posts/default?alt=rss. Обязательно настройте перенаправление на RSS-фид, полученный в FeedBurner (о том, как его получить, читайте в подразделе «RSS-тень вашего блога» данной главы).
В области Нижний колонтитул канала сообщений вы можете настроить текст или HTML-код, который будет автоматически добавляться к каждому вашему посту на RSS-ленте. Сюда можно добавить копирайт со ссылкой на блог, рекламу или просто сообщение вашим пользователям.
Вкладка Электронная почта и мобильные устройства
Используйте параметр Уведомления по электронной почте, чтобы настроить список адресов, на которые будут отправляться сообщения блога после публикации. Не стоит добавлять e-mail людей без их на то согласия.
С помощью опции Параметры отправки сообщений вы можете настроить публикацию записей через e-mail и мобильные устройства. Этот способ публикации удобен для ведения личных дневников, в частности дневника путешественника, и других способов использования блога в личных целях или для связи с друзьями и родственниками.
Для профессионального блогинга, тем более для заработка на блоге, этот способ публикации неприменим.
Вкладка OpenID
На этой вкладке вы можете видеть URL вашего OpenID и сайты, для которых ваш URL всегда будет доступен (рис. 3.29).
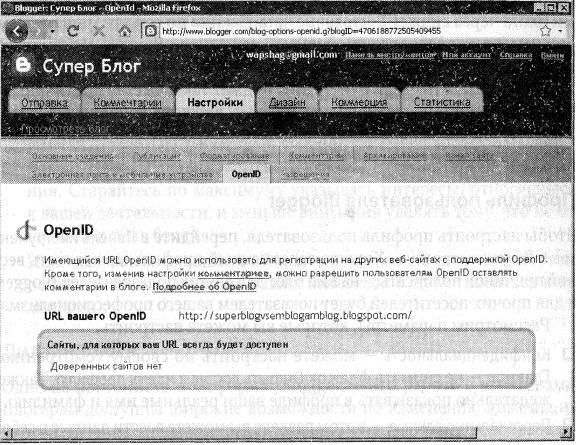
Рис. 3.29. OpenID в Blogger
OpenID — это способ авторизации, который используется многими сайтами и блогохостингами. Иными словами, используя свой OpenID в Blogger, вы можете авторизоваться и совершить необходимое действие без регистрации (например, оставить комментарий в Livejoumal).
Стоит заметить, что обычные пользователи редко применяют OpenID, так как не хотят разбираться в устройстве этой системы, и поэтому они авторизуются, используя социальные сети.
Вкладка Разрешения
С помощью опции Авторы блога вы можете отправить приглашения другим людям и предложить им тоже стать авторами вашего блога. Лучше этого не делать, особенно новичкам: очень мало блогов ведутся несколькими блогерами на равных правах продолжительное время, обычно это наемные авторы под руководством главного редактора. Если ваши друзья или читатели захотят написать в блог, вы можете опубликовать их статью сами.
В списке Читатели блога перечисляются люди, ставшие поклонниками блога через виджет Постоянные читатели или по ссылке Стать постоянным читателем, расположенной на верхней панели Blogger. Не стоит путать их с подписчиками RSS-канала блога.
Стоит заметить, что в Рунете этот виджет так и не стал популярным, пользователям больше пришлись по вкусу виджеты социальных сетей. Поэтому значимость рассматриваемой настройки малозначительна, а наличие данного виджета малополезно.
Профиль пользователя Blogger
Чтобы настроить профиль пользователя, перейдите в Панель инструментов ? Изменить профиль. Хорошо заполненный профиль может стать веской причиной подписаться на ваш блог для других пользователей Blogger, а для прочих посетителей будет показателем вашего профессионализма. Рассмотрим параметры, которые вы можете настроить.
? Конфиденциальность — можете настроить по своему усмотрению. Главное — не снимать флажок Открыть доступ к моему профилю. Также желательно показывать в профиле ваши реальные имя и фамилию.
? Персональные данные — в этом разделе вы можете ввести данные о себе: имя, фамилию и отображаемое имя (в этом поле можно продублировать имя и фамилию или вписать никнейм). Адрес электронной почты можете вписать другой, это не повлияет на логин и пароль для входа в Blogger.
? Фотография — вы можете загрузить фотографию из своего компьютера, использовать фото или картинку из Интернета. Не пренебрегайте этой возможностью: блогеру, который размещает свои фотографии и рассказывает о себе, больше доверяют, чем тому, который скрывает данную информацию.
Фото, которое вы добавите, будет использоваться в комментариях и отображаться на странице вашего профиля.
? Аудиоклип — вы можете дать ссылку на аудиоклип или страницу, на которой можно его послушать. Полезность этого действия весьма сомнительна: намного лучше создать страницу и разместить на ней код проигрывателя и ту информацию о себе, которую вы считаете важной.
? Общие — в этом разделе вы можете ввести общую информацию о себе, пол, дату рождения. В поле URL личной странички можете указать адрес вашего блога. Поле URL списка пожеланий можно не заполнять, оно актуально для личных дневников. А вот поле Имя в чате можете заполнить, если не боитесь, что на ваш мессенджер будет приходить слишком много сообщений.
? Местоположение — можете написать о том, где вы сейчас находитесь, но если вы не хотите указывать достоверные данные, оставьте поле пустым.
? Работа — в этом разделе вы можете указать ваш род занятий. Если вы пишете заметки на узкую тему, сообщите о вашей квалификации.
? Подробная информация — можете указать ваши интересы и увлечения. Старайтесь по максимуму указывать интересы, относящиеся к вашей деятельности, и меньше внимания уделять тому, что не относится к теме блога.
Например, если вы пишете об архитектуре, ваши читатели могут не понять, если большинство ваших интересов будут относиться к кулинарии.
Дизайн блога
Одно из достоинств платформы Blogger — это работа с шаблонами. Блогерам доступны широкие возможности по изменению дизайна их блогов. Есть возможность редактировать код шаблона, использовать уже готовые шаблоны, которые выкладываются на многих сайтах в Интернете. А визуальный редактор шаблонов Blogger позволит вам создать красивый оригинальный дизайн для своего блога.
Дизайнер шаблонов
Визуальный редактор Дизайнер шаблонов Blogger позволит даже новичкам, не имеющим опыта работы с веб-дизайном, настроить по своему вкусу внешний вид блога и придать ему неповторимость и индивидуальность (рис. 3.30).
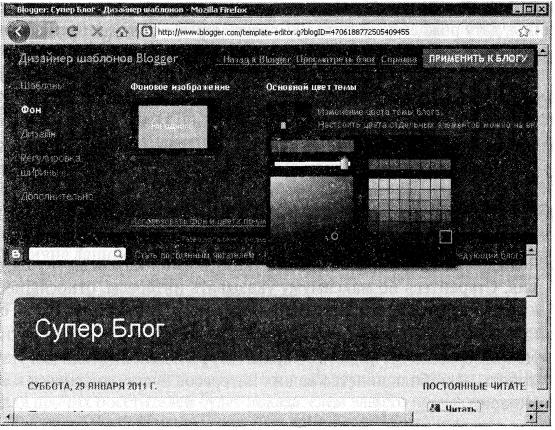
Рис. 3.30. Дизайнер шаблонов Blogger
Все изменения дизайна блога будут видны в процессе работы над шаблоном в том же окне браузера. А когда вы закончите, вам останется только нажать кнопку Применить к блогу, чтобы изменения вступили в силу.
Если вы нажмете кнопку Развернуть окно предварительного просмотра, визуальный редактор свернется в узкую полоску на экране, дав возможность лучше просмотреть изменения в дизайне блога.
Рассмотрим вкладки с параметрами Дизайнера шаблонов Blogger.
? Шаблоны — на этой вкладке представлены основные виды шаблонов. Выберите один из них, и ниже появятся их подвиды. Как только вы щелкнете на одном из них, сразу увидите, как будет выглядеть шаблон в вашем блоге.
? Фон — используя параметры, содержащиеся на этой вкладке, вы можете настроить фон оформления блога, выбрав его из множества представленных вариантов. Вы также можете выбрать фоновое изображение или загрузить картинку, которая будет фоном, со своего компьютера.
? Дизайн — на данной вкладке вы можете настроить структуру шаблона, то есть расположение его элементов. Добавлять и изменять элементы можно будет на другой странице настроек дизайна блога.
? Регулировка ширины — вы можете отрегулировать ширину блога и некоторых элементов. Не делайте блог слишком узким, иначе будет неудобно читать текст. Также не делайте блог слишком широким, оптимальная ширина блога на Blogger — 900-1000 пикселов.
? Дополнительно — данная вкладка предоставляет возможность настроить стили отдельных элементов блога, шрифтов, ссылок, фонов мелких элементов. Выбранный элемент будет обведен красным пунктиром. Также на этой вкладке вы можете добавить свои CSS-стили.
Позаботьтесь о том, чтобы текст хорошо читался (лучше всего читается черный текст на белом фоне). Не делайте шрифт текста поста слишком мелким, он должен быть минимум 12–14 пикселов. Следите за тем, чтобы цвета мелких элементов гармонировали между собой, не делайте чрезмерное количество ярких элементом, они могут отвлекать и мешать чтению блога.
Изменение HTML-кода шаблона
В разделе Зарезервировать/восстановить шаблон вы можете скачать копию настроек шаблона вашего блога и загрузить на Blogger шаблон с компьютера (рис. 3.31).
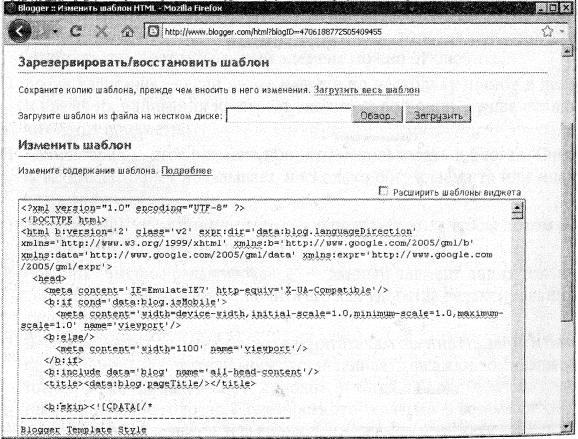
Рис. 3.31. Редактирование HTML-кода шаблона Blogger
Некоторые блогеры создают оригинальные шаблоны для Blogger и выкладывают их на своих сайтах и блогах для свободного скачивания. Вы можете скачать и использовать понравившиеся.
Редактирование кода шаблона, содержащегося в разделе Изменить шаблон, требует определенного опыта и навыков работы в веб-дизайне. Но если вы все же хотите поэкспериментировать, вначале сохраните резервную копию вашего шаблона на свой компьютер.
Раздел Старые шаблоны предоставляет возможность использовать старые шаблоны Blogger. Однако они во многом уступают новым, поэтому никаких объективных причин для их использования нет.
Элементы страницы
В этом разделе вы можете настроить основные элементы страницы и гаджеты (рис. 3.32).
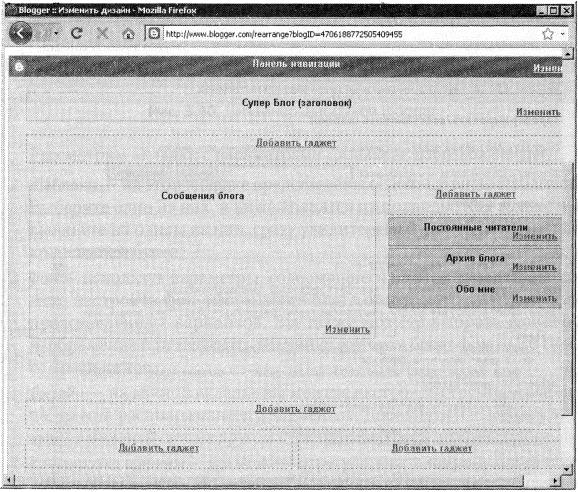
Рис. 3.32. Расположение и настройка элементов Blogger
ПРИМЕЧАНИЕ

Гаджеты в Blogger — это небольшой независимый элемент с дополнительным функционалом, например транслирующий последние новости, свежие комментарии или последние записи блога.
Чтобы изменить расположение гаджетов или поменять их местами на странице, вам достаточно просто перетащить их.
Для Панели навигации, которая показывается в самом верху блога, вы можете выбрать несколько вариантов цвета.
В поле Супер блог (заголовок) можно вписать название и описание вашего блога, а также добавить изображение.
В области Сообщения блога задается оформление сообщений, которые размещаются в вашем блоге. Вы можете с помощью флажков выбрать нужные элементы и настроить их отображение, ниже можно увидеть, как они будут расположены (некоторые из них можно перемещать мышью).
Вам доступны следующие элементы.
? Дата написания статьи — используйте данный элемент, чтобы настроить дату, например, в формате «1 января 2011 г.».
? Автор — если вы единственный автор блога, то и так понятно, кто автор статьи, поэтому данный элемент можно отключить.
? Время написания — если вы не пишете по нескольку постов в день и время их написания не играет значительной роли, лучше отключить этот параметр.
? Комментарии — этот элемент принято использовать в блогах. Счетчик комментариев показывает, насколько обсуждаема та или иная статья в блоге.
? Ярлыки (они же метки или теги) — используйте их, чтобы потом из ярлыков сделать рубрики блога.
? Показать «Быстрое редактирование» — данный элемент видит только автор блога. Вы можете включить его для удобства редактирования записей блога.
? Действия — этот элемент позволяет читателям оценивать записи блога. Например, посетители могут устанавливать флажки возле эпитетов «хорошо», «интересно», «плохо», и тогда в блоге будет подсчитано количество голосов. Полезность этого элемента весьма спорна, но если вам он нравится и вы видите в нем смысл, можете использовать.
? Показать ссылки на отправку электронной почты — этот элемент имеет более современный аналог, поэтому его можно не использовать.
? Показывать кнопки для публикации — данный элемент позволяет вашим читателям оставлять ссылки на ваши записи в социальных сетях, в своих блогах на Blogger и отправлять друзьям по почте.
? Показывать объявления между сообщениями — этот элемент станет доступным для включения, если вы подключите AdSense для вашего блога.
? Сведения об авторстве — вы можете добавить информацию об авторских правах. Будет полезно написать, что при использовании материалов вашего блога нужно поставить ссылку и указать авторство статьи.
? Гаджеты — гаджеты можно использовать в блоге в нескольких местах. Чтобы поменять месторасположение гаджета, просто перетащите его в нужное место. Обычно гаджеты размещают в боковой колонке блога. Кроме того, их можно выбрать из списка доступных или использовать дополнительные, введя ссылку на гаджет (рис. 3.33).
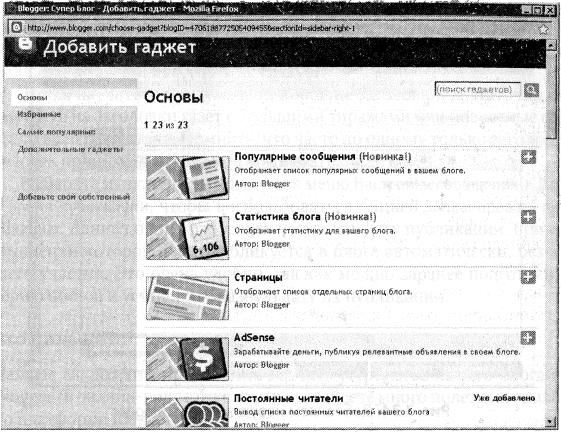
Рис. 3.33. Гаджеты Blogger
ВНИМАНИЕ

Начинающие блогеры часто допускают ошибку, перегружая блог множеством гаджетов. Не забывайте, что самое ценное в блоге — это посты. Переизбыток гаджетов может помешать посетителю блога читать его.
Список наиболее полезных гаджетов:
? Страницы — выводит список страниц вашего блога;
? AdSense — если вы решите зарабатывать на блоге с помощью программы AdSense, этот гаджет будет незаменим;
? HTML/JavaScript — незаменимый гаджет, в него вы можете добавить любые коды, например коды баннеров, ссылок, flash-проигрыватели;
? Текст — если вы хотите просто вставить короткий текст, используйте этот гаджет;
? Картинка — используйте данный гаджет для вставки в блог небольшой картинки или баннера;
? Ярлыки — обязательно используйте этот виджет, так как с его помощью можно упорядочить заметки блога по рубрикам.
Но вы можете не ограничиваться лишь этими гаджетами, только в Blogger их более тысячи и постоянно появляются новые. Главное — умело их использовать в разумных количествах.
Добавляем записи в Blogger
С помощью меню Отправка вы можете оформлять и публиковать новые записи в блоге, редактировать уже написанные и добавлять новые страницы (рис. 3.34).
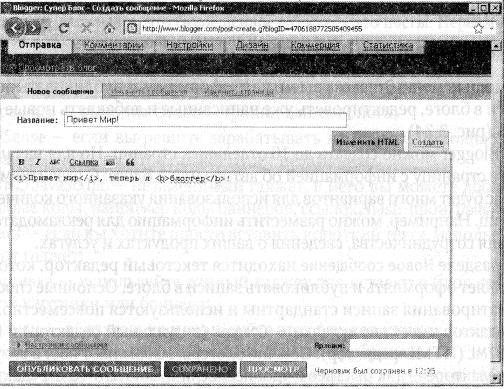
Рис. 3.34. Добавляем новую запись в Blogger
В Blogger можно создать до 10 отдельных страниц. Но для начала создайте страницу с информацией об авторе или о блоге. С развитием блога у вас будет много вариантов для использования указанного количества страниц. Например, можно разместить информацию для рекламодателей, условия сотрудничества, сведения о ваших продуктах и услугах.
В разделе Новое сообщение находится текстовый редактор, который позволяет оформлять и публиковать записи в блоге. Основные способы форматирования записи стандартны и используются повсеместно.
Редактор имеет две вкладки — Создать (визуальный редактор) и Изменить HTML (HTML-редактор). Обычно блогеры оформляют пост в визуальном редакторе — так быстрее и удобнее. Если нужно что-то отредактировать в HTML-коде записи, тогда можно переключиться в HTML-редактор и внести нужные правки (рис. 3.35).
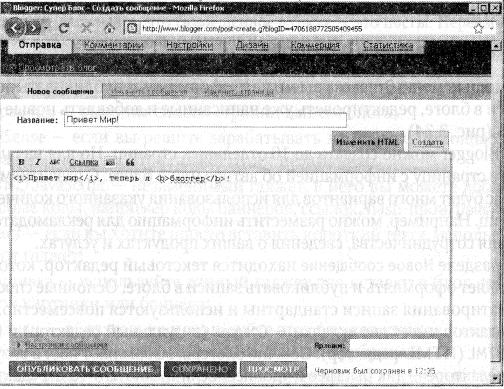
Рис. 3.35. HTML-редактор записи Blogger
Заголовок новой записи в блоге вводится в поле Название. К каждой записи придумывайте красивый, звучный заголовок. Часто блогеры публикуют в Blogger посты без заголовка, но это признак непрофессионализма, и вам так поступать не следует.
Чтобы научиться придумывать хорошие заголовки, достаточно посмотреть на заголовки газет с большими тиражами или новостные сайты по вашей тематике. Помните, что часто по одному только заголовку человек принимает решение, читать статью или нет.
Выберите пункт раскрывающегося меню Настройки сообщения ? Дата и время публикации, чтобы воспользоваться опцией Запланировать публикацию. Данная опция позволяет настроить дату публикации, при наступлении которой пост опубликуется в блоге автоматически, без вашего участия. Это очень удобно, так как можно заранее подготовить серию постов и установить разную дату их публикации.
Что дальше?
Дальше вы должны продолжить изучать устройство вашего блога на Blogger (в онлайн-поддержке книги вы найдете много полезных ссылок по платформе Blogger).
Будет замечательно, если вы научитесь быстро и хорошо оформлять посты блога и начнете привлекать первых читателей.
Но главное — побыстрее стать профессиональным блогером, который виртуозно управляется со своим блогом, имеет тысячи посетителей и читателей!
Больше книг — больше знаний!
Заберите 30% скидку новым пользователям на все книги Литрес с нашим промокодом
ПОЛУЧИТЬ СКИДКУДанный текст является ознакомительным фрагментом.