6.4.2. Подготовка к выходу в Интернет
6.4.2. Подготовка к выходу в Интернет
Рассмотрим, как можно подключить Linux к Интернету. Отмечу, что это подключение имеет больший смысл, нежели подключение Windows, так как Linux намного лучше и, что самое главное, быстрее работает с сетевыми устройствами. Лично у меня соединение с моим провайдером при использовании Linux работает где-то в два раза быстрее и не простаивает, как при работе в Windows.
У вас, конечно же, есть модем, выбран и оплачен провайдер, от него получены логин-имя, пароль и все остальные сведения, которые могут потребоваться для доступа к его службам. Осталось убедиться в том, что ваша конфигурация Linux поддерживает протокол PPP, по которому происходит соединение с Интернетом, и настроить его. Проверьте, установлен ли у вас пакет ppp, и если нет, то доустановите его из вашего дистрибутива (п. 7.4).
В современных дистрибутивах настроить подключение по протоколу PPP можно по-разному:
? Используя конфигуратор (в Linux Mandrake это программа DrakConf). Если операционная система предоставляет средства для удобной настройки соединения, так почему бы ими не воспользоваться? Зачем действовать в обход? Не модифицируем же мы реестр Windows вручную с помощью regedit для создания нового соединения.
? Используя программу kppp. В предыдущих версиях Linux Mandrake конфигуратор DrakConf был менее удобен, поэтому многие пользователи предпочитали использовать программу kppp. Она очень напоминает стандартный Windows-дайлер, в котором интегрированы все функции по установке и управлению соединениями.
? Редактируя конфигурационные файлы вручную (в этой главе этот способ не рассматривается. Если вы заинтересовались им, рекомендую прочитать мою книгу «Linux-сервер своими руками»).
Лучше всего использовать конфигуратор DrakConf, во всяком случае, при настройке первого соединения. Он автоматически установит все необходимые пакеты и создаст файл соединения для программы kppp. Устанавливать же настроенное соединение вы будете с помощью программы kppp. Создавать следующие модемные соединения уже удобнее с помощью kppp — не нужно вызывать DrakConf и вводить пароль суперпользователя.
DrakConf (точнее, его модуль — DrakConnect) — отличная и удобная программа, но при работе с ней нужно учитывать некоторые нюансы. Теперь обо всем по порядку. Выполняем команду drakconf, выбираем апплет Сеть и Интернет?Новое соединение?Модемное соединение. Можно сразу запустить апплет Сеть и Интернет — командой drakconnect.
Сразу после этого программа предложит выбрать один из подключенных к вашей системе модемов. Затем все как будто просто. Программа поочередно будет запрашивать следующую информацию:
? Название соединения, номер телефона, имя пользователя и пароль.
? Назначение IP-адреса: автоматическое (с помощью DHCP) или вручную. Рекомендуется использовать автоматическое назначение IP-адреса, поскольку практически все провайдеры настраивают DHCP-сервер для назначения IP-адресов клиентов.
? Назначение IP-адреса DNS-сервера: автоматическое или ручное. Выбираем автоматическое и нажимаем Далее.
? Назначение IP-адреса шлюза: автоматическое.
Следующий вопрос конфигуратора касается запуска соединения при загрузке системы. Поскольку это модемное соединение, наверное, стоит отказаться от автоматического запуска соединения при загрузке системы.
Последний вопрос конфигуратора — стоит ли подключаться к Интернету прямо сейчас. Я согласился. Несколько минут DrakConnect тщетно пытался набрать номер, но так и не набрал его. А причина была в том. что он использовал тоновый набор номера, а моя АТС — импульсный. Да, вы правильно меня поняли, от проверки только что созданного соединения стоит отказаться.

Рис. 6.11. Основные параметры соединения
Дальнейшую настройку соединения будем производить в программе kppp, потому что «умений и навыков» конфигуратора DrakConf для этого явно недостаточно.
Программа kppp, входящая в состав KDE (пакет kdenetwork), предназначена для того, чтобы совместно с демоном pppd (Point-to-Point Protocol Daemon) устанавливать и поддерживать соединение с провайдером. Запустите ее в окне терминала или выберите из меню K?Интернет?Kppp и сразу же нажмите кнопку Настроить.

Рис. 6.12. Программа kppp
Интерфейс программы предельно прост. Однако хотелось бы дать несколько рекомендаций по работе с этой программой:
1. Вам нужно изменить имя устройства, которое будет использовано kppp, то есть имя модема, и указать его скорость. Но не подумайте только, что если вы установите скорость 56700, то ваш модем на 9600 заработает с большей скоростью. Иногда нужно, наоборот, занизить скорость, чтобы соединение не обрывалось.
2. На вкладке Устройство укажите устройство, к которому подключен ваш модем: /dev/ttyS0, если это СОМ, и /dev/ttyS1, если COM2.
3. Измените команду набора номера в окне Команды модема. По умолчанию используется тональный набор (команда ATDT). Для работы с импульсной системой набора номера используйте команду ATDP.
4. Нужно изменить права доступа к демону /usr/sbin/pppd, позволяющие обычному пользователю его запускать. В противном случае запускать программу kppp вам придется от имени суперпользователя.
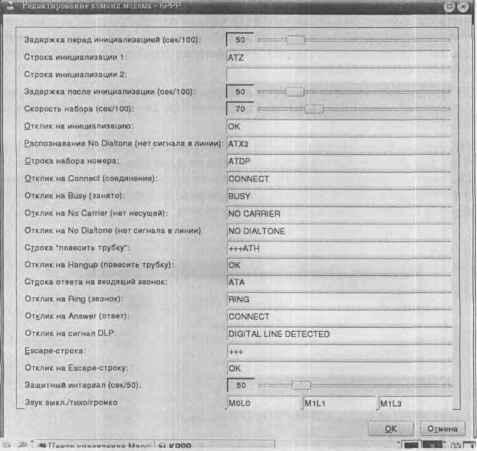
Рис. 6.13. Изменение команды набора номера
Теперь можно попытаться набрать номер. Для этого нажмите OK и в окне KPPP нажмите кнопку Подключиться.
После установки соединения на панели задач KDE вы увидите статистику подключения, а именно, сколько времени вы провели в сети. Открыв окно с названием соединения, вы увидите скорость подключения и сможете прервать сеанс связи нажатием кнопки Разъединить.

Рис. 6.14. Панель задач KDE с кнопкой работающего соединения
Больше книг — больше знаний!
Заберите 20% скидку на все книги Литрес с нашим промокодом
ПОЛУЧИТЬ СКИДКУДанный текст является ознакомительным фрагментом.