Игры в Skype
Игры в Skype
В программе есть довольно большое количество игр, которые вы можете установить как дополнения к Skype, а потом играть в них с другими пользователями. Из подраздела вы узнаете, как это можно осуществить.
1. Щелкните кнопкой мыши на пункте меню Инструменты ? Дополнительные возможности ? Игры. Откроется категория Игры, представленная в окне Менеджер дополнений Extras для Skype (рис. 6.21).
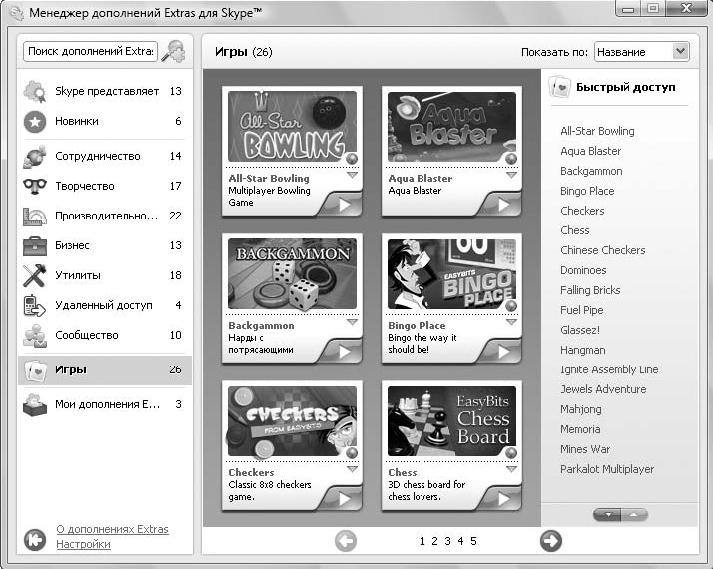
Рис. 6.21. Окно Менеджер дополнений Extras для Skype категории Игры
В категории Игры собрано большое количество игр. Чтобы просмотреть все доступные, внизу расположена кнопка со стрелкой для перемещения на следующую страницу списка. В правой части окна содержится список с названиями игр. Установим в качестве дополнения какую-нибудь игру, например Checkers (Шашки).
2. Найдите информационное окно с игрой Checkers (Шашки).
3. На информационной панели игры нажмите зеленую кнопку со стрелкой. Начнется загрузка выбранного дополнения, за ходом которой можно наблюдать в открывшемся диалоговом окне.
4. По окончании загрузки на экране монитора появится новое диалоговое окно Установить новое дополнение Extra.
5. Установите флажок Я принимаю условия Лицензионного соглашения конечного пользователя этого продукта.
6. Нажмите кнопку ОК, чтобы закончить установку дополнения. Появится окно, в котором можно следить за ходом установки игры.
7. Через некоторое время игра будет установлена и в окне Менеджер дополнений Extras для Skype появится информация об этом дополнении на вкладке Мои дополнения (рис. 6.22). В меню Дополнительные возможности отобразится строка с названием установленной игры.
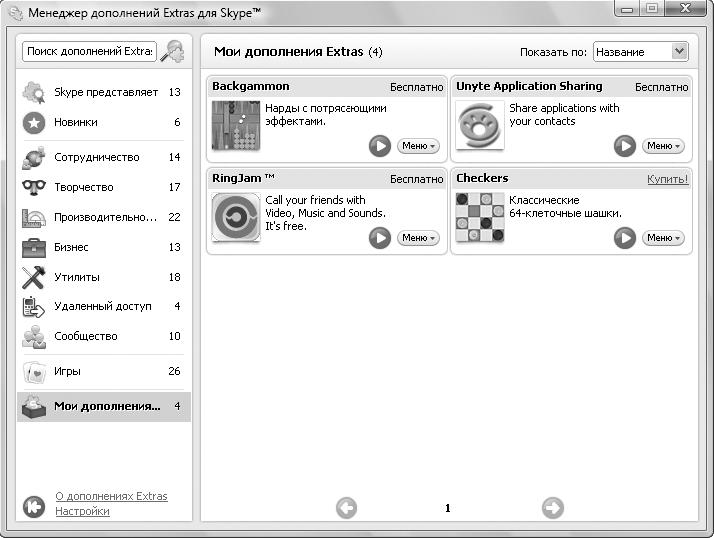
Рис. 6.22. Вкладка Мои дополнения
Итак, игра установлена в качестве дополнения к программе Skype. Чтобы воспользоваться ей и пригласить своих друзей, выполните следующие действия.
1. Щелкните кнопкой мыши на пункте меню Инструменты ? Дополнительные возможности и из раскрывшегося меню выберите строку с названием установленной игры, в данном случае игра Checkers (Шашки).
2. В появившемся окне выделите абонента, которого вы хотите пригласить для игры, щелкнув кнопкой мыши на строке с его именем (рис. 6.23).

Рис. 6.23. Выбор абонента для приглашения к игре
3. Нажмите кнопку Продолжить и подождите, пока приглашенный абонент даст согласие присоединиться к игре.
После получения согласия вы сможете начать игру с выбранным абонентом из списка контактов.
Рассмотрим еще некоторые дополнения к программе Skype, доступные из окна Менеджер дополнений Extras.
Больше книг — больше знаний!
Заберите 30% скидку новым пользователям на все книги Литрес с нашим промокодом
ПОЛУЧИТЬ СКИДКУДанный текст является ознакомительным фрагментом.