4.1. Стандартные возможности Windows
4.1. Стандартные возможности Windows
Операционная система Windows Vista предоставляет сразу несколько возможностей удаленного управления. Они различаются как по своей функциональности, так и по уровню знаний пользователя, на которые рассчитаны.
Удаленный помощник
Самым простым средством для удаленного управления чужим компьютером является мастер Удаленный помощник Windows, запустить который можно при помощи команды msra.exe.
Мастер предназначен для оказания помощи удаленному пользователю. Иными словами, если удаленный пользователь находится в затруднительном положении, он может создать приглашение на удаленное подключение к своему компьютеру, после чего послать его вам по электронной почте.
Вам же будет достаточно открыть это приглашение, после чего согласиться на удаленное подключение и, при необходимости, ввести пароль, который удаленный пользователь указал при создании приглашения.
После этого операционная система Windows подключится к компьютеру удаленного пользователя и отобразит перед вами окно для управления им.
Создание приглашения
Перед созданием приглашения необходимо убедиться, что работа удаленного помощника Windows разрешена. Это можно сделать на вкладке Удаленное использование окна Свойства системы (рис. 4.1). Открыть эту вкладку можно при помощи мастера Система (вызывается нажатием сочетания клавиш Windows+Pause Break). В нем нужно щелкнуть кнопкой мыши на ссылке Настройки удаленного доступа.
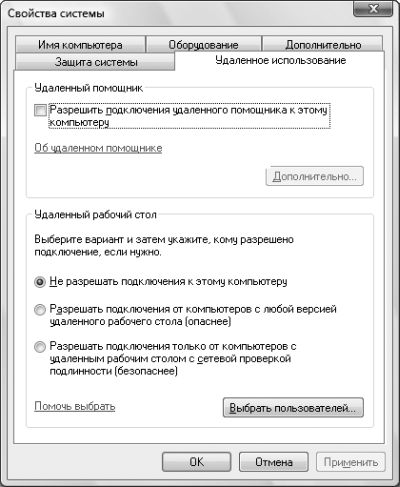
Рис. 4.1. Все настройки удаленного помощника и удаленного рабочего стола
Настройки удаленного помощника собраны в области Удаленный помощник вкладки Удаленное использование и состоят из кнопки Дополнительно и флажка Разрешить подключение удаленного помощника к этому компьютеру. В данном случае, перед тем как использовать возможности удаленного помощника, необходимо убедиться, что флажок установлен.
Сразу же после этого можно воспользоваться кнопкой Дополнительно, чтобы просмотреть остальные возможности настройки удаленного помощника. Например, можно указать следующее: запретить или разрешить удаленное управление компьютером, задать период времени, в течение которого будет действовать приглашение, а также определить, разрешено ли будет создавать приглашения для компьютеров, на которых установлена версия Windows, отличная от Windows Vista.
Если этих настроек мало, то можно воспользоваться групповыми политиками. Для этого откройте оснастку Редактор объектов групповой политики (воспользуйтесь командой gpedit.msc) и перейдите к разделу Конфигурация компьютера ? Административные шаблоны ? Система ? Удаленный помощник.
После того как вы убедитесь в том, что работа удаленного помощника разрешена, можно приступать к созданию приглашения. Для этого необходимо запустить мастер Удаленный помощник Windows (команда msra.exe) и выбрать в нем ссылку Пригласить того, кому вы доверяете, для оказания помощи.
ПРИМЕЧАНИЕ
Сразу отобразить данный шаг мастера можно при помощи команды msra.exe /novice.
После этого мастер предложит вам выбрать способ отправки приглашения. Вы можете выбрать либо отправку по электронной почте, либо просто создание файла приглашения. Если вы создадите файл приглашения, то его доставка удаленному помощнику будет возложена на ваши плечи – вы сами сможете решить, как именно передать файл тому, к кому хотите обратиться за помощью.
ПРИМЕЧАНИЕ
Сразу создать приглашение с указанным паролем доступа для отправки по электронной почте можно при помощи команды msra.exe /email <пароль>. Если же вы хотите создать файл приглашения, то просто воспользуйтесь командой msra.exe /saveasfile <путь к файлу и его имя> <пароль>.
Независимо от того, какой способ доставки приглашения вы выберете, следующим шагом мастера будет ввод пароля на доступ к создаваемому приглашению. Установка пароля на приглашение обязательна, поэтому, перед тем как отправлять приглашение удаленному помощнику, вам также придется позаботиться о том, чтобы помощник узнал о том пароле, который вы установили на свое приглашение.
Когда вы создадите приглашение, операционная система отобразит панель Удаленный помощник Windows (рис. 4.2), состоящую из следующих кнопок.
? Отмена – позволяет отменить подключение удаленного помощника, которого ожидает операционная система.
? Прекратить общий доступ – запрещает удаленному помощнику выполнять удаленное управление компьютером (при помощи мыши и клавиатуры). Действие данной кнопки можно вызвать и при помощи нажатия клавиши Esc.
? Приостановить – приостанавливает передачу удаленному помощнику сведений о состоянии экрана.
? Параметры – позволяет настроить параметры подключения удаленного помощника. Например, процент пропускной способности сети, который разрешено использовать удаленному помощнику, а также указание, будут ли сведения о работе удаленного помощника сохраняться в файл журнала.
? Разговор – с помощью данной кнопки можно общаться с удаленным помощником в режиме чата.
? Отправить файл – позволяет послать файл удаленному помощнику.

Рис. 4.2. Панель удаленного помощника
Ответ на приглашение
Если вы хотите ответить на пришедшее приглашение либо самостоятельно предложить кому-либо помощь, то следует воспользоваться ссылкой Предложить помощь кому-либо мастера Удаленный помощник Windows.
ПРИМЕЧАНИЕ
Сразу отобразить данный шаг мастера можно при помощи команды msra.exe /expert.
После этого мастер предложит вам либо указать путь к файлу приглашения (более простым способом принятия пришедшего приглашения является двойной щелчок кнопкой мыши на файле приглашения), либо ввести IP-адрес компьютера того, кому вы хотите предложить свою помощь.
ПРИМЕЧАНИЕ
Сразу послать запрос на помощь пользователю, IP-адрес компьютера которого вы указали, можно при помощи команды msra.exe /offerra <имя или IP-адреО. А с помощью команды msra.exe /openfile <путь к файлу> можно сразу ответить на файл приглашения.
Если вы правильно введете пароль к файлу приглашения, то операционная система еще раз запросит подтверждения у пользователя, пригласившего вас для удаленной помощи. Если он подтвердит подключение, то перед вами отобразится панель Удаленный помощник Windows, подобная той, что представлена на рис. 4.2. Кроме нее вы увидите окно, отображающее текущий Рабочий стол удаленного пользователя (то есть то, что он в данный момент видит).
Непредвиденные ситуации
Надеюсь, вам удалось подключиться при помощи удаленного помощника Windows. В таком случае можно не читать этот раздел книги, ведь в нем мы попробуем решить такую проблему, как невозможность использования удаленного помощника.
Если вам не удается создать приглашение для удаленного помощника либо ему не удается подключиться к вашему компьютеру, то следует проверить следующие настройки.
? Флажок Разрешить подключение удаленного помощника к этому компьютеру, расположенный на вкладке Удаленное использование окна Свойства системы, должен быть установлен.
? Если компьютер удаленного помощника работает под версией Windows, отличной от Windows Vista, то флажок Создавать приглашения только для компьютеров с системой Windows Vista или новее, расположенный в окне Параметры удаленного помощника (отображается после нажатия кнопки Дополнительно на вкладке Удаленное использование окна Свойства системы), должен быть снят.
? Групповые политики Предлагать удаленную помощь и Запрос удаленной помощи, расположенные в разделе Конфигурация компьютера ? Административные шаблоны ? Система ? Удаленный помощник, должны быть не заданы либо включены. Их отключение приведет к невозможности создания файлов приглашений и невозможности ответа на предложение удаленной помощи.
? Ваш брандмауэр должен разрешать взаимодействие с удаленным помощником. Например, для стандартного брандмауэра Windows необходимо, чтобы было установлено исключение Удаленный помощник. Оно по умолчанию добавляется при установке флажка Разрешить подключение удаленного помощника к этому компьютеру, однако на всякий случай это следует проверить самостоятельно.
Удаленный рабочий стол
Для полноценного управления удаленным компьютером предназначено средство под названием Удаленный рабочий стол. С его помощью вы можете подключиться к удаленному компьютеру и работать на нем так, как будто в данный момент сидите за ним.
При этом следует учитывать, что работа удаленного рабочего стола ограничена только одним пользователем. Другими словами, если вы в данный момент подключены к удаленному компьютеру, то больше никто не сможет к нему подключиться, а также никто не сможет работать на нем локально. Если же вы подключаетесь к удаленному компьютеру в тот момент, когда на нем кто-то работает, то для работающего на нем пользователя будет отображено сообщение с просьбой завершить свою работу и выйти.
Настройка удаленного рабочего стола
Как и механизм удаленного помощника, механизм удаленного рабочего стола перед первым использованием необходимо настроить.
В частности, на компьютере, к которому вы хотите удаленно подключиться, нужно открыть уже знакомую вам вкладку Удаленное использование окна Свойства системы и убедиться, что переключатель в области Удаленный рабочий стол установлен в нужное положение. Рассмотрим положения этого переключателя.
? Не разрешать подключения к этому компьютеру – никто не сможет подключиться к данному компьютеру при помощи удаленного рабочего стола.
? Разрешать подключения от компьютеров с любой версией удаленного рабочего стола – к данному компьютеру смогут подключаться любые версии удаленного рабочего стола (фактически, любые версии операционной системы Windows).
? Разрешать подключения только от компьютеров с удаленным рабочим столом с сетевой проверкой подлинности – к данному компьютеру смогут подключаться только последние версии удаленного рабочего стола (фактически, смогут подключиться только пользователи, работающие в операционной системе Windows Vista).
Необходимо также воспользоваться кнопкой Выбрать пользователей, расположенной на вкладке Удаленное использование окна Свойства системы. С ее помощью можно определить учетные записи пользователей, которым будет разрешено выполнять удаленное подключение к данному компьютеру. Это нужно лишь в том случае, если удаленное подключение необходимо разрешить пользователю, не имеющему прав администратора (все пользователи из группы Администраторы могут работать с удаленным рабочим столом по умолчанию).
После этого следует убедиться, что ваш брандмауэр разрешает взаимодействие с компьютером при помощи удаленного рабочего стола. Например, для стандартного брандмауэра Windows необходимо, что было установлено исключение Дистанционное управление рабочим столом. Данное исключение по умолчанию добавляется при установке переключателя в области Удаленный рабочий стол в положение, отличное от Не разрешать подключения к этому компьютеру.
И последнее, что нужно проверить перед тем, как уверенно начать использование удаленного рабочего стола, – работа службы Службы терминалов. Если эта служба отключена, то использование удаленного рабочего стола будет невозможно.
ПРИМЕЧАНИЕ
Вам в любом случае не удастся подключиться к Windows Vista Home Basic, так как эта версия операционной системы не содержит в своей поставке серверных средств для работы удаленного рабочего стола. Однако она включает в себя клиент удаленного рабочего стола. Иными словами, с ее помощью можно подключиться к другому компьютеру.
Подключение к удаленному рабочему столу
Для удаленного подключения к компьютеру следует воспользоваться программой mstsc.exe. При ее запуске перед вами отобразится уменьшенное окно подключения к удаленному рабочему столу. Нажмите кнопку Параметры>>, и это окно будет расширено (рис. 4.3).

Рис. 4.3. Окно подключения к удаленному рабочему столу
Однако если вы просто хотите подключиться к удаленному рабочему столу (без изменения настроек подключения), то в расширении окна Подключение к удаленному рабочему столу нет никакой необходимости – достаточно просто ввести адрес нужного компьютера, после чего нажать кнопку Подключить. После этого перед вами отобразится окно с просьбой ввести имя пользователя, с правами которого вы хотите подключиться, а также указать пароль к учетной записи данного пользователя.
Еще проще подключиться при помощи ввода команды mstsc.exe /У:<компью-тер>[:<порт>]. После этого перед вами сразу же отобразится окно с просьбой ввести имя пользователя, с правами которого вы хотите подключиться, а также указать пароль к учетной записи данного пользователя.
ПРИМЕЧАНИЕ
Подключиться к удаленному рабочему столу можно и с помощью веб-сервера IIS (конечно, если он установлен). Для этого просто перейдите по адресу http://«имя компьютера, к которому нужно подключиться>/tsweb. После этого операционная система установит дополнительный элемент ActiveX и выполнит подключение.
Если же вы впервые подключаетесь к удаленному рабочему столу, то перед самим подключением рекомендуется выполнить настройку его параметров. Для этого предназначены следующие вкладки окна Подключение к удаленному рабочему столу.
? Экран – позволяет указать разрешение экрана для окна удаленного подключения, а также глубину цвета (количество отображаемых цветов).
Если разрешение экрана и глубина цвета не являются критичными для тех задач, которые вы будете выполнять, то рекомендуется уменьшить эти параметры. Например, установить глубину цвета в 256 цветов, а разрешение окна уменьшить на порядок по сравнению с тем, которое вы используете на локальном компьютере.
Это позволит существенно снизить трафик, потребляемый механизмом удаленного рабочего стола.
? Локальные ресурсы – позволяет определить, какие именно ресурсы удаленного компьютера можно будет использовать после установки сеанса. Под этим понимается возможность работы с принтером, звуковой картой, буфером обмена, последовательными портами и смарт-картами, подключенными к удаленному компьютеру.
? Программы – позволяет указать программу, которая будет запускаться после подключения к удаленному рабочему столу.
? Дополнительно – дает возможность определить, какие именно эффекты будут доступны на Рабочем столе удаленного компьютера. Например, с помощью данной вкладки можно отключить отображение обоев Рабочего стола удаленного компьютера, сглаживание шрифтов и композицию Рабочего стола, отображение визуальных эффектов и тем, а также запретить отображение содержимого окон удаленного компьютера при перетаскивании.
Это также позволит существенно снизить трафик, потребляемый механизмом удаленного рабочего стола.
? Подключение – позволяет настроить параметры подключения к шлюзу удаленного доступа (если он используется), а также параметры подключения при неудачной аутентификации.
Если данным компьютером и возможностью подключения к удаленному рабочему столу пользуетесь не вы одни, то после настройки параметров удаленного подключения рекомендуется сохранить их в специальном файле. Это делается очень просто: достаточно нажать кнопку Сохранить, расположенную на вкладке Общие. После этого все ваши настройки будут сохранены в файле с расширением RDP (default.rdp). В дальнейшем вы всегда сможете быстро их применить, для чего достаточно воспользоваться кнопкой Открыть, расположенной на вкладке Общие.
ПРИМЕЧАНИЕ
Если вы хотите изменить настройки подключения, заданные в каком-либо файле с расширением RDP, то просто воспользуйтесь командой mstsc.exe /edit <путь к файлу>.
Удаленная командная строка
Это последний способ удаленного управления компьютером, который по умолчанию поддерживает операционная система Windows Vista. Он позволяет получить доступ к командной строке удаленного компьютера и работать с ней так, как будто вы работаете с командной строкой прямо на том компьютере.
Данный способ является нововведением операционной системы Windows Vista. Он предназначен для опытных пользователей, поэтому его настройка и подключение могут вызвать большие затруднения у неподготовленного человека. По этим причинам мы не будем рассматривать данный способ работы с удаленным компьютером.
Более 800 000 книг и аудиокниг! 📚
Получи 2 месяца Литрес Подписки в подарок и наслаждайся неограниченным чтением
ПОЛУЧИТЬ ПОДАРОКДанный текст является ознакомительным фрагментом.