Настройка интернета
Настройка интернета
В настоящее время существует 4 самых распространённых способа выхода в интернет: с помощью Ethernet, DSL (например, «Стрим, «Авангард»), авторизуясь через VPN (например, провайдер Corbina Telecom) и посредством Wi-Fi. Рассмотрим каждый из них.
Ethernet — это технология сетей, в основном локальных. Если у вас Ethernet c настроенным DHCP (протокол, позволяющий компьютерам автоматически получать IP-адрес и другие параметры, необходимые для работы в сети TCP/IP), то вам крупно повезло и единственное, что вам нужно сделать — соединить кабель с компьютером. Если ваш провайдер не поддерживает автонастройку параметров через DHCP, то необходимо настраивать соединение вручную. Для настройки интернета необходимо зайти в Network Connections. Наводим на монитор, указанный на скриншоте и кликаем на правую кнопку.
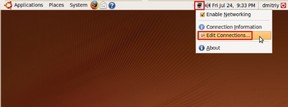
Так как редактирование соединения необходимо выполнить с правами администратора (об этом свидетельствуют ключики на кнопке Edit), вам необходимо ввести пароль и нажать Authenticate.
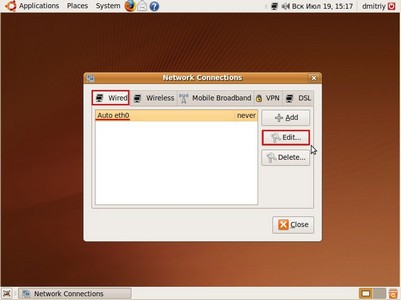

Переходим на вкладку IPv4 Settings, выбираем в пункте Method — Manual и нажимаем Add.
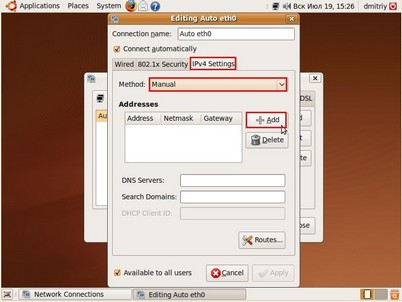
Теперь необходимо ввести некоторые данные: Address, Netmask, Gateway, DNS.
Address — адрес вашего компьютера. Netmask (маска) — диапазон ip адресов в вашей сети (обычно 255.255.255.0). Gateway (шлюз) — маршрут по умолчанию (через что выйти в интернет). DNS — сервер доменных имён.
Если при виде этих слов вы падаете в обморок, я вас успокою. Ваше знание или не знание этих вещей никак не отразится на качестве вашего интернета :)
Все необходимые данные вам выдаст провайдер по первому требованию, либо они у вас уже есть в документах, которые выдал провайдер при подключении.

За мной не повторять, значения мои:)
Wi-fi — один из форматов передачи цифровых данных по радиоканалам. Вы наверняка знаете много мест, в которых есть вайфай и даже может быть сидели со своим ноутбуком в каком-нибудь приятном кафе и смотрели фото Вконтакте.
Говоря о настройке, всё очень просто. Настройка схожа с настройкой Ethernet. Если DHCP настроен, то вам остаётся только кликнуть по нужному соединению.
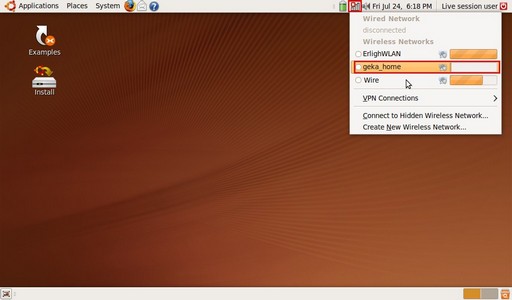
Если чуда не произошло, то идём и настраиваем вручную, аналогично, как и при настройке Ethernet.
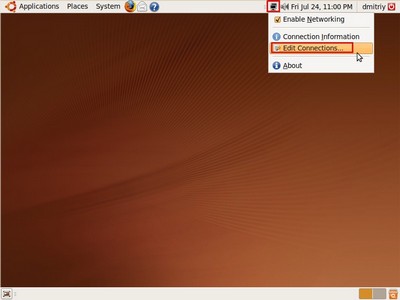
Находим наше соединение и нажимаем Edit.
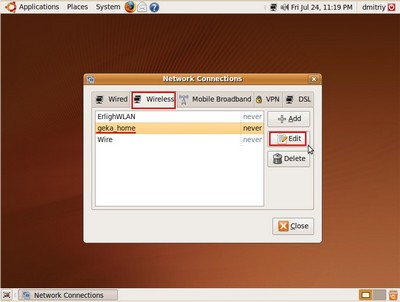
Вводим все необходимые данные и имя соединения в поле Connection name и нажимаем Apply.
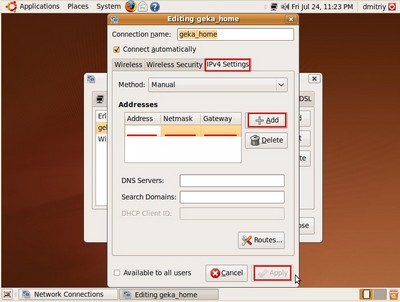
DSL — цифровая абонентская линия. Её используют такие провайдеры, как «Стрим», «Авангард» поэтому такой вид выхода в интернет достаточно популярен.
Настроить DSL интернет очень просто. Заходим в Network Connections на вкладку DSL и нажимаем Add.
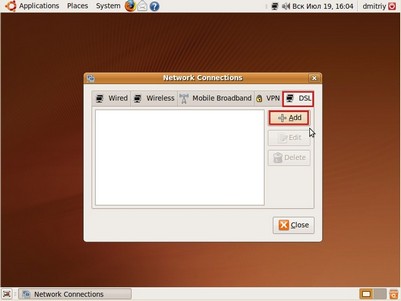
В данном окне вводите свой логин в поле Username и пароль в поле Password. Также можете поставить галочку Connect Automatically для того, чтобы после загрузки Ubuntu происходило подключение автоматически. Да, чуть не забыл, введите имя соединения в поле Connection name. Нажимаем Apply.
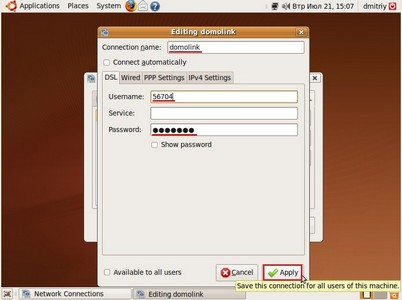
Для того, чтобы подключиться выбираем ваше соединение.
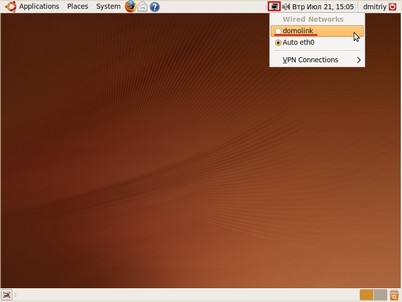
VPN (Virtual Private Network) — это сеть, построенная поверх другой. VPN стал известен тем, что в России многие провайдеры — локальные сети используют его для авторизации и выхода в интернет, самый известный пример — Corbina Telecom/Билайн.
Для настройки VPN нам понадобится установить 2 пакета. Пакеты имеют расширение. deb и установка выполняется двойным кликом (deb является аналогом exe в Windows). Итак, пакеты которые нам понадобятся:
1) pptp-linux
2) network-manager-pptp
Последовательность установки принципиальна! Сначала пакет pptp-linux, а потом network-manager-pptp.
Скачать эти пакеты можно с сайта http://packages.ubuntu.com/ (сделайте это заранее и сохраните пакеты на флешке или cd). В поле поиска вводим нужный нам пакет и кликаем Search.
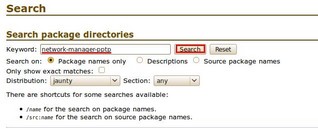
Кликаем по jaunty.
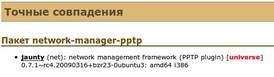
Выбираем нужную нам платформу.
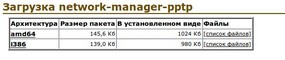
Выбираем страну, в которой находится сервер с файлом. Чем ближе сервер к вашей стране, тем быстрее скорость. Я кликаю по первой попавшейся стране, так как время диалапа прошло :) Выбрали? Теперь сохраняем.
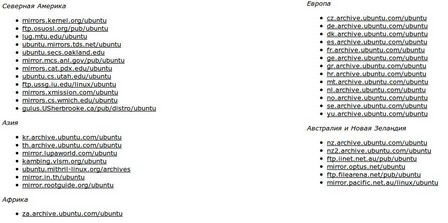
Проходим вышеописанную процедуру ещё раз и сохраняем пакет pptp-linux.
После скачивания начинаем устанавливать каждый пакет c помощью двойного щелчка по пакету, начиная с пакета pptp-linux.
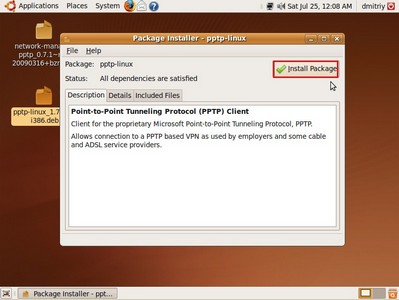
То же самое делаем с пакетом network-manager-pptp.
После установки нужных пакетов идём в Network Connections и видим, что кнопка Add стала активной. Кликаем по ней.
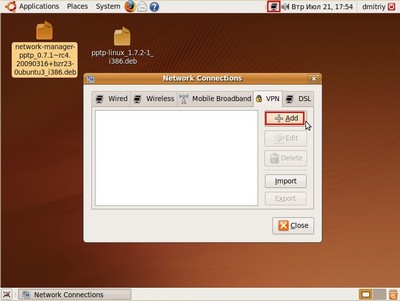
Выбираем тип VPN соединения и нажимаем Create.
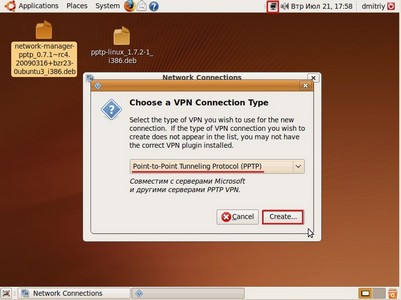
Вводим имя соединения, шлюз (узнавайте у вашего провайдера), логин, пароль и кликаем Apply.
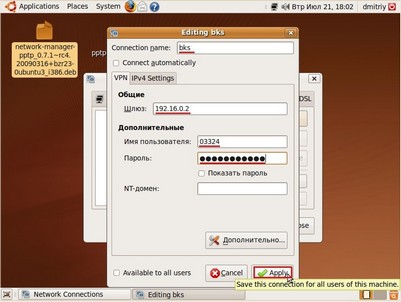
Перезагружаемся. Для соединения с интернетом делаем следующее:
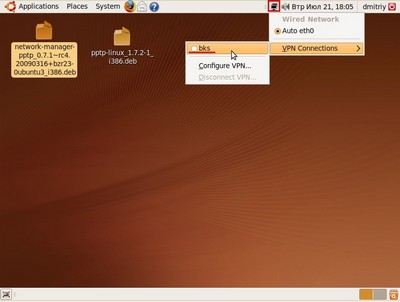
Более 800 000 книг и аудиокниг! 📚
Получи 2 месяца Литрес Подписки в подарок и наслаждайся неограниченным чтением
ПОЛУЧИТЬ ПОДАРОК