Отправка почты
Отправка почты
Как мы уже знаем, отправить письмо можно разными способами: ответив на сообщение, переслав письмо и создав новое. Рассмотрим эти варианты.
Ответ на письмо
Если вы получили письмо и горите желанием немедленно ответить, то выделите его (в области содержимого папок) и нажмите кнопку Ответить (рис. 14.16).
Перед вами откроется окно письма, в котором присутствуют уже знакомые нам поля Кому, Копия и Тема (рис. 14.17). Набираем текст ответного послания и нажимаем кнопку Отправить.
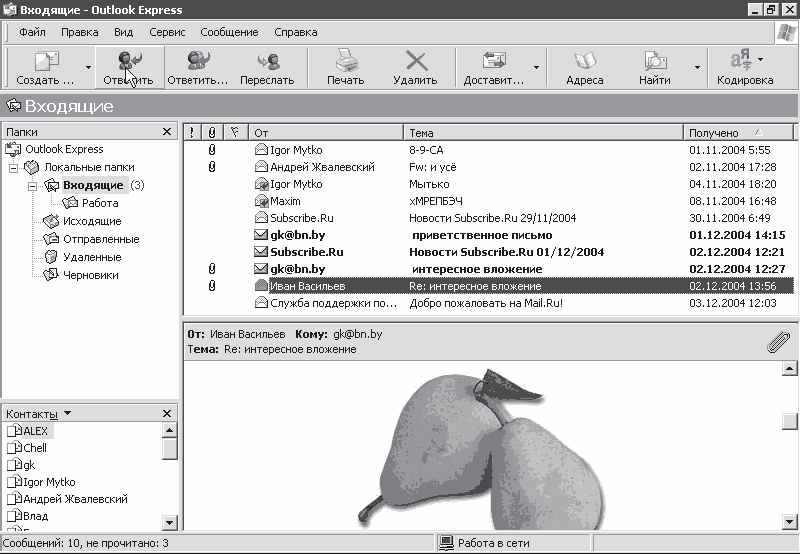
Рис. 14.16. Вот, кстати, и груши, которые были отправлены в предыдущем уроке
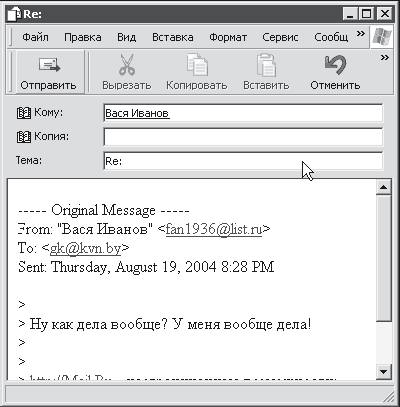
Рис. 14.17. Стандартное окно ответа на письмо
Пересылка письма
Для пересылки письма третьему лицу следует воспользоваться кнопкой Переслать (см. рис. 14.16). Появится такое же окно, как при ответе на письмо (см. рис. 14.17), только в поле Кому нужно выбрать адресата. Для этого, как и в предыдущем уроке, либо вводим адрес вручную, либо нажимаем кнопку Кому и попадаем в Адресную книгу... Впрочем, о местной Адресной книге чуть ниже.
Отправка письма адресату из списка контактов
Если вы хотите отправить письмо пользователю, адрес которого присутствует в вашей Адресной книге, то не нужно долго мудрить. Смело выбирайте с помощью мыши нужного вам адресата из списка контактов (рис. 14.18).
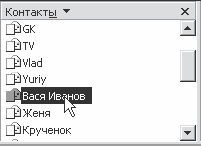
Рис. 14.18. Напишу-ка письмо Васе Иванову
После двойного щелчка на его имени откроется окно нового письма. Пишем необходимый текст. В поле Тема не забываем указать тему письма (рис. 14.19). После этого нажимаем кнопку Отправить.
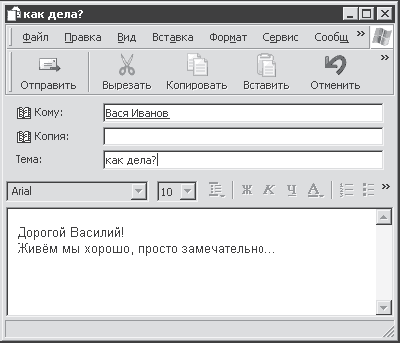
Рис. 14.19. Отличное начало для письма
Создание сообщения
Если вы еще не определились, кому будете писать письмо (или нужный адрес пока не внесен в вашу Адресную книгу), то воспользуйтесь первой кнопкой на панели инструментов – Создать сообщение. Причем ее меню позволяет выбрать красивый бланк для вашего письма (рис. 14.20).

Рис. 14.20. Вечная проблема выбора!
Выбрав (или не выбрав) бланк, спокойно приступайте к написанию нового письма (рис. 14.21). Обратите внимание, что теперь поле Кому пустое. И это правильно, ведь мы еще не выбрали адресата.
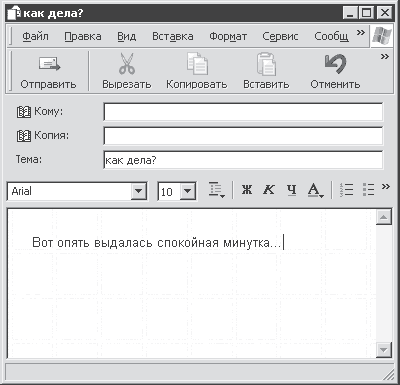
Рис. 14.21. Вот какой красивый бланк я выбрал
Теперь, чтобы отправить письмо, у нас есть два варианта действий.
– Вручную ввести в поле Кому электронный адрес получателя (если его нет в Адресной книге).
– Выбрать нужный адрес из недр Адресной книги (если он там есть).
С первым вариантом все понятно. Берем визитную карточку (или клочок бумаги), которую оставил адресат, переключаемся на английскую раскладку клавиатуры и скрупулезно набираем адрес, стараясь не ошибиться.
Со вторым вариантом тоже все просто. Решительно нажимаем кнопку Кому. Появляется окно со списком адресатов, которые уже занесены в Адресную книгу (рис. 14.22).
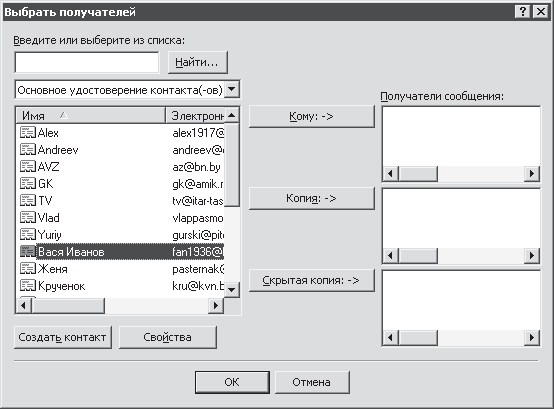
Рис. 14.22. Кому бы письмо отправить?
При выборе получателей все действует точно так же, как при настройке панели инструментов. Выбираем из списка слева нужного адресата (естественно, это будет Вася Иванов) и нажимаем кнопку Кому. После этого имя адресата появляется справа в области Получатели сообщения.
ВНИМАНИЕ
С помощью кнопок Копия и Скрытая копия можно выбрать, кому отправить простую и скрытую копии письма (рис. 14.23).
Что дальше? Нажимаем кнопку ОК и возвращаемся к нашему письму (рис. 14.24).
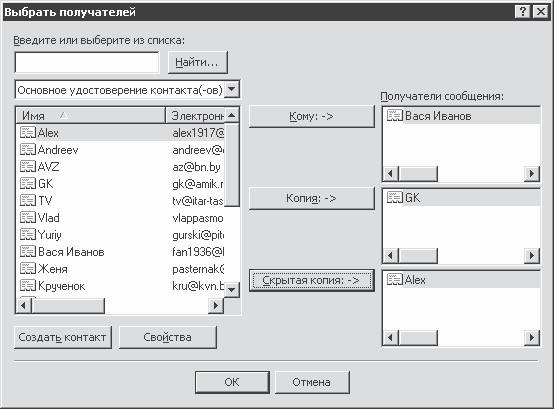
Рис. 14.23. Этому отправим, этому и этому тоже не помешает
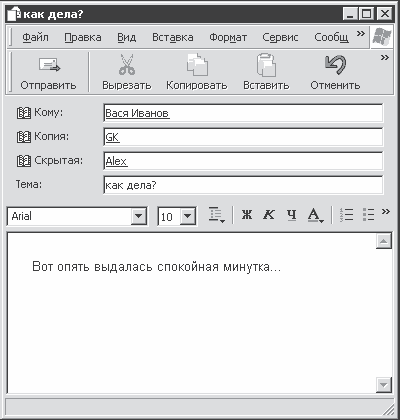
Рис. 14.24. Вот они, наши адресаты. Все зафиксированы
Если письмо готово, то нажимаем кнопку Отправить.
«И это все?» – спросит меня особо подозрительный читатель. Нет, не все. Все письма, которые мы оставили после нажатия кнопки Отправить, еще никуда не ушли. Они отправились не дальше папки Исходящие (рис. 14.25, 14.26).
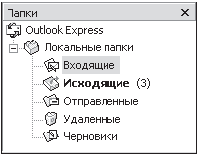
Рис. 14.25. Есть три исходящих письма
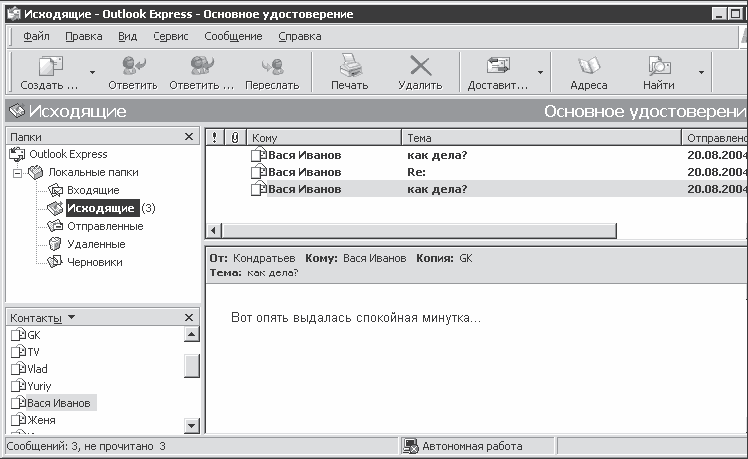
Рис. 14.26. А вот и наши письма
Чтобы отправить письма в путешествие по Интернету, вновь нужно нажать кнопку Доставить почту (см. рис. 14.13). Но мы этого делать не будем, так как я еще не рассказал, как вместе с письмами отправлять файлы в этой программе.
Письма с вложениями
Давайте вернемся к рис. 14.24. Письмо готово к отправке, но в последний момент решено отправить с ним что-нибудь еще (например, текстовый файл). Пусть адресат порадуется! Ему будет приятно (наверное).
Как прикрепить файл к письму? Даже и не буду говорить, что есть несколько способов. Покажу самый простой из них.
Открываем папку с предназначенным для отправки файлом (мне открывать ничего не нужно, так как необходимый файл находится на Рабочем столе) и перетаскиваем его в окно письма (рис. 14.27).
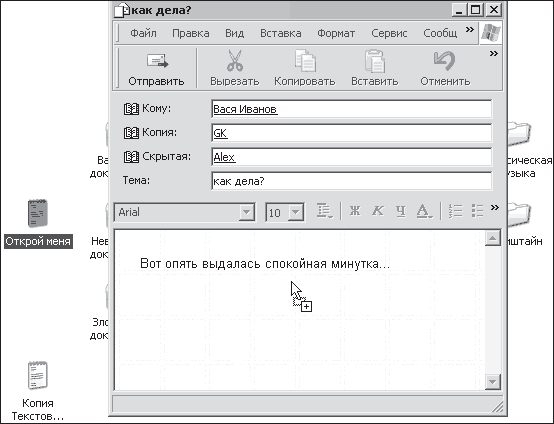
Рис. 14.27. Перетаскивание живее всех живых
После этого вложение должно появиться в поле Присоединить (рис. 14.28).
Если вам не нравится такой способ присоединения файлов, то выполните в окне письма команду Вставка/Вложение файла, после чего укажите его расположение на диске.
Кстати, вам тоже могут приходить письма с вложенными файлами. Как вы уже знаете, о наличии вложений говорит скрепочка рядом с именем отправителя. Если вы все-таки скрыли область просмотра сообщений, то для ознакомления с вложением нужно дважды щелкнуть на заголовке пришедшего письма. Тогда оно откроется в таком же окне, как на рис. 14.11, только еще будет присутствовать поле с именем вложенного файла (см. рис. 14.28). После двойного щелчка на названии прикрепленного файла можно открыть его или сохранить.
Если же вы не скрыли область просмотра, то увидеть, например, пришедшую фотографию можно как раз в ней (см. рис. 14.16). Для сохранения файла можно нажать кнопку с большой скрепкой в правом верхнем углу области просмотра (рис. 14.29).
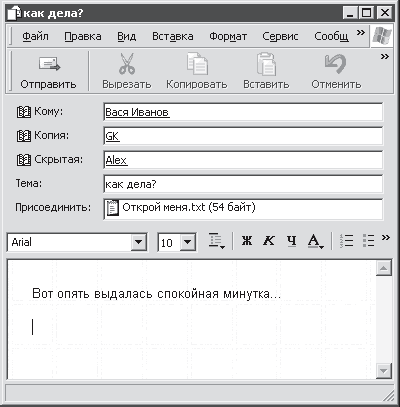
Рис. 14.28. Присоединение состоялось
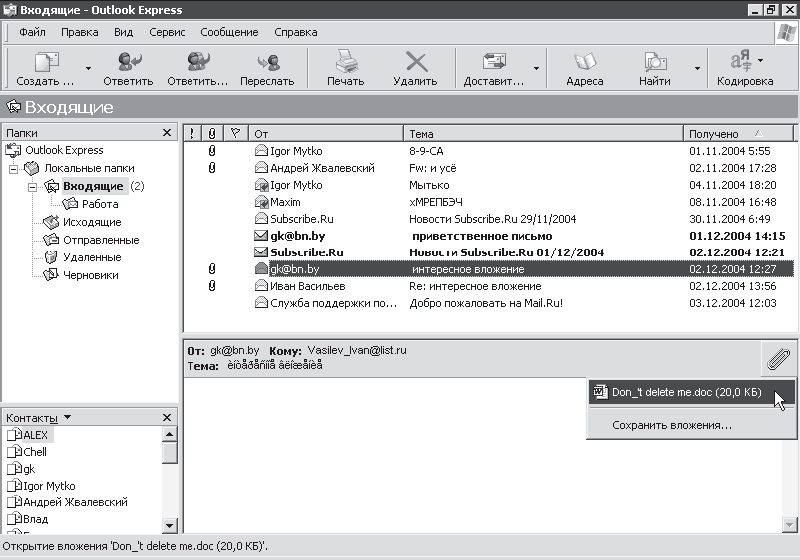
Рис. 14.29. Сохраняем вложение
БУДЬТЕ БДИТЕЛЬНЫ
Ни в коем случае не открывайте письма с прикрепленными файлами, пришедшие от незнакомых пользователей. Скорее всего, это вирус. Неожиданное вложение даже от хорошего знакомого также должно вас насторожить. Так что предварительно обязательно проверьте его с помощью антивирусной программы.
Больше книг — больше знаний!
Заберите 30% скидку новым пользователям на все книги Литрес с нашим промокодом
ПОЛУЧИТЬ СКИДКУДанный текст является ознакомительным фрагментом.