Адресная строка, Журнал и не только
Адресная строка, Журнал и не только
Посетив некоторое количество страниц, вы, возможно, захотите вернуться на какие-нибудь из них в будущем. Есть ли способ не набирать каждый раз адрес в адресной строке и не помечать на бумажке путь, по которому вы прыгали, начиная с домашней страницы, пока не попали на нужную? Конечно, есть, и не один. Можно в два счета оказаться там, где хочется.
Секреты адресной строки
Для полноценного использования адресной строки нужно иметь в виду два момента.
– Набирая какой-либо адрес, обратите внимание, что ниже, в раскрывающемся списке, вашему вниманию предлагаются схожие по названию адреса страниц, которые вы посещали ранее (рис. 6.6).

Рис. 6.6. Кажется, мы тут уже были
Можно выбрать подходящий адрес и щелкнуть на нем мышью. Он тут же появится в поле Адрес. Остается только отредактировать его, как вам нужно (что-нибудь дописать или стереть).
– Адреса, которые вы набирали (или копировали) в адресной строке, не исчезают бесследно, а достаточно долгое время хранятся в ее списке. Если вы хотите вновь увидеть страницу, которую недавно посещали, то щелкните мышью на стрелке в конце адресной строки и выберите нужный адрес (рис. 6.7). Браузер быстро загрузит страницу.
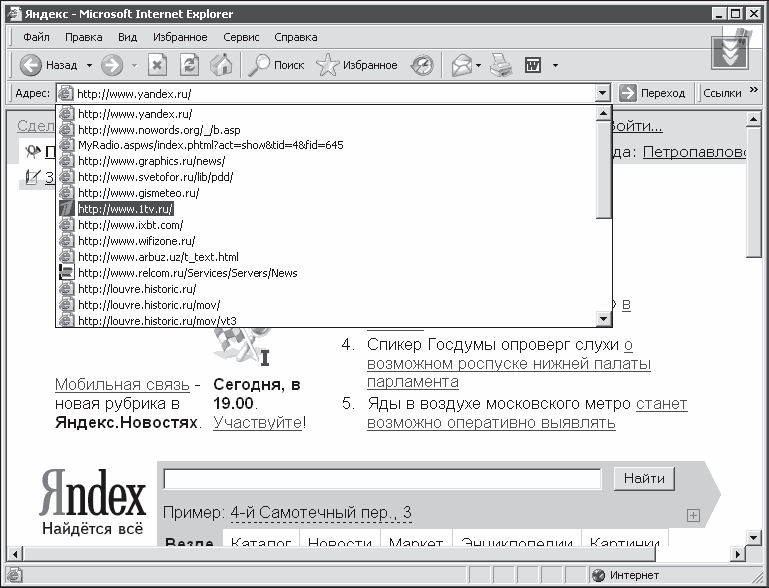
Рис. 6.7. Ничего нового, все так же, как в Проводнике
Помните, что адресная строка содержит относительно небольшой список ссылок, и вновь добавляемые ссылки будут вытеснять самые старые.
Итак, возвратиться к недавно посещенным страницам вам поможет адресная строка. А что делать, если вдруг понадобилось найти страницу, которую вы посещали две или три недели назад? Это не проблема. С этим справится Журнал.
Листаем Журнал
Как было упомянуто в предыдущем уроке, в Журнале по умолчанию хранятся адреса, которые вы посетили за последние три недели. Достаточно нажать кнопку Журнал на панели инструментов браузера – и слева тут же появится панель со ссылками (рис. 6.8).
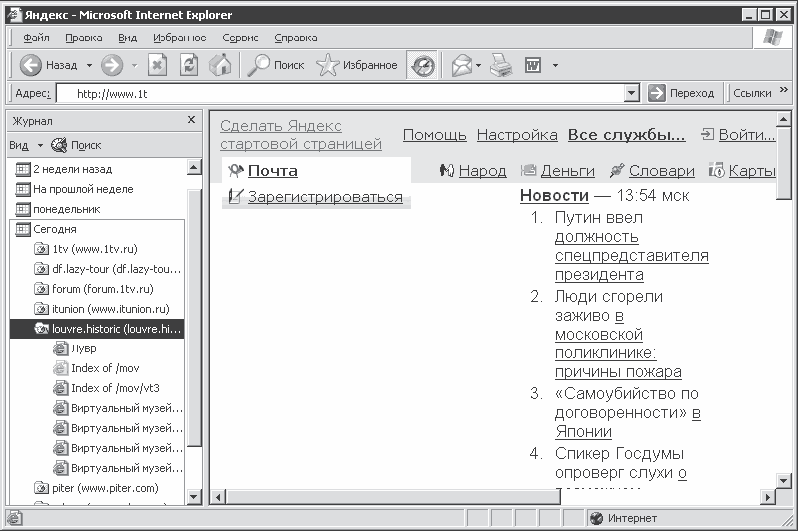
Рис. 6.8. Журнал – слева, окно документа – справа
Как организован Журнал? Ниже всех расположена папка Сегодня с последними посещенными страницами (сегодняшними). Выше находятся вчерашние страницы. Еще выше – страницы предыдущих дней текущей недели, затем – дней прошлой недели. Вверху панели Журнал зафиксированы путешествия, которые вы совершили две и три недели назад. Принципы использования Журнала весьма простые.
– Щелкаете мышью, например, на ссылке Сегодня. Под ней раскрывается список ссылок-папок с адресами главных страниц сайтов, которые вы посещали сегодня. Щелкаете на любой из них – раскрывается список отдельных страниц, которые вы посещали на этом сайте. Щелкаете на нужной вам ссылке – и браузер тут же загружает страницу.
– Если вы не хотите, например, чтобы кто-нибудь узнал, что вы сегодня прогуливались по сайту Лувра и смотрели всяких Венер, то можете скрыть этот сомнительный факт вашей биографии. Для этого нужно правой кнопкой мыши вызвать контекстное меню нужной ссылки и выбрать пункт Удалить.
– Можно подойти более масштабно и удалить все позорящие вас ссылки, которые я вам коварно навязывал. Для этого достаточно удалить ссылку-папку Сегодня.
– После проведения всех необходимых манипуляций с Журналом его панель можно закрыть, нажав кнопку Журнал на панели инструментов или кнопку-крестик Закрыть в правом верхнем углу панели.
Подойдем к вопросам управления Журналом по-взрослому. Выполните в браузере команду Сервис/Свойства обозревателя и в открывшемся окне на вкладке Общие обратите внимание на область Журнал (рис. 6.9).
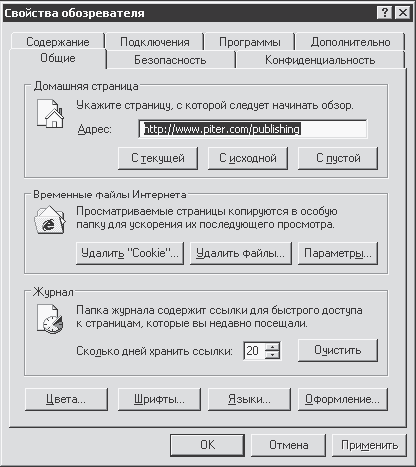
Рис. 6.9. Смотрим на область Журнал
Во-первых, вы можете изменять срок хранения ссылок, указав другой, – хоть О дней, хоть 100, хоть 365. Во-вторых, если вы уверены, что ваши со мной путешествия по Интернету точно нанесут вред вашей деловой репутации, то можете совсем очистить Журнал, то есть удалить из него все ссылки. Однако имейте в виду, что при этом удалятся и все записи в адресной строке.
Да будет здесь грузиться лишь моя домашняя страница!
Теперь давайте узнаем, как совершенно самостоятельно назначить домашнюю страницу для браузера. Вовремя, правда?
Назначить какую-нибудь страницу в качестве домашней можно несколькими способами.
– Загрузить какую-нибудь понравившуюся вам страницу и, находясь на ней, нажать в окне свойств обозревателя (см. рис. 6.9) кнопку С текущей в области Домашняя страница.
– Нажав кнопку С исходной, вы снова назначите в качестве домашней страницу Microsoft (она предлагается по умолчанию).
– Кнопка С пустой будет начинать ваши путешествия по Интернету с «чистого листа».
– Можно ввести в поле Адрес окна Свойства обозревателя URL нужной вам страницы. При этом имейте в виду, что, как и в адресной строке (см. рис. 6.6), появится список страниц со схожими адресами.
– На многих сайтах в Интернете присутствует специальная ссылка Сделать страницу стартовой (например, ее можно увидеть на рис. 6.8). Щелкаете на данной ссылке – и браузер сам «прописывает» страницу в своих настройках.
Какую страницу лучше всего назначить стартовой? Тут каждый пользователь решает сам. Кто-то первой загружает страницу, связанную с его работой, кто-то – связанную с хобби. Кому-то срочно необходимо узнать новости спорта, а кто-то заходит в Интернет только для того, чтобы пообщаться на форуме. Со временем вы определитесь, какая страница будет вашей домашней.
Больше книг — больше знаний!
Заберите 30% скидку новым пользователям на все книги Литрес с нашим промокодом
ПОЛУЧИТЬ СКИДКУДанный текст является ознакомительным фрагментом.