Запускаем браузер
Запускаем браузер
Запустить Internet Explorer можно разными способами.
– Во-первых, его значок находится на панели быстрого запуска (рис. 5.1), если она у вас активизирована, конечно.

Рис. 5.1. Значок Internet Explorer на панели быстрого запуска
– Во-вторых, существует меню Пуск, в котором значок Internet Explorer находится аж в двух местах (рис. 5.2).
– В-третьих, вы можете поместить значок Internet Explorer на Рабочий стол. Для этого выберите в контекстном меню Рабочего стола пункт Свойства и в открывшемся окне свойств экрана перейдите на вкладку Рабочий стол. Затем нажмите кнопку Настройка рабочего стола. В открывшемся окне на вкладке Общие в области Значки рабочего стола установите флажок Internet Explorer.
– В-четвертых, достаточно запустить любой файл, связанный с этой программой (IE). По умолчанию это файлы с расширением HTML и некоторые рисунки.
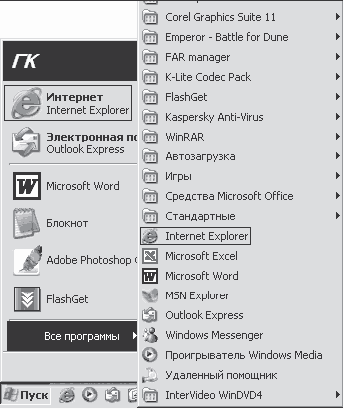
Рис. 5.2. В меню Пуск два значка Internet Explorer
– В-пятых, можно воспользоваться списком ссылок, которые расположены на панели окна Мой компьютер или Проводника и которые нам любезно и настойчиво предлагают разработчики Windows (рис. 5.3).
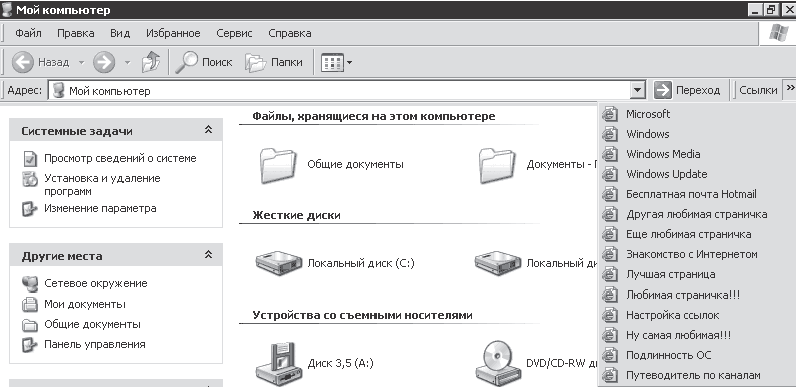
Рис. 5.3. Список ссылок на интернет-страницы в окне Мой компьютер
– Этот же список ссылок на столь нужные нам сайты можно лицезреть и на Панели задач, если активизировать панель инструментов Ссылки (рис. 5.4).

Рис. 5.4. Нужно лишь установить флажок
В общем, вариантов много. Но имейте в виду, что если запустить браузер до установки соединения, то он может либо потребовать подключиться к Интернету, либо ничего не потребовать, но и ничего не показать. Это зависит от того, что указано в его настройках.
Настройки браузера IE рассмотрим чуть позже. Давайте сначала подключимся к Интернету (рис. 5.5), а потом запустим браузер.
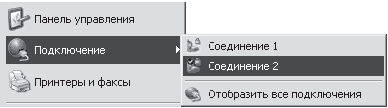
Рис. 5.5. Выбираем нужное соединение
Теперь, когда соединение успешно осуществилось, запускаем Internet Explorer. Я, например, для этого воспользуюсь панелью быстрого запуска.
Больше книг — больше знаний!
Заберите 30% скидку новым пользователям на все книги Литрес с нашим промокодом
ПОЛУЧИТЬ СКИДКУДанный текст является ознакомительным фрагментом.