Механизм Active Directory
Механизм Active Directory
Чтобы добавлять и настраивать подразделения, группы, компьютеры, пользователей и многие другие административные объекты, в Microsoft Windows 2003 Server существует мощный механизм – Active Directory.
В дальнейшем, если вы будете выполнять обязанности администратора сети, то вам придется достаточно часто пользоваться Active Directory, поэтому рассмотрим более подробно, как создавать подразделения, группы, пользователей и настраивать их права.
Прежде всего запустите Active Directory, воспользовавшись кнопкой Управление пользователями и компьютерами в Active Directory (см. рис. 14.9). Откроется соответствующее окно (рис. 14.19).
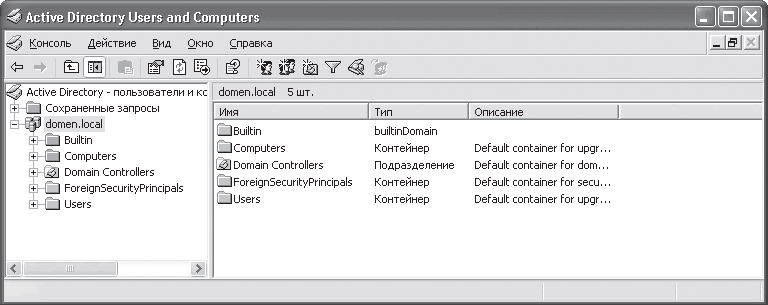
Рис. 14.19. Приложение Active Directory – пользователи и компьютеры
В данном окне отображается не только домен, объекты которого редактируются, но и группы и подразделения, содержащие некоторые стандартные административные объекты, такие как встроенные учетные записи и пользователи. Отображение выполнено в удобной древовидной структуре.
Рассмотрим пример создания пользователя с добавлением его в группу и подразделение.
Создание подразделений
Подразделение внешне выглядит как папка, чем, собственно, и является. Основное его предназначение – разбиение всех создаваемых объектов на категории с целью их структуризации.
С применением подразделений весь объект выглядит как дерево, каждая ветка которого может иметь собственную структуру.
Чтобы создать новое подразделение, нужно выбрать объект, к которому оно будет принадлежать.
Внимание!
При создании нового объекта не забывайте, что вы работаете с деревом. Поэтому сначала нужно указывать объект, к которому будет добавляться новая запись, а затем уже выбирать необходимое действие.
Таким образом, выделив название домена, щелкните правой кнопкой мыши и в появившемся меню выполните команду Создать ? Подразделение – откроется окно, в котором нужно ввести название подразделения (рис. 14.20).

Рис. 14.20. Указываем название подразделения
Выбирая название подразделения, не забывайте, что оно должно обобщать все объекты, которые в нем будут находиться.
Нажатие кнопки ОК создаст подразделение с выбранным названием (в данном примере – Бухгалтерия), которое впоследствии можно увидеть в левой части окна Active Directory – пользователи и компьютеры (рис. 14.21).
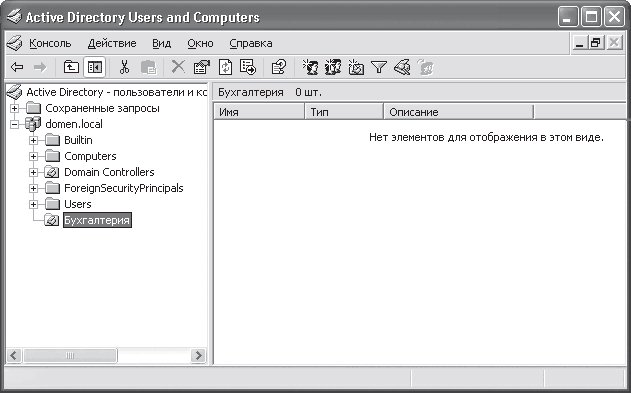
Рис. 14.21. Созданное подразделение
Подразделений может быть множество, но лучше с этим не перебарщивать, иначе потом просто невозможно будет найти пользователя в изобилии созданных подразделений. Придерживайтесь правила «строго, функционально и удобно».
Создание группы
Использование группы выгодно, когда нужно настроить одинаковые права для нескольких пользователей. Например, определенные пользователи должны запускать программу 1С: Предприятие. Вместо того чтобы искать и подключать каждого из них с последующей расстановкой прав доступа, можно просто заранее добавить данных пользователей в одну группу, которую затем подставить в нужном месте и установить ей права.
Создадим группу с размещением ее в созданном ранее подразделении Бухгалтерия.
Как и в предыдущем случае, сначала нужно выделить требуемый объект, щелкнув на нем правой кнопкой мыши (в данном случае – это созданное ранее подразделение Бухгалтерия). Затем следует выполнить команду Создать ? Группа – откроется окно, в котором нужно ввести имя создаваемой группы (рис. 14.22), и нажать кнопку ОК – группа будет добавлена в указанное подразделение.
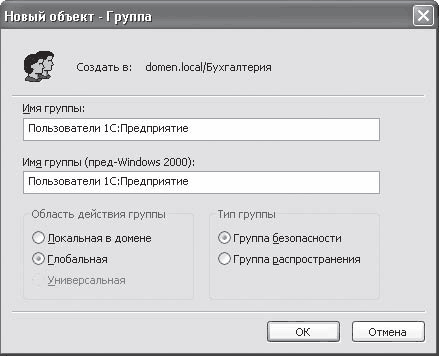
Рис. 14.22. Вводим имя группы
Как и подразделений, количество групп может быть любым.
Создание учетной записи пользователя
Следующий шаг – добавление пользователей.
Будем использовать данные из предыдущего примера. Чтобы создать учетную запись пользователя, то есть поместить его в подразделение Бухгалтерия, нужно выделить объект Бухгалтерия, после чего щелкнуть на нем правой кнопкой мыши. В появившемся контекстном меню следует выполнить команду Создать ? Пользователь – откроется окно, в котором нужно ввести информацию о пользователе: имя, фамилию, отчество, логин входа в домен (рис. 14.23).
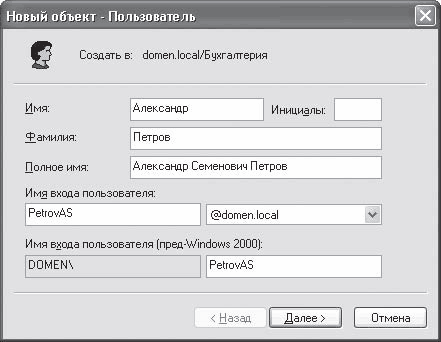
Рис. 14.23. Ввод регистрационных данных пользователя
Примечание
Полное имя формируется автоматически после ввода имени и фамилии пользователя. Однако оно начинается с имени (в данном примере – Александр Семенович Петров).
Согласно американским стандартам полное имя начинается с имени пользователя и оканчивается фамилией. Согласно славянским – на первом месте стоит фамилия, а на последнем – отчество. Чтобы видеть привычное написание, придется вручную изменить расположение его составляющих в поле Полное имя. Кроме того, именно так и стоит сделать, так как в дальнейшем в любое время можно будет отсортировать пользователей для поиска конкретного из них по фамилии.
Нажатие в данном окне кнопки Далее откроет новое окно, в котором нужно указать пароль, повторив его дважды. В данном окне можно также установить следующие флажки (рис. 14.24).
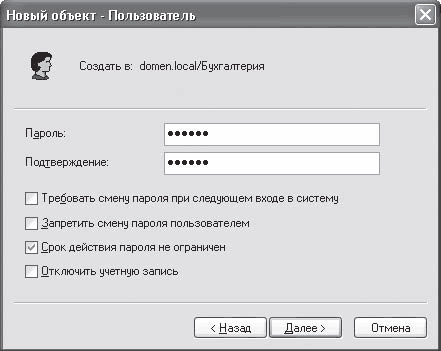
Рис. 14.24. Вводим пароль и указываем дополнительные параметры
• Требовать смену пароля при следующем входе в систему. Обычно смена пароля пользователя запрашивается автоматически по истечении выбранного периода, например календарного месяца. Система сообщает, что срок действия пароля закончен и требуется ввести новый. Чтобы заставить пользователя сменить пароль преждевременно, следует установить данный флажок. В результате после входа пользователя в сеть появится сообщение о смене пароля.
• Запретить смену пароля пользователем. Пользователь может сам менять пароль и планово, и преждевременно, используя для этого системную утилиту. Чтобы запретить ему это делать, используется данный флажок.
• Срок действия пароля не ограничен. Данный флажок подразумевает, что пароль пользователя не меняется в течение всего времени существования его учетной записи в Active Directory или до тех пор, пока этот параметр не будет отменен.
• Отключить учетную запись. Установка данного флажка позволяет временно отключить учетную запись пользователя, не удаляя ее из Active Directory. В любой момент статус учетной записи может быть восстановлен.
С помощью кнопки ОК создается учетная запись пользователя и прописывается в выбранное подразделение, в чем можно убедиться, просмотрев его содержимое (в нашем случае это подразделение Бухгалтерия) (рис. 14.25).
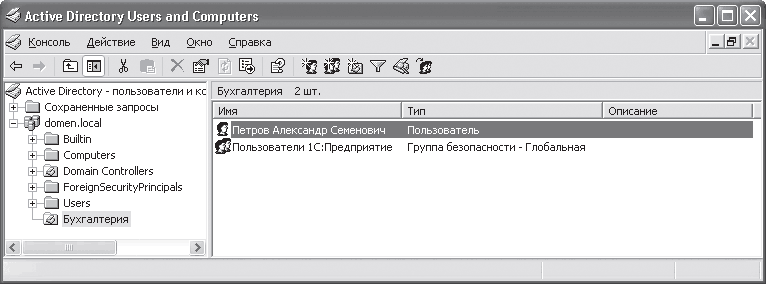
Рис. 14.25. Создание учетной записи пользователя завершено
Примечание
По умолчанию при вводе пароля доступа действуют определенные правила. Так, пароль обязательно должен содержать цифру, букву и неалфавитный символ, причем все вводится в английской раскладке клавиатуры, а длина пароля должна быть не менее семи знаков, например 38ik$sb. Также в пароле не должна участвовать даже малая часть логина. В дальнейшем, если это правило вас утомляет, данное ограничение можно убрать с помощью настройки механизма Политика безопасности домена.
Чтобы указать принадлежность пользователя к группе Пользователи 1С: Предприятие, нужно щелкнуть правой кнопкой мыши на группе Пользователи 1С: Предприятие и в появившемся меню выбрать пункт Свойства – откроется окно свойств группы, содержащее несколько вкладок. Чтобы добавить пользователя в группу, нужно перейти на вкладку Члены группы и нажать кнопку Добавить (рис. 14.26).

Рис. 14.26. Добавление пользователя в группу
В появившемся после этого окне необходимо указать пользователей, которых нужно добавить в группу (рис. 14.27).
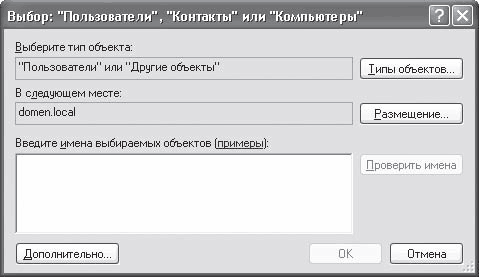
Рис. 14.27. Окно выбора пользователя
По умолчанию система ориентирована на то, что вы помните логины пользователей и сможете набрать их прямо в этом окне. Конечно, если пользователей всего несколько, то такой подход вполне оправдан, так как не требует выполнения лишних действий. Однако когда пользователей достаточно много, то помнить их логины становится трудно и требуется механизм для облегчения их поиска и ввода в необходимое поле окна. Воспользуемся этим механизмом.
Для начала нажмем кнопку Дополнительно, что приведет к расширению окна и добавлению некоторых полезных кнопок, в частности кнопки Поиск (рис. 14.28), после использования которой в окне отобразится список всех объектов в указанном домене. Остается только выбрать нужных пользователей и нажать кнопку ОК или дважды щелкнуть на требуемой позиции кнопкой мыши.
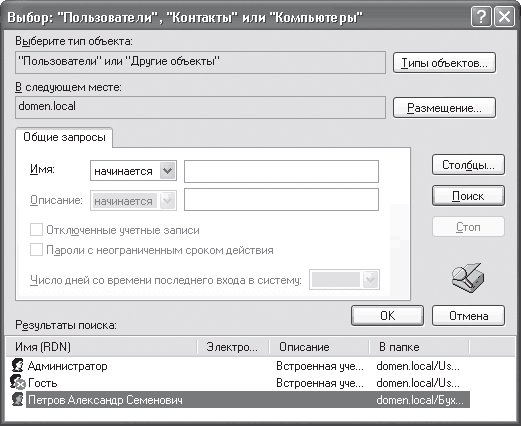
Рис. 14.28. Результаты поиска
В результате в окне выбора пользователей (см. рис. 14.27) в поле Введите имена выбираемых объектов (примеры) появятся выбранные пользователи. Нажав кнопку ОК, вы тем самым добавите указанных пользователей в группу Пользователи 1С: Предприятие.
Больше книг — больше знаний!
Заберите 30% скидку новым пользователям на все книги Литрес с нашим промокодом
ПОЛУЧИТЬ СКИДКУДанный текст является ознакомительным фрагментом.