Ваш первый бесплатный звонок
Ваш первый бесплатный звонок
На вкладке Контакты представлен список контактов абонентов, зарегистрированных в сети Skype. Им всем можно звонить. Но для начала лучше проверить, в порядке ли у вас микрофон и наушники, слышите ли вы людей и слышат ли они вас. Для этой цели предназначен тестовый звонок.
Тестовый звонок
Вне зависимости, есть ли в списке контактов другие контакты, контакт абонента-робота для тестового звонка Skype появляется всегда при успешной регистрации и входе в сеть Skype (рис. 4.21). При этом робот всегда находится в сети.
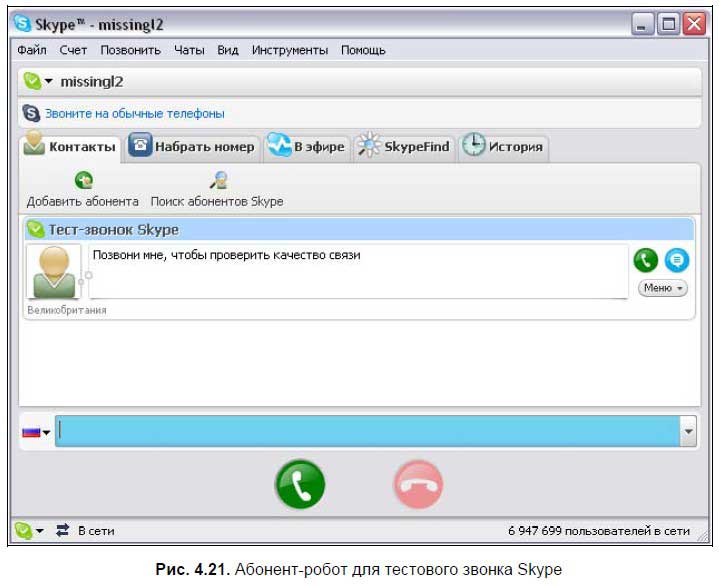
Для проведения тестового звонка выполните следующие действия:
1. Перейдите на контакт Тест-звонок Skype, при этом верхняя строка контакта становится синей.
2. Щелкните на значке телефонной трубки либо внизу окна Skype, либо справа в окне контакта:

3. Вы должны услышать голос робота на русском языке. Следуйте его указаниям. Если голос не слышен, то есть проблемы с воспроизведением звука.
4. Вам предложат сказать в микрофон несколько слов, чтобы проверить работу микрофона. Если вы не услышите запись собственного голоса, то требуется настройка микрофона. Сервисная служба программы Skype сообщит о неполадках и предложит перейти по ссылкам на веб-страницы с разделами помощи, например, по адресу http://www.skype.com/help/guides/soundsetup.html.
5. Во время разговора доступны кнопки для отключения микрофона, проверки звуковой системы (рис. 4.22), улучшения качества звонков. Назначение кнопок легко определить по всплывающим подсказкам.
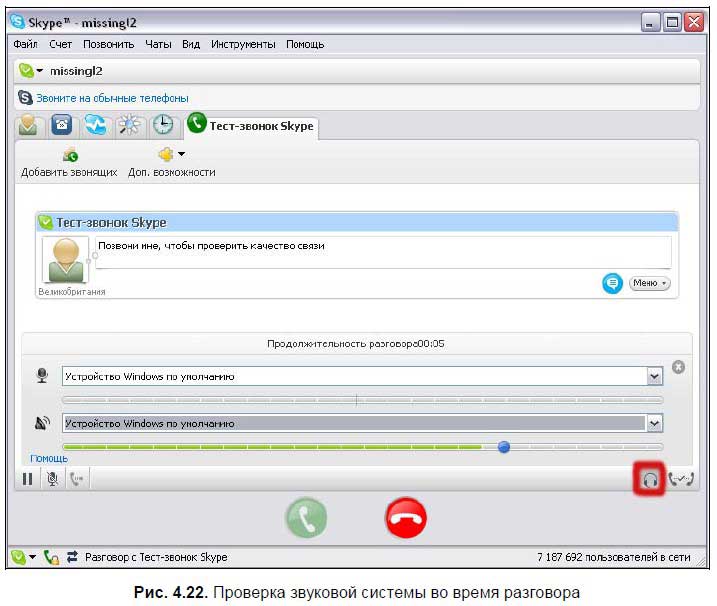
По индикации видно, что динамики работают нормально. А вот для микрофона индикация отсутствует, значит, программа Skype не слышит вашего голоса (рис. 4.23).
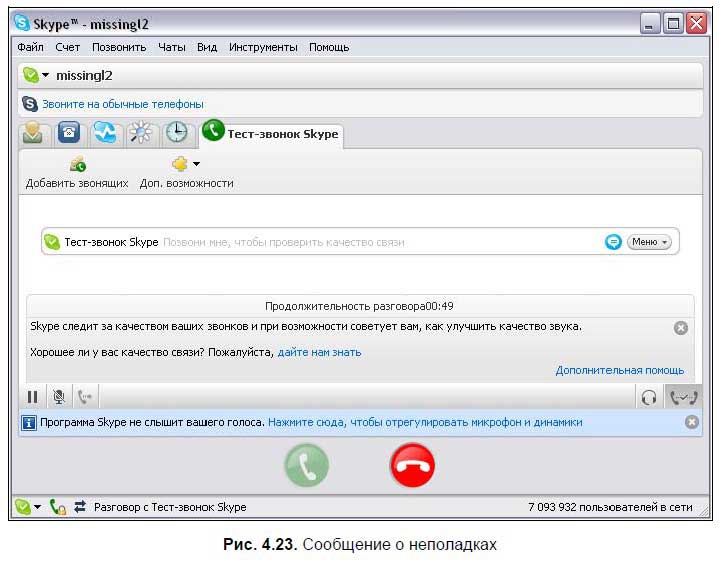
6. При необходимости перейдите по предложенным ссылкам. По окончании разговора «повесьте трубку» с помощью значка окончить разговор:

Вызов абонента
Для осуществления вызова абонента выполните следующие действия:
1. Убедитесь, что выделена строка контакта абонента, которому вы собираетесь звонить. Щелкните на значке телефонной трубки:

либо внизу окна Skype, либо справа в окне контакта (рис. 4.24).
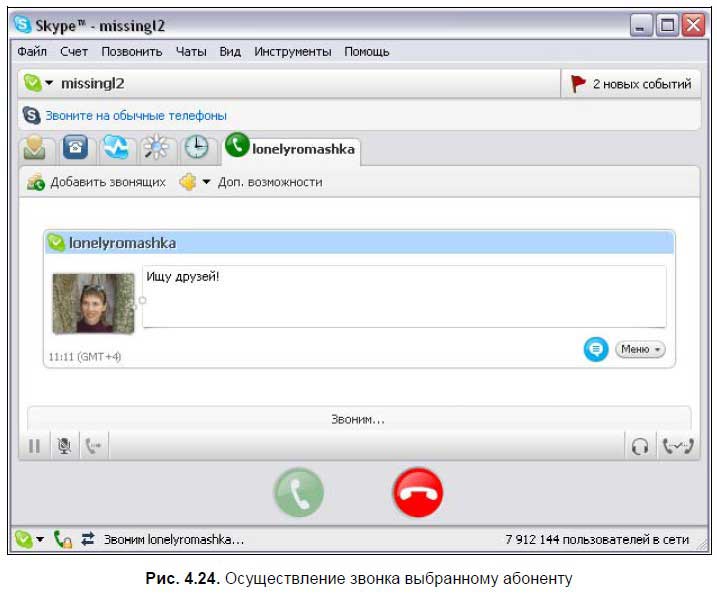
2. При этом на экране вызываемого абонента всплывает индикационное окно о входящем звонке (рис. 4.25).
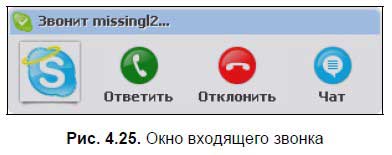
3. Если вызываемый абонент «снимет трубку» — щелкнет:

то можно будет разговаривать. Также можно не принимать звонок — щелкнуть:

либо перейти в окно чата без разговора:

Ответ на звонок
Для ответа на звонки применяется кнопка Ответить которая доступна либо в индикационном окне входящего звонка (см. рис. 4.25), либо в главном окне программы Skype:

Удержание разговора
Рассмотрим пример, когда в разговоре участвуют двое, и одному из абонентов звонит новый абонент. Если ответить на звонок, то появится окно с запросом включения режима ожидания (рис. 4.26).
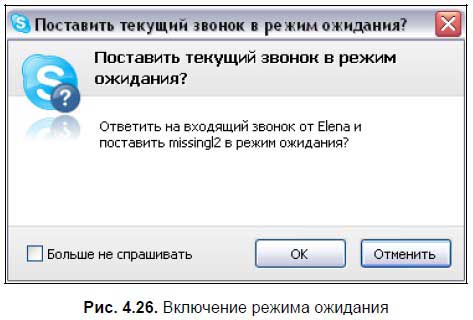
При этом будет показано, что звонок абонента находится в режиме ожидания (рис. 4.27).
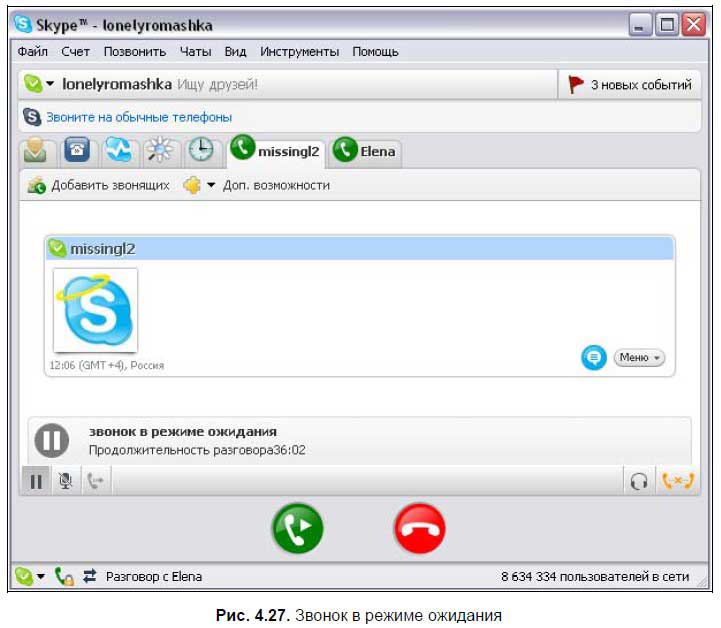
Обратите внимание, что в окне программы Skype активны два абонента: первый — на удержании, второй — в режиме разговора.
Включение либо отключение разговора
Чтобы продолжить разговор с абонентом на удержании, нужно отжать кнопку удержания:

либо нажать кнопку продолжения разговора:

При этом второй участник разговора должен быть переведен в режим ожидания (рис. 4.28).
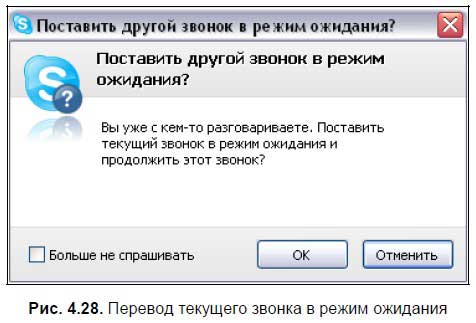
Беседа в чате
Когда вам звонят, можно не начинать разговор, а беседовать в чате. Для этого во всплывающем индикационном окне нажмите кнопку Чат (рис. 4.29).
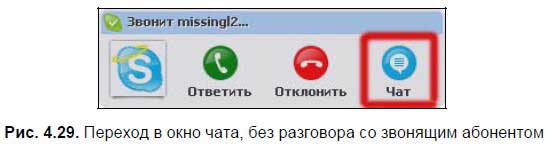
Переадресация звонка
Переадресовать звонок другому абоненту можно сразу же, когда вы видите, что вам звонят. Переадресация звонка включает следующие этапы:
1. Нажмите кнопку переадресации в момент входящего звонка (рис. 4.30).
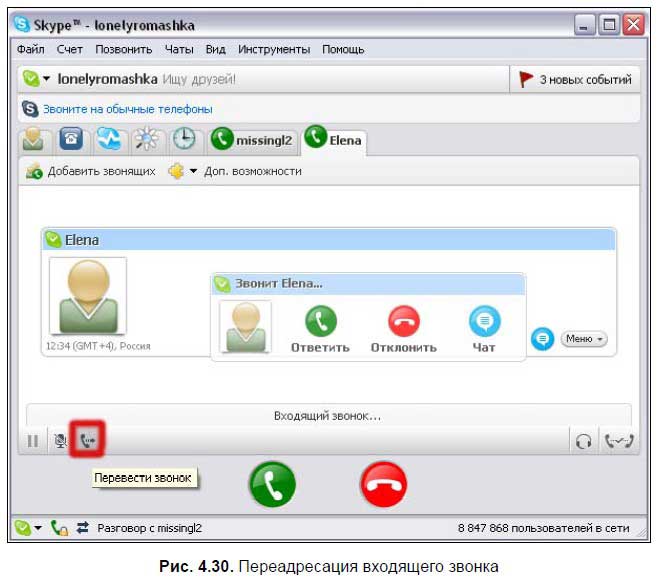
2. В открывшемся диалоговом окне (рис. 4.31) укажите, кому вы переадресуете звонок. Это может быть либо конкретный абонент (вкладка Абоненты), либо группы, состоящие из нескольких абонентов (вкладка Группы). В пункте 2 в текстовом поле вводится сообщение для абонента, которому передается звонок.
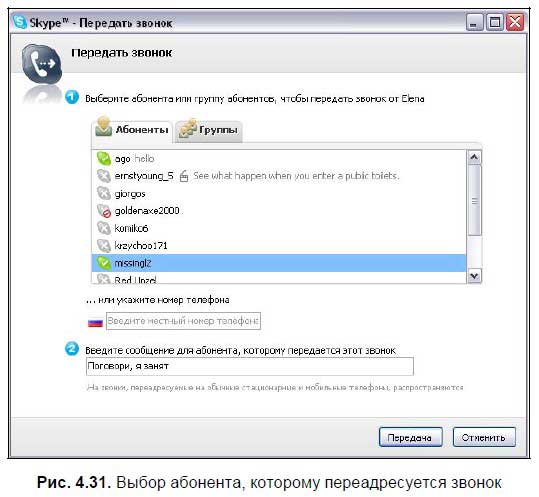
3. Нажмите кнопку Передача. При этом в окне программы Skype будет показано, что идет переадресация звонка (рис. 4.32). Как только новый абонент примет звонок, первоначально адресованный вам, то вкладка с именем звонящего абонента исчезнет.
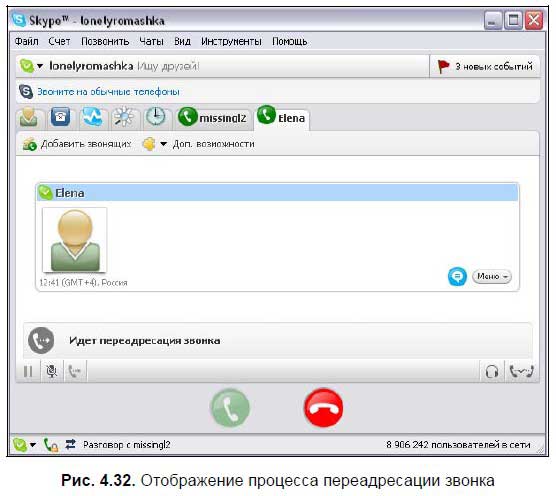
Запретные номера
Если вы не хотите отвечать на нежелательные звонки, то вместо того чтобы каждый раз нажимать кнопку Отклонить:

проще заблокировать абонента. Тогда вы не сможете видеть, что он вам звонит.
Для блокировки пользователя выполните следующие действия:
1. Перейдите на вкладку Контакты окна программы Skype. Выберите строку контакта нежелательного абонента.
2. Щелкните на строке правой кнопкой мыши. В появившемся контекстном меню выберите команду Блокировать этого пользователя (рис. 4.33).
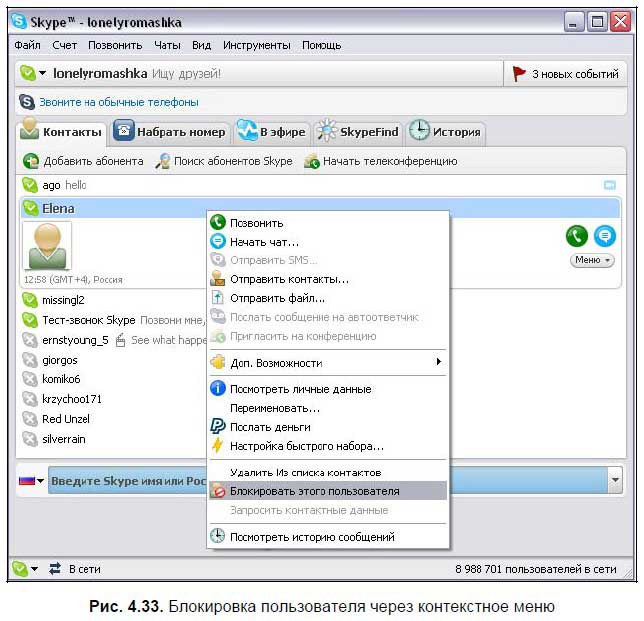
3. Появится окно с вопросом программы Skype. Если вы хотите заблокировать пользователя на время и не удалять из списка контактов, снимите флажок Удалить контакт насовсем (рис. 4.34). Нажмите кнопку Блокировать.
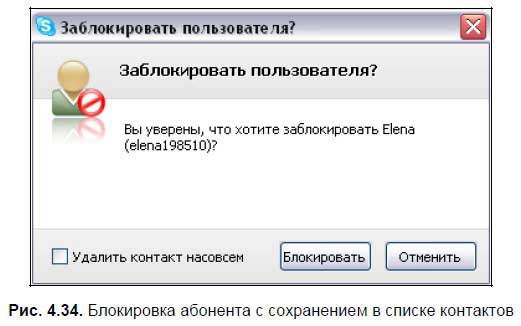
Красный значок напротив аватара абонента показывает, что абонент заблокирован. Разблокировать абонента можно аналогичным образом через контекстное меню при использовании команды Разблокировать пользователя.
Более 800 000 книг и аудиокниг! 📚
Получи 2 месяца Литрес Подписки в подарок и наслаждайся неограниченным чтением
ПОЛУЧИТЬ ПОДАРОКДанный текст является ознакомительным фрагментом.