1.5. Панели инструментов
Новый интерфейс AutoCAD 2010 говорит о том, что разработчики делают ставку на замену многочисленных панелей инструментов единым элементом управления – лентой. Но она занимает достаточно много рабочего пространства, поэтому ее удобно использовать владельцам мониторов с большой диагональю. Постоянно изменять режим отображения ленты, чтобы она не занимала столько места, тоже неудобно. Кроме того, проблематично сразу запомнить, на какой вкладке находится нужная вам команда. Поэтому необходимо уметь работать с панелями инструментов AutoCAD.
1. Щелкните по кнопке Workspace Switching (Переключение рабочего пространства) в строке состояния.
2. Выберите из подменю созданное вами в предыдущем разделе рабочее пространство.
3. Щелкните правой кнопкой по панели быстрого доступа. Откроется контекстное меню (рис. 1.43).
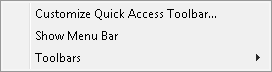
Рис. 1.43. Контекстное меню панели быстрого доступа
4. Выберите пункт меню Toolbars (Панели инструментов). Откроется подменю (рис. 1.44).
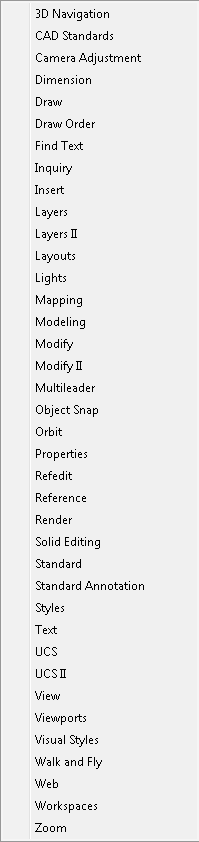
Рис. 1.44. Список доступных панелей инструментов
Поскольку список панелей достаточно велик, мы рассмотрим только наиболее полезные из них:
• Draw (Рисование) – панель содержит команды для вычерчивания примитивов AutoCAD;
• Draw Order (Порядок рисования) – панель содержит команды для изменения порядка следования примитивов;
• Layers (Слои) – панель содержит список слоев и команды для работы с ними;
• Modify (Редактировать) – панель содержит команды для изменения свойств существующих объектов;
• Dimension (Размеры) – панель содержит команды для нанесения размеров на чертежи;
• View (Вид) – панель содержит команды, используемые для выбора стандартных основных видов модели;
• Object Snap (Привязка к объектам) – панель содержит команды, используемые для выбора и настройки режимов объектной привязки;
• Text (Текст) – команды для добавления и редактирования текста;
• Zoom (Масштабирование) – команды панели используются для изменения масштаба просмотра;
• Layouts (Компоновки) – команды, используемые для создания компоновок пространства листа;
• Inquiry (Справка) – панель содержит команды, используемые для наведения справок о существующих объектах (длина, площадь, масса, координаты точек);
• Insert (Вставка) – панель содержит команды, используемые для вставки в текущий чертеж блоков, внешних ссылок, растровых изображений и объектов OLE;
• Standard (Стандартная) – панель содержит разнообразные часто используемые при черчении команды;
• Standard Annotation (Стандартная для аннотации) – панель содержит наиболее часто используемые команды для оформления чертежа и нанесения размеров.
Основные панели инструментов для трехмерного моделирования:
• 3D Navigation (Трехмерная навигация) – команды для просмотра и масштабирования трехмерной модели;
• Modeling (Моделирование) – команды для построения твердых тел и поверхностей;
• Render (Тонирование) – команды для создания реалистичных изображений трехмерных тел;
• Solid Editing (Редактирование тел) – команды для редактирования свойств твердотельных объектов;
• UCS (ПСК) – команды для управления пользовательской системой координат и задания рабочей плоскости;
• Viewports (Видовые экраны) – команды для создания и размещения видовых экранов);
• Lights (Освещение) – команды для выбора точки и типа освещения трехмерного объекта.
Чтобы вывести панель инструментов на экран, выберите ее название в списке. Выведите, к примеру, панель инструментов Draw (Рисование).
В левой части рабочей области появилась новая панель инструментов (рис. 1.45).

Рис. 1.45. Панель инструментов Draw (Рисование)
Когда вы подводите курсор к любой кнопке панели инструментов, появляется всплывающая подсказка, содержащая название команды, описание, изображение результата выполнения и текстовую команду для использования с командной строкой.
5. Щелкните по верхнему краю панели инструментов и, удерживая левую кнопку мыши нажатой, перетащите панель в любую точку экрана. При этом пунктирной линией будет показано, каким образом разместится панель.
Любая панель инструментов может находиться в двух состояниях:
• Floating (Плавающая) – панель находится в произвольной точке окна программы, не примыкающей к границам рабочей области. При таком расположении у панели появляется значок с изображением крестика, нажатие на который закрывает панель, а сама панель располагается горизонтально;
• Docked (Прикрепленная) – панель прикреплена к одной из границ рабочей области. Чтобы прикрепить панель, достаточно перенести ее близко к нужной границе.
Совет
Лента, по сути являющаяся панелью инструментов, также может находиться в этих двух состояниях. Команда undock (Отсоединить) контекстного меню ленты переводит ее в состояние Floating (Плавающая). Если же плавающую ленту перенести к границе рабочей области, она снова перейдет в состояние Docked (Прикрепленная).
6. Щелкните правой кнопкой по панели инструментов. Вы увидите уже знакомое меню в виде списка доступных панелей инструментов (см. рис. 1.44).
Чтобы закрыть панель инструментов, можно воспользоваться контекстным меню панели.
Совет
Если вы хотите закрепить панель инструментов в произвольной точке экрана, используйте команду Display Locking (Блокировка экрана) строки состояния. Из меню команды выберите соответствующий пункт: Floating Toolbar/Panels (Плавающие панели инструментов) или Docked toolbar/Panels (Прикрепленные панели инструментов). Выбор опции All (Все) данной команды полностью блокирует элементы управления.
7. Щелкните по кнопке Workspace Switching (Переключение рабочего пространства) в строке состояния.
8. Щелкните по пункту подменю 2D Drafting & Annotation (Двухмерное черчение и аннотации), чтобы вернуться в исходное рабочее пространство, с которым мы будем работать в следующей главе.
Данный текст является ознакомительным фрагментом.